Google Playストアで無料アプリをインストールする際に、『アカウント設定の完了』という画面が表示して、支払い方法の登録をしたくないのに、3通りの選択を求められる場合があります。
無料だから支払い方法を設定しないで、アプリをダウンロードしたいと考えると思います。もちろん、登録しないでスキップする事も可能です。
この記事では、支払い方法の設定を求められた場合にスキップする方法をご紹介します。簡単な操作で飛ばす事ができるので、是非参考にしてみてください。
Playストアで「アカウント設定の完了」と表示する
Google Playストアで無料アプリをインストールする際に、これまではインストールのボタンをタップすれば、自動的にダウンロードが開始後、インストールされてアプリを利用することができました。
しかし、インストールのボタンをタップすると、『アカウント設定の完了』とメッセージが出てきてしまう場合があります。無料アプリのインストールなのに支払い設定は必要なのか?と疑問に思う方も少なくないと思います。
中には支払い設定の画面が出てきて、無料アプリなのにお金がかかってしまいそう、請求されていると勘違いしてしまうことがあるようですが、この時点では、料金は発生していませんし、無料アプリのダウンロードだけなら、仮に支払い方法を設定しても料金は発生しないので安心してください。
「アカウント設定の完了」事象発生の流れ
アプリのダウンロードから、支払い方法の設定が求められる画面までを見ていきましょう。
Playストアでダウンロードしたいアプリを選択し、【インストール】をタップします。
すると、アカウント設定の完了の画面が表示するので、【次へ】をタップします。
そして「アカウント設定の完了」支払いの設定画面が表示されます。
ここで、アカウント設定の完了の画面で支払い方法の設定をしたくない場合は、アプリインストール時に表示されたら、左下の【スキップ】をタップすれば画面が消えてアプリのインストールが開始します。
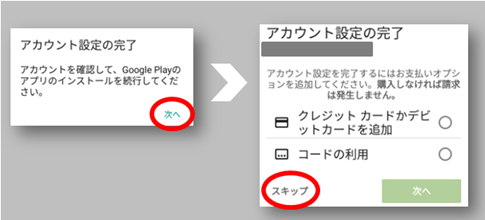
何度も表示する場合がありますが、支払い方法を設定したくなければ、毎回スキップをタップしてください。毎回スキップをタップするのが、面倒な方は支払い設定をしておくと表示しませんが、間違えて有料のアプリなどを購入してしまう可能性がある事を覚えておきましょう。
支払い方法の設定をする場合
Playストアでの支払い設定は、上記のように「アカウント設定の完了」画面で設定するか、Playストアの左上の【三】⇒【お支払い方法】より設定できます。
設定できるのは、次のいずれかを選択して設定できます。
- カードを追加(クレジットカードかデビットカード)
- コードの利用(Google Play ギフトコードなど)
- PayPalを追加
- Google Playのクレジットを購入
- キャリア決済を有効にする
お持ちのクレジットカードかデビットカードのカード番号を入力して支払い方法として設定できます。
■コードの利用
お持ちのGoogle Playギフトカードなどのコードを入力して残高をチャージできます。Google Playギフトカードは、コンビニなどで購入できるチャージ式のプリペイドカードです。
■PayPalを追加
PayPalを支払い方法として設定できます。
■Google Playのクレジットを購入
クレジット残高500円~5万円分をチャージ(購入)できます。チャージ額を選択し、コンビニなどの支払いする場所を選択します。
■キャリア決済を有効にする
キャリア決済は、ドコモ、au、ソフトバンクなどのスマホを利用している方は携帯料金の支払いと一緒に有料アプリの支払いを行うことができる決済システムです。キャリア決済はdocomo、au、ソフトバンクなどの対応キャリアのSIMカードを挿入していないと利用できません。
・対応しているSIMカードを挿入しているがキャリア決済の設定がうまくいかない場合
①Wi-Fiをオフにして、4G(3G)通信で設定する
②Google Playストアを再起動
③Google Playストアのキャッシュを削除
④スマホ本体を再起動
⑤キャリア決済の制限がかかっていないか確認
間違えて支払い設定してしまった場合
支払い方法は、簡単に削除する事ができます。
詳しい手順は、下記リンク先の記事に掲載しています。参考にしてみてください。
Playストアで登録した支払い方法の削除する手順!削除できない原因と対処方法

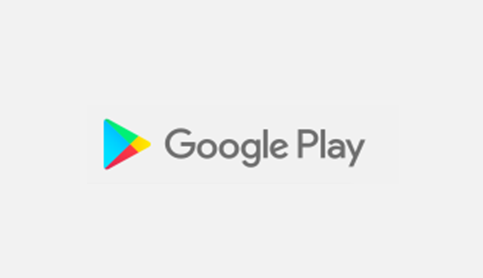
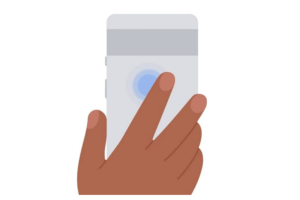
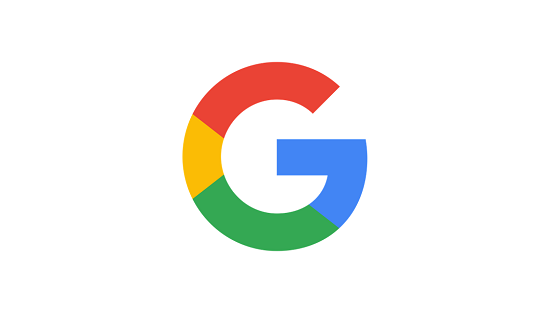

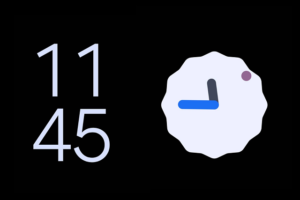
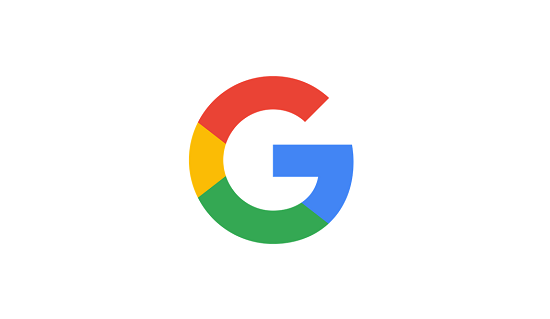
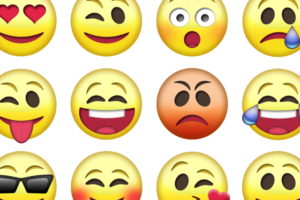







ものすごい助かりました!ありがとうございました!
ありがとうございます!してみたかったゲームが、できたのでよかったです!
分かりやすかったです
あらてめてわかりました
スキップ出来ない時はどうすればよいですか?