Pixel Watch(ピクセルウォッチ)の画面をタップしても動かなかったり、ボタンを押しても反応しなかったりすることがあります。
このようなトラブルは、Pixel Watchで一時的に不具合が発生している場合や故障など、さまざまな原因が想定されます。
不具合の原因を特定し、適切な対応を取るようにしましょう。
この記事では、Pixel Watchが反応しない原因と対処法を解説します。
目次
Pixel Watchが動かない、反応しない原因は?
Pixel Watchが反応しない場合、下記のような原因が考えられます。
<主な原因>
- 電源が切れている
- Pixel Watchでバグ・不具合が発生している
- アプリのバグ・不具合
- Pixel Watchが故障している
不具合が起きる直前にした行動、操作を考えてみましょう。
もし、Pixel Watchをぶつけたり、落下させたりした後に、不具合が起きているのであれば、故障の可能性があります。本体に破損などが見られないか確認してみましょう。
Pixel Watchが動かない、反応しない時の対処法
下表は、原因別の対処法です。
| 原因 | 主な対処法 |
| 電源が切れている | 電源を入れる、充電する |
| Pixel Watchでバグ・不具合 | Pixel Watchを再起動・強制再起動する |
| アプリのバグ・不具合 | 起動中のアプリを停止する |
| Pixel Watchの故障 | 交換・修理する |
思い当たる原因があれば、それに適した対処法から試してみてください。
※動作確認環境:Google Pixel Watch(Wear OS by Google 3.5)、Pixel 6a(Android13.0)
Pixel Watchの電源を入れる
Pixel Watchの電源が切れている場合、画面をタップしても反応がありません。
まずは、電源を入れてから、操作できるようになるか確認してみましょう。
<Pixel Watchの電源の入れ方>
- Pixel Watch本体側面にある【リューズ】を電源が入るまで長押しします。

充電する
Pixel Watchのボタンの反応がなく、電源が入らない場合は、本体の充電残量が0パーセントになっているかもしれません。
充電残量がなくなっているようであれば、しばらく充電してから電源が入るようになっているか確認してみましょう。
Pixel Watchを再起動する
Pixel Watchがフリーズしているなど、バグや不具合を起こしている場合、本体を再起動させることで不具合が解消される場合があります。
Pixel Watchを再起動後に、画面やボタンが反応するようになるか確認してみましょう。
<Pixel Watch:再起動のやり方>
- Pixel Watch本体側面にある【リューズ】を電源メニューが表示するまで長押しします。
- 【再起動する】をタップします。
- 自動的に再起動するので、しばらく待ちます。
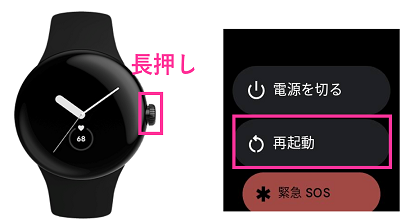
上記の手順で再起動を実施できない場合は、強制再起動の操作を試してみましょう。
<Pixel Watch:強制再起動のやり方>
- Pixel Watchを手首から外します。
- 【リューズ】と【サイドボタン】を同時に長押しします。(※2つのボタンを約15秒間押し続けることで強制的に再起動が行われます。)

起動中のアプリを停止する
バックグラウンドで起動しているアプリが原因で動作不良を起こしている場合があります。
思い当たるアプリがあれば、そのアプリを停止させて不具合が解消されるか確認してください。
どのアプリが原因かわからない場合は、すべてのアプリを停止させて動作が改善するか確認してみましょう。
<Pixel Watch:起動中のアプリを停止する方法>
- 【サイドボタン】を押します。
- 停止させたいアプリを長押しします。

アプリをアンインストールする
特定のアプリをインストール後に動作が悪くなっているようであれば、該当するアプリのアンインストールを検討してください。
<Pixel Watch:アプリをアンインストールする方法>
- Pixel Watch本体側面にある【リューズ】を押します。
- 【Playストア】をタップします。
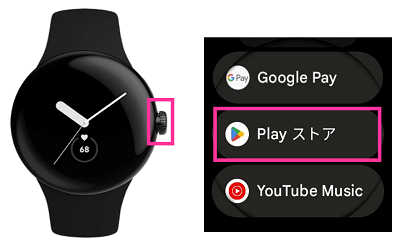
- アンインストールしたいアプリを検索します。
- アプリを選択し、【アンインストール】をタップします。
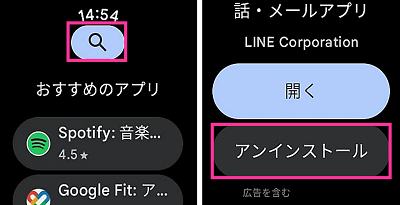
問い合わせる(相談・交換・修理に出したい場合)
問題を解決できない場合や故障が疑われる場合は、「Google Pixel Watch ヘルプ」に問い合わせてみましょう。
解決方法や交換などの手続きも含め、相談することができます。受付時間は、9時~18時となっています。なお、電話やチャットでの問い合わせが可能です。
公式:Google Pixel Watch ヘルプ│お問い合わせ















コメントを残す