FacebookのVRブランド「Oculus」が開発した「Oculus Quest 2(オキュラス クエストツー)」は、多数のVRアプリが提供されており、没入感の高い映像やゲームなどを楽しむことができます。
購入後、早速プレイしようとしても、始め方がわからない、操作がわからないとお困りの方もいるのではないでしょうか?
この記事では、Oculus Quest 2の開封、初期設定、Oculusアプリとのペアリング方法をご紹介します。ぜひ参考にしてみてください。
目次
オキュラスクエスト2を開封する
オキュラスクエスト2を開封して、早速使っていきましょう。

ヘッドセットを取り出して、本体の側面やレンズを保護しているシートを外してください。

Touchコントローラーの絶縁シート(黒い部分)を抜き取ります。

メガネをかけてたままプレイしたい人は、ヘッドセットに眼鏡スペーサーを取り付けてください。これで準備完了です。
次に、四角形の箱から充電器を取り出し、ヘッドセットを充電しましょう。充電すると、ヘッドセットの右側面のランプが緑色に点灯します。

オキュラスクエスト2を使用するには、Facebookアカウント、またはOculusアカウントが必要になります。
オキュラスを初めて使用する方は、Facebookアカウントを登録する必要があります。充電している間にアカウントを作成しておきましょう。※Oculusアカウントは作成できなくなりました。
ヘッドセットとTouchコントローラーの使い方・操作方法
<ヘッドセット>
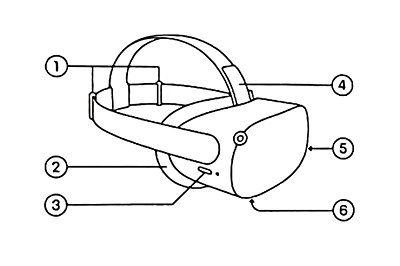
①後部ストラップ:サイズ調節
②接頭部
③電源ボタン:右側面のボタン。長押しして電源を入れたり、再起動や電源を切ったりすることができます。
④上部ストラップ:サイズ調節
⑤オーディオ端子
⑥音量ボタン:下の面にあるボタン。Oculus Quest 2の音量を調節できます。
<Touchコントローラー>
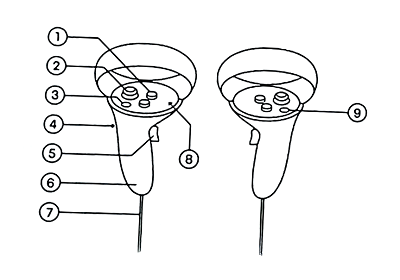
①アクションボタン:左手のコントローラーにXボタンとYボタン、右手のコントローラーにBボタンとAボタンがあります。
②サムスティック
③メニューボタン:左手のコントローラー
④トリガー
⑤グリップボタン
⑥バッテリーカバー:電池交換時に取り外します。
⑦手首ストラップ:手首を通して落下防止に使います。
⑧親指位置
⑨Oculusボタン:右手のコントローラー
オキュラスクエスト2の初期設定をする
Oculus Quest 2、Oculusアプリの設定を行います。
私が実際に行った設定手順です。参考にしていただければと思います。今回設定した環境は、下記の通りです。
※動作確認環境:Oculus Quest 2(OS user-1528060.13960.0)、Oculusアプリバージョン105.0、iPhone 12 Pro(iOS14.4.2)
ヘッドセットの初期設定
最初にヘッドセットの設定を進めていきましょう。ヘッドセットとTouchコントローラーを準備してください。
- ヘッドセットを装着します。
- ヘッドセットの右側面にある電源ボタンを長押して電源を入れます。
- 【右矢印】を押します。
- 言語設定:「日本語」を選択して【右矢印】を押します。
- 鮮明度:ヘッドセットを動かして調整して【次へ】を押します。
- レンズ位置を調節して【次へ】を押します。
- 設定は座った状態で行います。【次へ】を押します。
- WiFi設定:接続するネットワーク(WiFi)を選択してパスワードを入力します。
- オキュラスクエスト2の説明が流れます。
- 「安全に利用するために」の画面が表示するので【同意する】を押します。
- アップデートが始まります。ヘッドセットを外して充電をして待ちましょう。
次は、アプリとペアリングを行います。
Oculusアプリとペアリングする
OculusアプリとOculus Quest 2のペアリングをしていきます。Oculusアプリは、App StoreまたはPlayストアからダウンロードできます。

- Oculusアプリをダウンロードして開きます。
- Bluetoothの使用を求められるので【OK】をタップします。
- 【Facebookでログイン】をタップして、Facebookアカウントでログインします。
- 「OculusがFacebookアカウントへのアクセスを求めています」の画面が表示するので【○○として続行する】をタップします。Oculusアプリに戻ります。
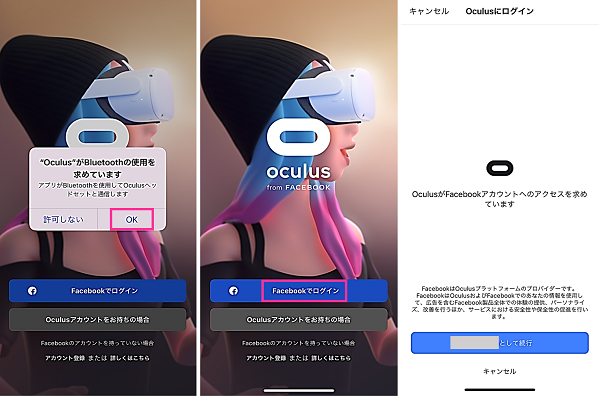
- 必要に応じて、「プロモーションメールを受け取る」にチェックして、【新しいOculusユーザーとして続行】をタップします。
- プロフィール設定をします。【次へ】⇒プロフィール写真を選んで【保存】⇒ユーザーネームを入力して【次へ】をタップします。
- Oculus版Messengerの画面が表示します。【次へ】をタップします。
- プライバシー設定を行います。公開範囲を選択して【次へ】をタップします。情報を非公開にして楽しみたい場合は、「自分のみ」に設定を切り替えておきましょう。
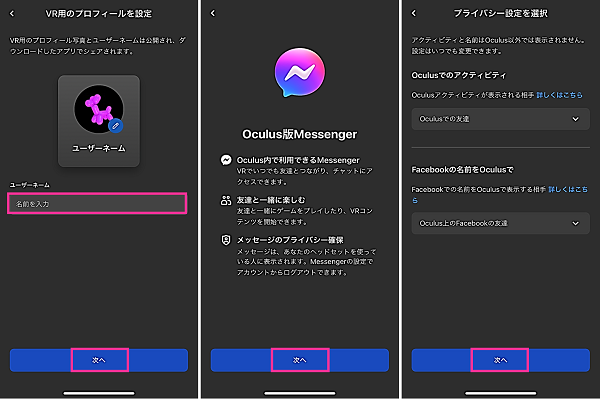
- 興味のあるカテゴリーを選択して【次へ】または【スキップ】をタップします。
- Oculus PINを設定して【次へ】をタップします。Oculus PINは、Oculusストアで買い物をする際などに入力を求められます。
- 支払い情報を入力して【保存】します。後から登録する場合は【スキップ】をタップしてください。
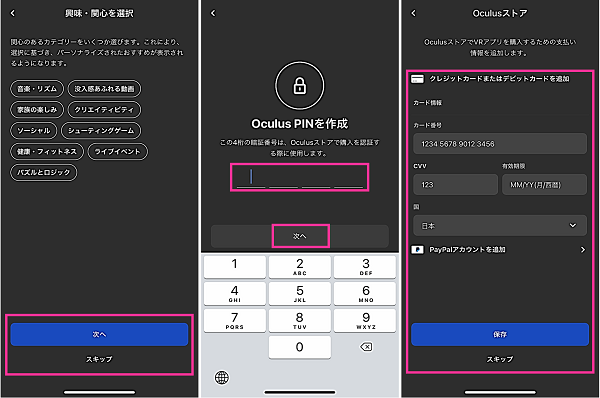
- 【Quest 2】をタップします。
- 「ペアリングされました」と表示したら完了です。【閉じる】をタップします。
- 必要に応じて、お知らせをオンにします。
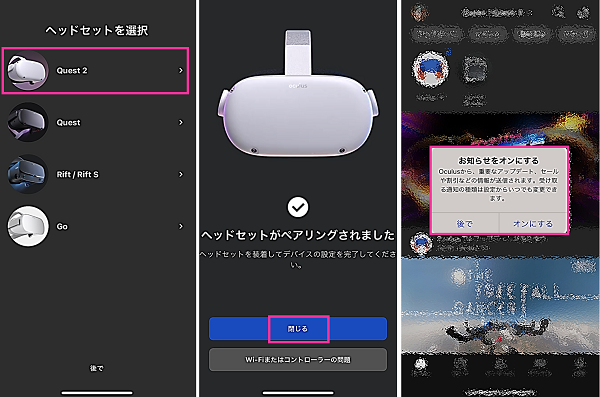
ペアリングが済みましたら、ヘッドセットの設定に戻ります。
ペアリングできない場合
上記の手順⑫【Quest 2】をタップしても、「ヘッドセットを探しています」の状態から進めない場合があります。
近くにスマホとオキュラスクエスト2があることを確認してください。それでも接続できない場合は、Bluetoothがオンになっていない可能性がありますので、スマホの設定を見直してみましょう。
<iPhoneの場合>
- 設定を開く⇒【Bluetooth】⇒Bluetoothをオンにする
- 設定を開く⇒【Oculus】⇒Bluetoothをオンにする
以上、2箇所のBluetoothをオンにしてください。
ヘッドセットで続きの設定をする
再びヘッドセットを装着して、残りの設定を進めていきましょう。
- ヘッドセットを装着します。
- ガーディアン境界線を設定するの画面で【次へ】を押します。
- 床面の設定:グリッドと床面が同じ高さにできたら【確認】を押します。
- プレイエリアを設定します。トリガーを押してラインを引きます。【次へ】を押します。
- プレイエリアに障害物がない状態にして【次へ】を押します。
- ガーディアン境界線を確認:【確認】を押します。
- 正面をリセット:【Oculusボタン】を長押しして画面センター位置を調節して【次へ】を押します。
- 「デバイスの設定が完了しました」と表示したら【Oculusボタン】を押します。
以上で初期設定完了です。オキュラスクエスト2をお楽しみください。

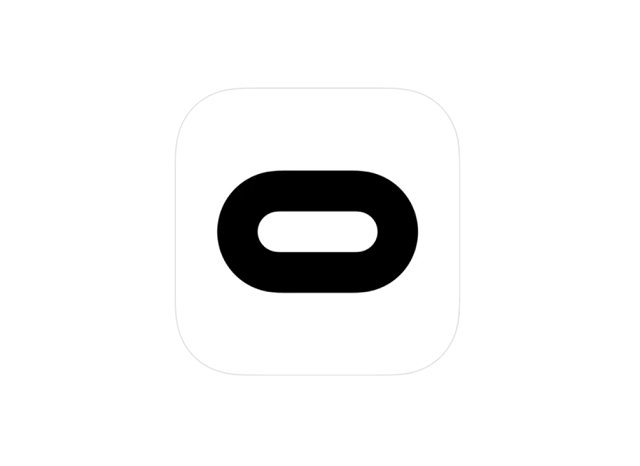
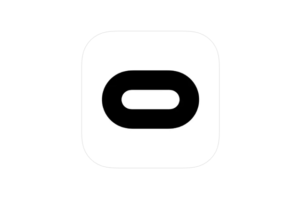
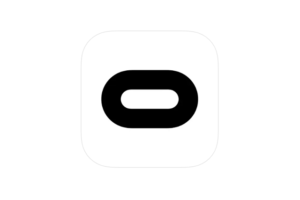
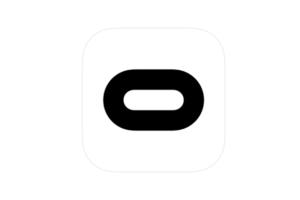
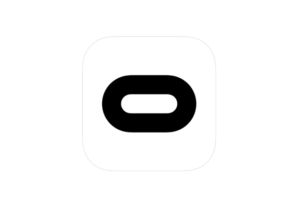
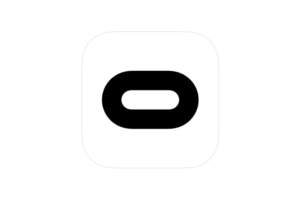
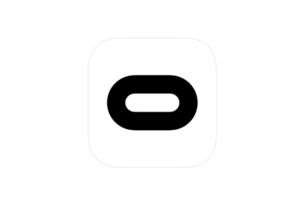
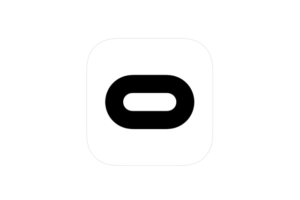
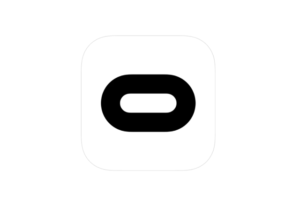





コメントを残す