撮影した写真を見返してみると、意図しない人物や物などが写っていたことはないでしょうか?
写り込みが多い写真は、SNS映えしないばかりか、個人情報の流出に繋がる恐れもあります。
そんな写り込みを見えなくするためには、ぼかしやモザイク処理が良く使われます。スマホアプリを使えば簡単に加工できるので、ぜひ活用してみてください。
この記事では、おすすめのモザイク・ぼかしアプリをご紹介します。各アプリの特徴や使い方についても解説していきます。ご自分に適したアプリを探してみてください。
目次
モザイクとぼかしについて
モザイクもぼかしも、画像に写したくないもの、見せたくないものを隠すために使われることが多いです。
では、モザイクとぼかしの違いはなんでしょうか?実際にモザイク処理、ぼかし処理をした画像を見比べてみましょう。
真ん中がぼかし処理をした写真です。そして、右側がモザイク処理した画像になります。

左:元の画像、中:ぼかし、右:モザイク
ぼかしは、境目や色を曖昧にする加工のことを言います。画像の一部を隠すのはもちろん、画像を芸術的に加工する目的で使われることもあります。
モザイクは、ピクセル単位で画質を下げ、画像を見えにくくする加工を言います。実際の写真と同色の四角が並ぶモザイクが一般的ですが、可愛い模様やおしゃれなモザイクをかけられるアプリもあります。
おすすめのモザイク・ぼかしアプリ。特徴と各機能
モザイク・ぼかしが使えるアプリの中でも、無料で使えるおすすめのものを8つご紹介します。
それぞれの特徴や機能を、以下の表にまとめました。どのアプリにするか悩んでいる方は、アプリ選びの参考してください。
| アプリ | モザイク | ぼかし | 動画加工 | その他加工 | 特徴 |
| LINE | 〇 | 〇 | × | 〇 | シンプルなモザイク・ぼかしに対応。iOS版アプリのみ。 |
| PicsArt | 〇 | ◎ | × | ◎ | ぼかしのパターンが豊富。全体的に芸術的な加工に特化したアプリ。 |
| Camera360 | ◎ | 〇 | × | ◎ | モザイクの柄が豊富。背景ぼかし機能あり。美容系の加工機能が充実。 |
| Meitu | ◎ | 〇 | × | ◎ | モザイクの柄が豊富。その他の加工も幅広く充実しています。動画編集機能ではモザイク・ぼかしは利用できません。 |
| Blur Photo ぼかし写真処理およびモザイクフィルタ | ◎ | ◎ | × | × | モザイク・ぼかしに特化しており、種類が豊富。有料版メニューが多いですが、広告を1回視聴するごとに24時間無料で利用できます。iOS版のみ。 |
| 動画モザイク | ◎ | ◎ | ◎ | × | 静止画には利用不可。顔のみ・目元のみなど、動画全体の指定部分をぼかすことができます。iOS版のみ。 |
| モザイク ぼかし&モザイク加工 | ◎ | ◎ | × | × | iOS専用のモザイク・ぼかしに特化したアプリです。シンプルで使いやすいのが特徴。 |
| Point Blur | 〇 | 〇 | × | × | Android専用のモザイク・ぼかしに特化したアプリ。簡単な操作で使いやすいのが特徴。 |
モザイク・ぼかしの入れ方
各アプリの特徴と使い方について詳しく解説していきます。
どのアプリもモザイク・ぼかし処理は簡単にできますが、アプリによって加工機能の種類やできることがそれぞれ異なります。ご自身の用途に合ったものを選ぶようにしましょう。
LINEアプリ:iOSアプリのみ対応
LINEアプリにも、モザイクやぼかしの機能が提供されています。モザイク・ぼかし機能を利用できるのは、iOS版のLINEアプリのみです(2020年7月1日現在)。
LINEアプリでは、モザイクやぼかしの他にも、LINEスタンプ、テキスト、フィルター、回転、落書きなどの機能を利用できます。
<LINEアプリでのモザイク・ぼかしの入れ方>
- LINEアプリを起動します。
- トークルームを開き【写真のアイコン】をタップし加工する写真を選びます。
- 右側の【モザイク・ぼかしのアイコン】をタップします。
- 画面下の丸アイコンを選択します。左がモザイク、右がぼかしです。
- ペンの太さは左側のバーを上下して調節できます。
- 加工したい部分をなぞって、モザイク・ぼかしを入れてください。
- 右上の【完了】をタップします。
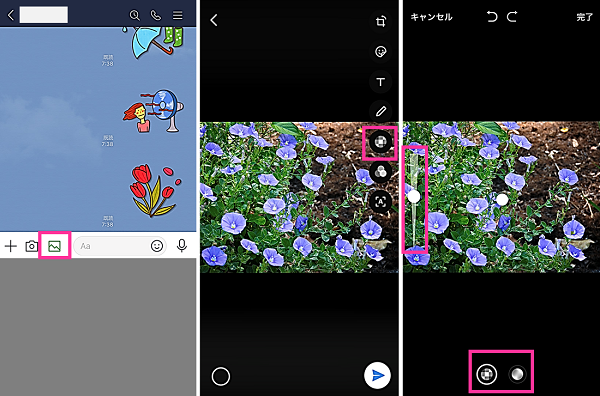
※動作確認環境:LINE アプリバージョン 10.10.0(iOS版)
PicsArt(ピクスアート):多機能・高性能な写真加工アプリ
ピクスアートは、多機能、高性能な写真加工アプリです。全体的に芸術的な加工機能が多いアプリで、本格的な写真加工を楽しみたい方にもおすすめです。
メニューの一部としてモザイク・ぼかしが利用できます。メニューは豊富でモザイクやぼかしにも数種類のパターンが用意されています。
他のアプリではなぞって加工範囲を指定するのが一般的ですが、PicsArtでは顔・人物・背景などを自動選択して加工することもできます。
「複数の人物を加工したい」「背景を一括で加工したい」という場合にも便利に使えます。

<PicsArtでのモザイク・ぼかしの入れ方>
- PicsArtアプリを起動します。
- 写真編集画面にて【ツール】⇒【選択】の順にタップします。
- 画面下でモードを切り替え、モザイク・ぼかしをかける範囲を選択します。
- 画面上の【エフェクト】をタップします。
- 下のメニューから、ぼかし、ゆがみを選択して加工してください。ぼかしは「ぼかし」、モザイクは「ゆがみ」から利用できます。
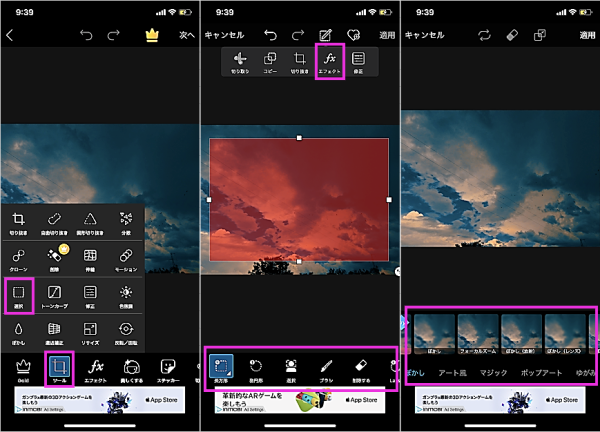
※動作確認環境:PicsArt アプリバージョン(iOS版)
Camera360:おしゃれなモザイク機能あり
美肌や整形などの美容系の加工機能が充実したアプリであり、メニューの一部としてモザイク・背景ぼかしが利用できます。
Camera360のモザイク機能は、さまざまな模様でモザイク処理ができるのが特徴。ハートや蝶、羽、魚などの形でモザイク処理ができます。可愛らしい印象に仕上げられます。
Camera360のぼかしは「背景ぼかし」のみであり、任意の部分をぼかすことはできません。

<Camera360でのモザイク・ぼかし機能の使い方>
- Camera360アプリを起動させます。
- アルバムなどから加工する写真を選択します。
- 画面下中央にある【編集アイコン】をタップします。
- モザイクは「モザイク」、ぼかしは「背景ぼかし」から利用できます。
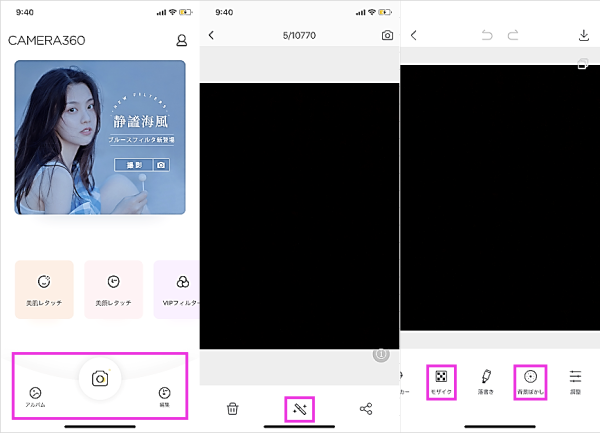
※動作確認環境:Camera360 アプリバージョン9.9.8(iOS版)
Meitu:豊富なモザイク機能
美容系の加工はもちろん、フィルター・ステッカー・落書きなど、幅広い加工メニューが利用できるアプリです。
Camera360と同じく、可愛らしい柄・ポップな柄のモザイクが充実しています。
任意の部分をぼかす機能はありませんが、円形・罫線などのプリセットに沿って、ある程度ぼかす範囲を指定できます。
動画編集機能ではモザイク・ぼかしを利用できません。

<Meitu:モザイク・ぼかしの入れ方>
- Meituアプリを起動させます。
- 【カメラアイコン】から写真撮影、または【写真編集】から対象の写真を選択します。
- 下のメニューから【モザイク】または【ぼかし】を選択して加工してください。
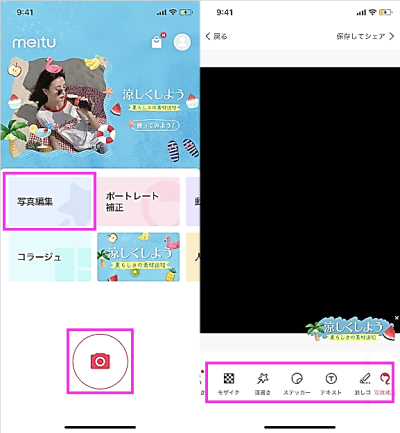
※動作確認環境:Meitu360 アプリバージョン8.8.90(iOS版)
Blur Photo ぼかし写真処理およびモザイクフィルタ:iOSアプリ
静止画のモザイク・ぼかしに特化したアプリです。今回ご紹介した中でもトップクラスにモザイク・ぼかしのパターンが豊富です。モザイク、ぼかし以外の他の加工機能は非対応です。
ロックされた課金メニューが多めですが、1回の広告視聴で全メニューを24時間無料で利用できます。Android版は配信されていません。

<Blur Photoでのモザイク・ぼかしの入れ方>
- Blur Photoアプリを起動します。
- 対象の画像を選択し、画面下のメニューから縦横比を選んで、右上の【完了】をタップします。
- 画面下のメニューから【エフェクト】をタップして、モザイク・ぼかしの種類を選択します。
- 【ブラシ】をタップして、ブラシのサイズ・距離を選択します。
- 画像をなぞって、ぼかしやモザイクを入れられます。
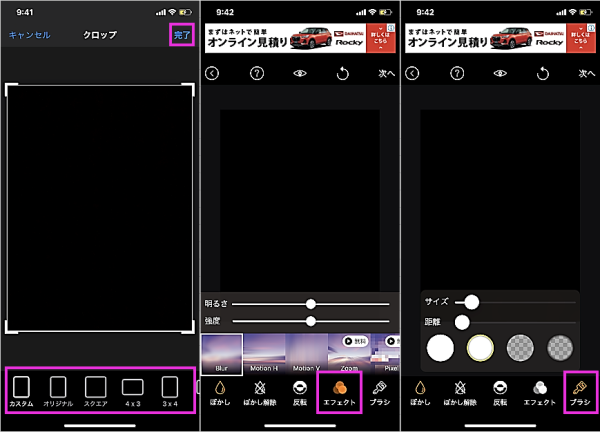
※動作確認環境:Blur Photo アプリバージョン1.30.1
動画モザイク:iOSアプリ
動画のモザイク・ぼかしに特化した専用アプリです。静止画への利用はできません。
顔や目元に自動認識でモザイク・ぼかしをいれる機能があり、長めの動画でも比較的簡単に加工できます。
App Storeでのみ配信されています。

<動画モザイクでのモザイク・ぼかしの使い方>
- 動画モザイクアプリを起動します。
- 加工する動画を準備します。左の【ビデオのアイコン】で動画を撮影、右の【アイコン】で保存済みの動画を選択できます。
- モザイク・ぼかしをかけたい場面を選択します。
- モザイク・ぼかしをかける方法(顔・指でなぞる・形・目隠し)を選択します。
- 下のメニューからモザイク・ぼかしの種類を選択します。
- 加工できたら、右上の【チェックマーク】をタップします。
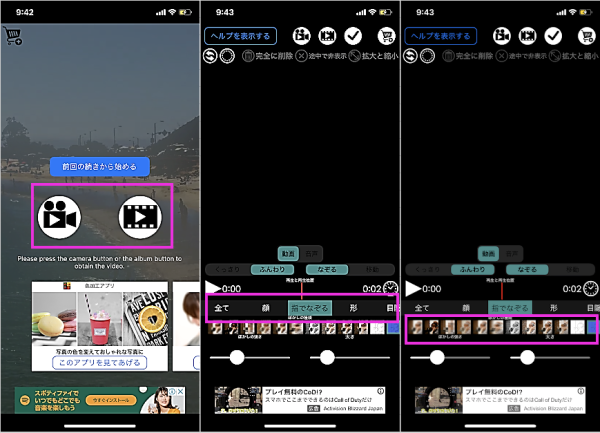
※動作確認環境:動画モザイク アプリバージョン1.8.3
モザイク ぼかし&モザイク加工:iOSアプリ
静止画のモザイク・ぼかしに特化したアプリです。シンプルかつ分かりやすいiOSアプリをお探しの方におすすめです。
画像をSNSアイコンとして切り抜く機能が備わっています。

<モザイク ぼかし&モザイク加工の使い方>
- モザイク ぼかし&モザイク加工アプリを起動します。
- 【カメラアイコン】から写真撮影、【写真アイコン】から加工する写真を選択します。
- 画面下のメニューからモザイク・ぼかしの種類、ペンの強さ・太さを選択します。
- 加工する部分を指でなぞってください。
- 加工ができたら、【下矢印のアイコン(↓)】をタップして保存またはシェアをできます。
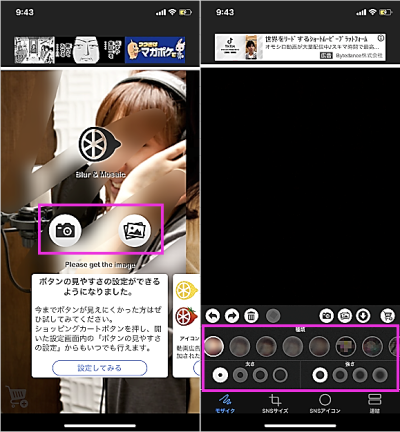
※動作確認環境:モザイク ぼかし & モザイク加工アプリ バージョン2.00
Point Blur:Androidアプリ
静止画のモザイク・ぼかしに特化したアプリです。Android版でシンプルかつ分かりやすいアプリをお探しの方におすすめです。

<Point Blurでのモザイク・ぼかしの使い方>
- Point Blurアプリを起動します。
- 【アルバム】をタップし、加工する写真を選ます。
- 「全エリア」か「トリミング」を選択します。
- 画面右下の【効果】⇒ぼかし、モザイクの種類を選択します。
- 画面下にて、ペンの太さ・効果の強さを指定します。
- 画像をなぞって、ぼかし、モザイク処理します。
- 最後に右上の【保存】をタップします。
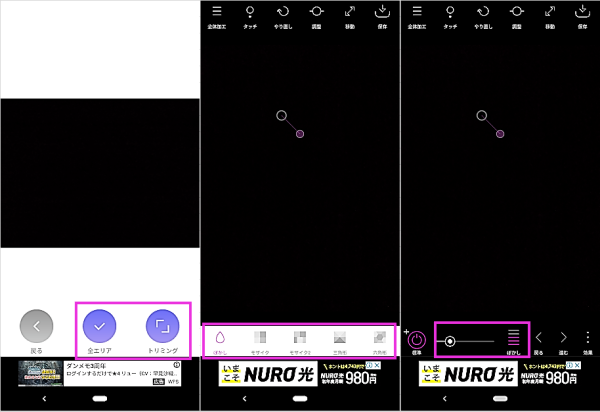
※動作確認環境:Point Blurアプリバージョン7.1.4



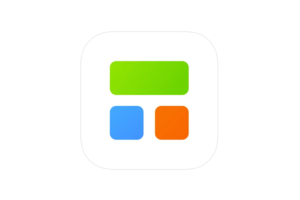
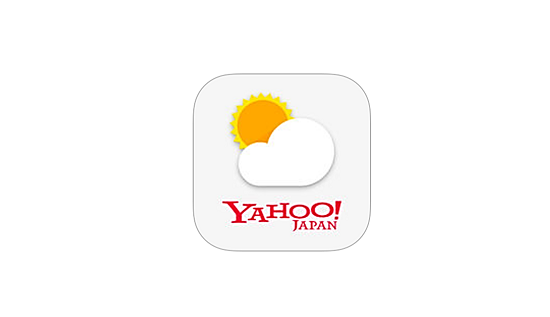
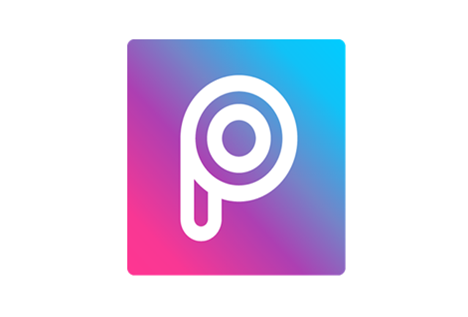

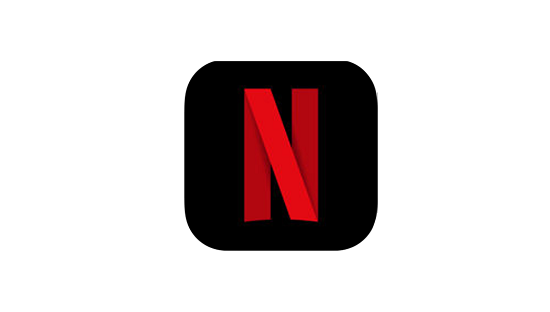
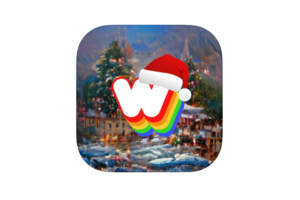






コメントを残す