みなさまは、microSDカードを利用されていますか?
Androidスマホを利用されている方でしたら、microSDカードを挿入している方が多いと思います。
写真や動画など、大切なデータのバックアップ、スマホの保存容量拡大など、用途はユーザーによってさまざまです。
そんな便利なmicroSDカードですが、故障やデータの破損など、データを読み込めなくなることがあります。
この記事では、Androidスマホなどで、microSDカードを読み込めなくなった、フォーマットを求められた場合の対処方法を解説します。
目次
microSDカードのフォーマットを求められたら…
microSDカード(以下、SDカード)を使用していると、下記のようなエラーが表示し、突然SDカードを開けなくなることがあります。
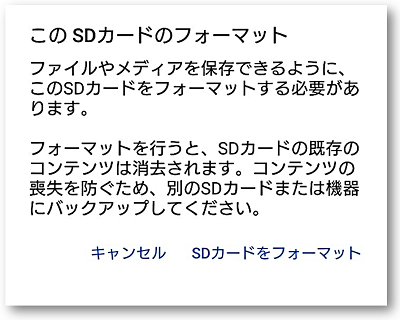
このSDカードのフォーマット
ファイルやメディアを保存できるように、このSDカードをフォーマットする必要があります。
フォーマットを行うと、SDカードの既存のコンテンツは消去されます。コンテンツの喪失を防ぐため、別のSDカードまたは機器にバックアップしてください。
キャンセル SDカードをフォーマット
このメッセージの意味は、挿入しているSDカードを使用するためには、フォーマット(初期化)してください。という内容です。
しかし、フォーマットしてしまうと、SDカードに保存しているデータが全て消えてしまいます。
データが保存されている場合は、フォーマットを要求されても、すぐに消去しないよう注意してください。
microSDカードを「フォーマットする必要があります」と表示された場合
前章のようなメッセージが表示し、SDカードのフォーマットを求められた場合でも、SDカードを読み込めるかもしれません。
下記の対処法をお試しいただき、データにアクセスできるか確認してみてください。
SDカードへのアクセスが成功した場合でも、再び読み込めなくなる可能性もあります。必要なデータは、他の場所に移動し、データを保護しておきましょう。
※動作確認環境:Xperia8(Android10.0)
スマホの再起動をする
スマホを再起動するだけで解消されることがあります。
一時的にシステムなどで不具合が起きている場合、スマホの電源を入れ直すだけで、トラブルが解消する可能性があります。
まずは、スマホの再起動を試してみましょう。
<スマホの再起動のやり方>
- 【電源ボタン】を長押しします。
- 【再起動】をタップします。自動的に電源が切れて、電源が入ります。
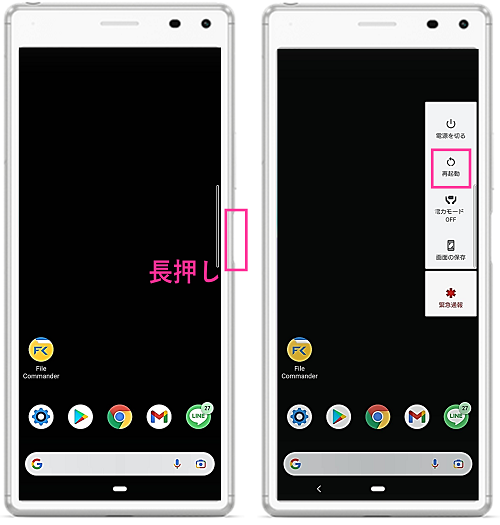
SDカードを抜き差し&掃除
SDカードが接触不良などの不具合を起こして、正常に読み込めなくなることがあります。
一度、SDカードを入れ直して、データにアクセスできるか確認してみてください。
一緒に、SDカードやSDカードスロット、トレイなどにも汚れや埃が溜まっていないかチェックしておきましょう。
<SDカードの抜き差し>
- スマホの電源を切ります。
- SDカードを取り外します。
- SDカードの状態を確認します。汚れなどがある場合は、掃除してください。
- SDカードを挿入します。
- スマホの電源を入れます。
SDカードに破損や腐食などが見られる場合は、SDカードの故障が原因でメッセージが表示している可能性があります。
ファイル管理アプリの不具合の場合
SDカードへのアクセスのために使用しているアプリで不具合が起きている可能性があります。
ファイル管理アプリの再起動、キャッシュ消去、アップデートを試してみて改善されるかどうか確認してみてください。
下記は、ファイル管理アプリの「File Commander」を例にあげて、各手順を紹介しています。他のファイル管理アプリを使っている場合は、使用中のアプリに対して各操作を行ってください。
<キャッシュの削除>
- ファイル管理アプリを長押しします。
- 【i】⇒【ストレージとキャッシュ】⇒【キャッシュを削除】の順にタップします。
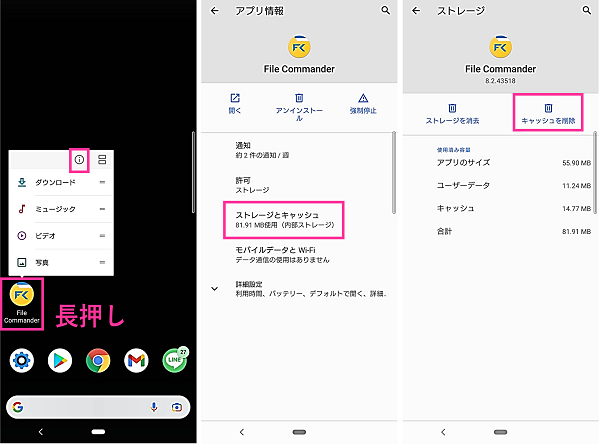
<アプリの再起動>
- 画面下から少しだけ上にスワイプします。
- マルチタスク画面が表示したら、File Commanderアプリのプレビューを上にスワイプします。
- File Commanderアプリを開きます。
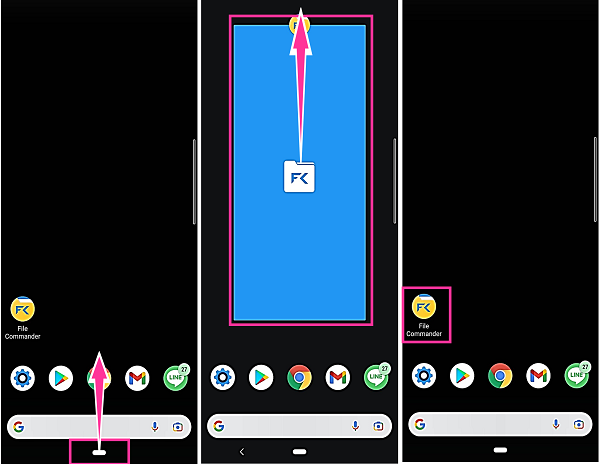
<アプリのアップデート>
- Playストアを開きます。
- File Commanderを検索します。
- 【更新】をタップします。
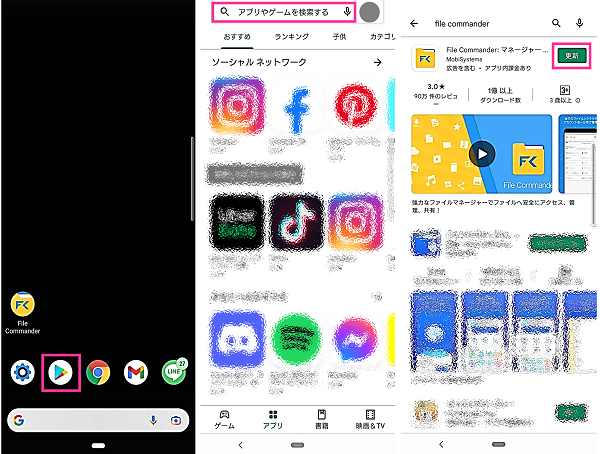
別のファイル管理アプリを使用する
ファイル管理アプリの再起動やキャッシュ削除などで改善が見られない場合は、別のファイル管理アプリを使用することで、SDカードにアクセスできる可能性もあります。
Playストアから、「Files by Google」「File Commander」「ファイルマネージャー」など、お好みのファイル管理アプリをインストールして、SDカードにアクセスできるか試してみてください。
他のスマホやパソコンなどでSDカードを読み込む
「SDカードのフォーマット」のメッセージが表示されたスマホとは、違うデバイスでSDカードを読み込めるかどうか確認してみましょう。
スマホ、タブレット、パソコンなど、別のデバイスでは問題なく、SDカードを読み込める場合があります。
私も、いつも使っているスマホとは、別のスマホにSDカードを差し込みフォルダにアクセスしたところ、正常にファイルを開くことができました。
その後、元のスマホで戻したところ、なぜかSDカードが正常に読み込める状態に戻ったことがありました。
データ復旧ソフト、アプリを使用する
パソコン向けのデータ復旧ソフトやスマホ向けのデータ復元アプリなどを使用して、SDカードのデータを復元させる方法もあります。
100%復元できるわけではありませんが、上記で紹介した方法で改善が見られない場合は、利用してみるのも良いと思います。
SDカードのデータを失わないために
SDカードに保存していたデータが消えてしまわないように、SDカードの取り外しは、正しい方法で行いましょう。
また、万が一に備えて、バックアップをSDカード以外にも取っておくのがおすすめです。
SDカードを取り外しは正しい手順で!
スマホの電源を入れたまま、SDカードのデータにアクセスした状態で取り外すと、SDカードが故障、データが破損してしまう可能性があります。
SDカードを取り外す際は、スマホの電源を切ってから、SDカードを取り外すようにしましょう。
または、電源を入れた状態でSDカードを抜きたい場合は、SDカードのマウントを解除してから取り外してください。
<SDカードのマウント解除のやり方>
- 設定を開きます。
- 【ストレージ】をタップします。
- 【▲】をタップします。
- 「取り外しました」と表示されたら、SDカードを取り外せます。
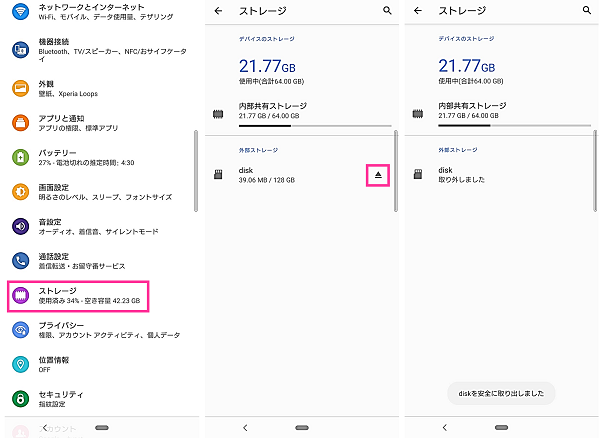
SDカード以外にバックアップを取っておく
データが消えても復元できるように、SDカードにバックアップを取っている方もいるのではないでしょうか?
しかし、SDカードの故障などにより、データにアクセスできなくなる可能性があります。
できれば、SDカードだけでなく、パソコンやクラウドストレージなど、他にもバックアップを取っておくことをおすすめします。
スマホに挿入しているSDカードにバックアップを取っている場合、スマホを紛失したり、水没したりすると、スマホ本体のデータも、SDカードのデータも両方とも消えてしまう可能性があります。



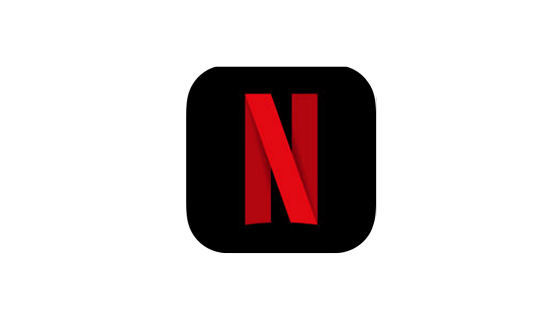



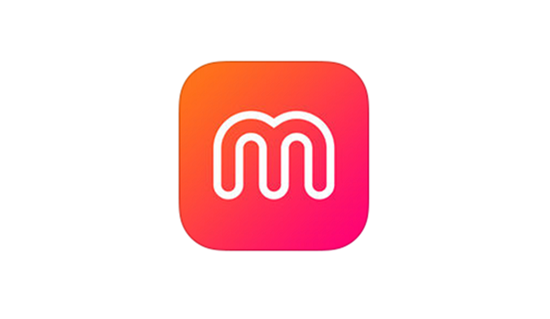

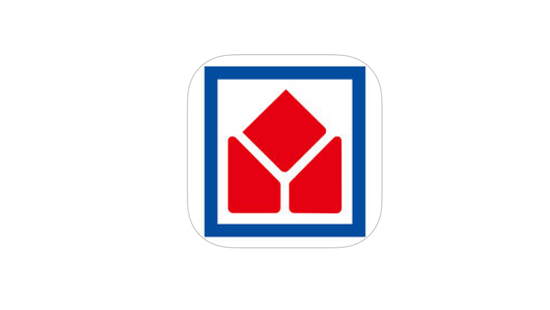





コメントを残す