写真に写り込んだ人や物などを消すことができるツール「消しゴムマジック」
Googleフォトアプリで利用することができますが、なぜか「消しゴムマジック」の機能が出てこなかったり、使えなかったりすることがあります。
この記事では、消しゴムマジックが出てこない、使えない原因と対処法を解説します。
目次
消しゴムマジックが出てこない、使えない原因
Googleフォトの消しゴムマジックが出てこない、使えない原因として、主に下記のような原因が考えられます。
<主な原因>
- 操作方法を間違えている
- 無料で使えない機種
- Googleフォトのバグや不具合
- スマホのバグや不具合
消しゴムマジックが出てこない原因には、バグや不具合による問題もあれば、使用できる条件を満たしていない可能性もあります。
早期解決をするには、ご自身の不具合状況をよく理解し、適切な対応を取る必要があります。
消しゴムマジックが使えない時の対処法
下表は。Googleフォトの消しゴムマジックが出てこない、使えない時に考えられる原因と主な対処法です。
| 原因 | 主な対処法 |
| 操作方法を間違えている | 消しゴムマジックの使い方を再確認する |
| 無料で使えない機種 | 対象機種の確認、Google Oneの有料版に登録する、他のアプリを使う |
| Googleフォトのバグや不具合 | Googleフォトのアップデートをする、再起動をする |
| スマホのバグや不具合 | スマホを再起動する |
思い当たる原因があれば、その原因に対する対処法から試していきましょう。
※動作確認環境:Google Pixel 7a(Android13)、Googleフォト アプリバージョン6.36.0.532214512
消しゴムマジックの使い方を再確認する
消しゴムマジックは、Googleフォトアプリから使用することができます。
操作方法などに間違いがないか、再確認してみましょう。
<消しゴムマジックの使い方>
- Googleフォトアプリを開きます。
- 編集したい写真を選択します。
- 【編集】をタップします。
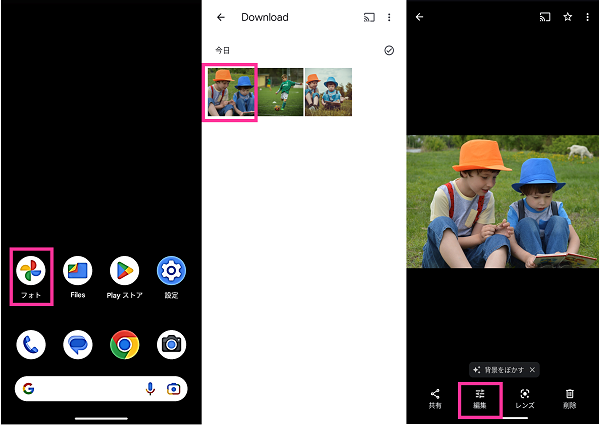
- 下の段にある【ツール】をタップします。
- 上の段にある【消しゴムマジック】をタップします。
- 【消去】をタップします。
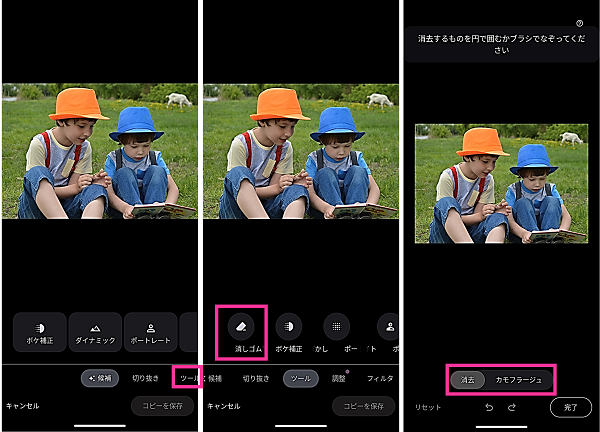
- 消去したい人や物などを指で囲みます。
- 右下にある【完了】をタップします。
- 右下にある【コピーを保存】をタップします。
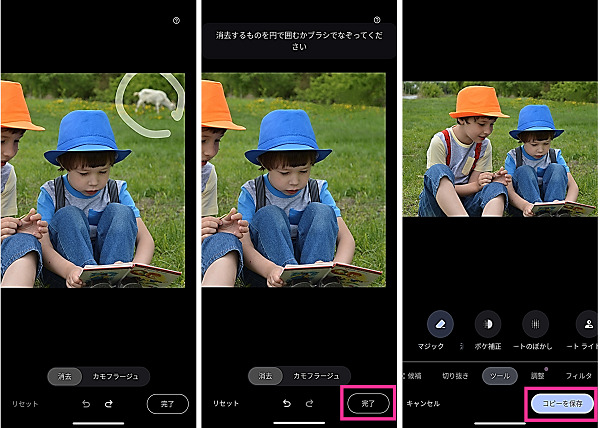
詳細記事:【Google Pixel 7a】消しゴムマジックの使い方!他機種も無料で使える?
対象機種以外はGoogle Oneの有料版の登録が必要
消しゴムマジックを無料で使える機種は、Pixelスマホが対象となっています。
それ以外のPixelシリーズやAndroid、iPhoneで利用したい場合は、Google Oneの有料版に加入する必要があります。
| プラン | ベーシック | スタンダード | プレミアム |
| 料金 | 月額250円 年額2,500円 |
月額380円 年額3,800円 |
月額1,300円 年額13,000円 |
| クラウドの容量 | 100GB | 200GB | 2TB |
| 共有可能人数 | 最大5人 | 最大5人 | 最大5人 |
| Googleの特別サポート | ○ | ○ | ○ |
| Googleフォトの編集機能追加 | ○ | ○ | ○ |
| その他のメンバー向け特典 | ○ | ○ | ○ |
| 複数デバイスで使えるVPN | ○ | ○ | ○ |
| Google Workspaceのプレミアム機能 | – | – | ○ |
Google Oneの有料版には、消しゴムマジック以外にも、HDRやスタイルなどのGoogleフォトの編集機能が追加されます。
下表は、Google Oneの有料版で追加されるGoogleフォトの編集機能です。
| 有料版で追加される編集機能 | 内容 |
| 消しゴムマジック | 写真に写り込んだ人や物などを消去・色変更できる機能。 |
| HDR | 写真・明るさの調節機能。 |
| スタイル | コラージュ用の全てのスタイルが使用可能。 |
| ポートレートのぼかし | 撮影した写真の背景をぼかして、ポートレート風に仕上げられる機能。 |
| ポートレートライト | 撮影した写真の露出の補正、光の位置や明るさを調節できる機能。 |
| カラーポップ | 背景のみをモノクロにできる機能。 |
| スカイ | 空の色やコントラストを調節できる機能。 |
Googleフォトをアップデートする
Googleフォトアプリのバージョンに不具合があり、消しゴムマジックの機能が表示されない場合があります。
アップデート可能な場合は、最新バージョンにアップデートしてからツールが表示されているか確認してみましょう。
<Androidの場合:Googleフォトをアップデートする方法>
- ホーム画面やアプリ一覧画面などにある【Googleフォトのアプリアイコン】を長押しします。
- メニューの中にある【ⓘ(アプリ情報)】をタップします。
- ストアの項目にある【アプリの詳細】をタップします。
- Googleフォトのアップデート内容に問題なければ【更新】をタップします。
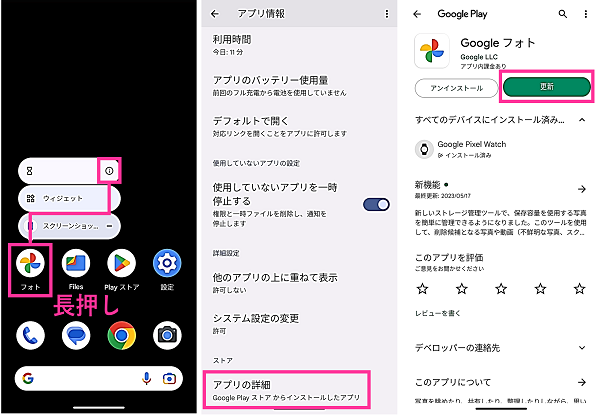
Googleフォトを再起動する
Googleフォトアプリで不具合が起きていることが原因で、消しゴムマジックのツールが使えない状態にあるかもしれません。
この場合は、Googleフォトを再起動させてから、不具合が解消されるか確認してみましょう。
<Androidの場合:Googleフォトを再起動する方法>
- 画面下から上にスワイプしたところで、画面に指を付けたまま止めます。マルチタスク画面が表示されてから、画面から指を離します。※2
- 【Googleフォトのアプリプレビュー】を上にスワイプします。
- ホーム画面やアプリ一覧画面などにある【Googleフォトのアプリアイコン】をタップします。
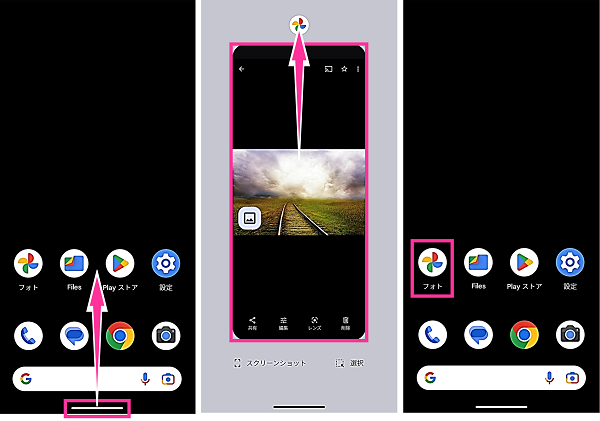
※2:マルチタスクボタンがある機種や設定の場合は、【マルチタスクボタン】をタップします。
スマホを再起動する
スマホの不具合が影響し、消しゴムマジックの機能が使えなくなっているかもしれません。
スマホの不具合が疑われる場合は、スマホ本体を再起動し改善するか確認してみましょう。
<Androidスマホを再起動する方法>
- スマホ本体の右側面にある【電源ボタン】と【音量を上げるボタン】を同時押しします。※3
- 【再起動】をタップします。
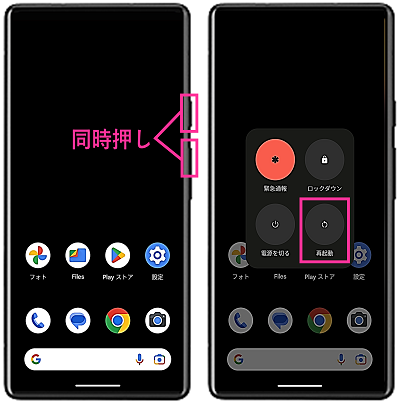
※3:使用機種や電源ボタンの設定によっては【電源ボタン】のみを長押しします。
他のアプリを使用する
Googleフォトの消しゴムマジックとは別ものですが、類似機能に対応したアプリを使うことで、写真に写り込んだ人や物などを消すことができます。
もちろんアプリによって性能差はありますが、Pixel以外のAndroidやiPhoneを利用している方も無料で似た機能が使えます。
詳細記事:写真に写った物や人を消せる無料アプリ!各機能の使い方

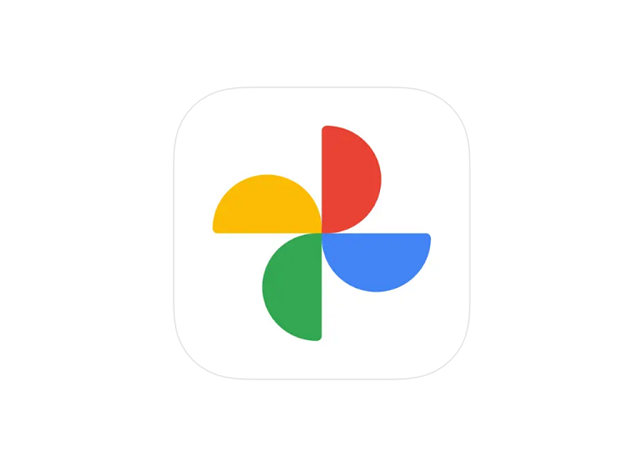
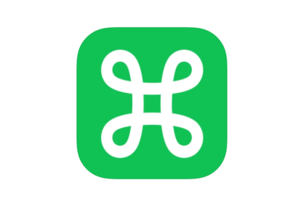


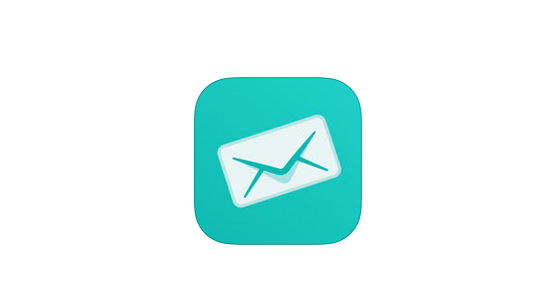
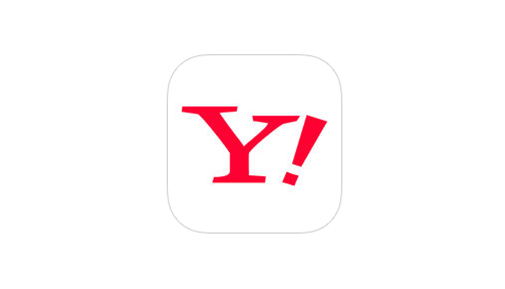

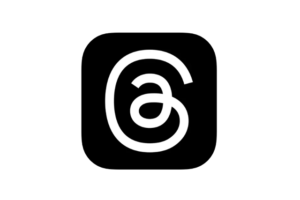






コメントを残す