LINEアプリの画像編集機能使い方、写真加工の基本操作をご紹介します。
LINEアプリの編集機能は、友だちに写真を贈る前にその場で加工して送信することができます。ほかのアプリを立ち上げて保存してから送信する必要もないので、写真に目印を付けたり、一部を隠したりなど、ちょっとした加工をしたいときに便利に使えると思います。
※本記事作成時のLINEアプリバージョン iOS:Ver.7.3.0、Android:Ver.7.4.0。加工機能の手書き・テキスト挿入は同バージョンより対応しています。
LINEアプリの画像加工機能を使う
写真を送りたい友だちとのトークルームを開いて、【+】⇒【写真/動画】から加工する写真を選択して、右上の【編集】ボタンをタップします。
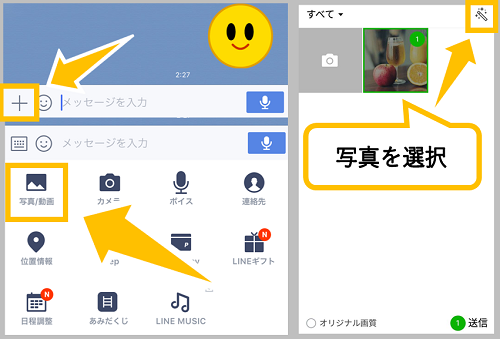
左下のボタンから各編集を行うことができます。
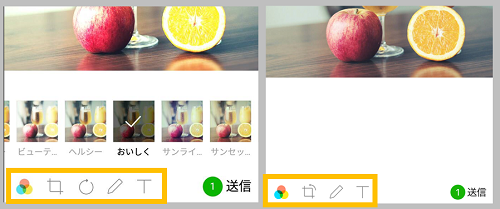
左がAndroid版、右がiPhone版の画面です。Androidではトリミングと回転が別々だが、iPhoneではひとつのボタンにまとめられています。
フィルター効果
フィルター効果を加えることで、オリジナルとは違った雰囲気を表現することができます。
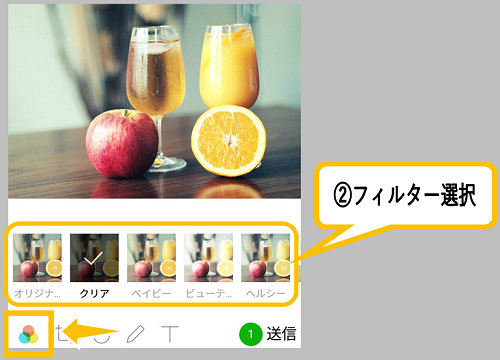
一番左のマークをタップして、フィルター効果を加えることができます。好きなフィルターを選択してみよう。
トリミング-切り抜き
写真の不要な部分をカットして、使いたい部分だけにサイズを調整してみよう。
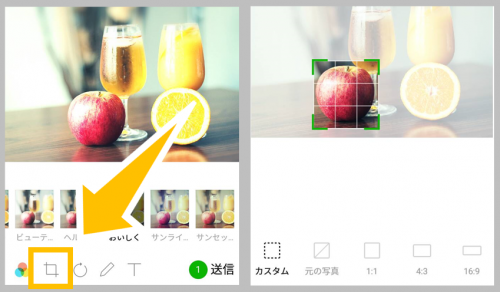
カスタムで手動で好きなように切り取ったり、4:3、16:9などの型に合わせてトリミングすることもできます。
回転
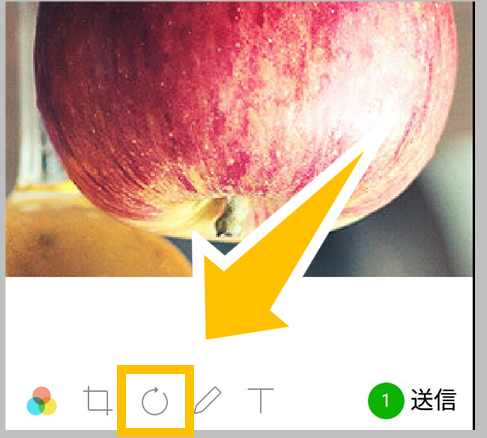
画像の向きを変えることができます。
手書き入力-落書き
鉛筆のマークは写真に手書きで好きなマークや言葉を書くことができます。
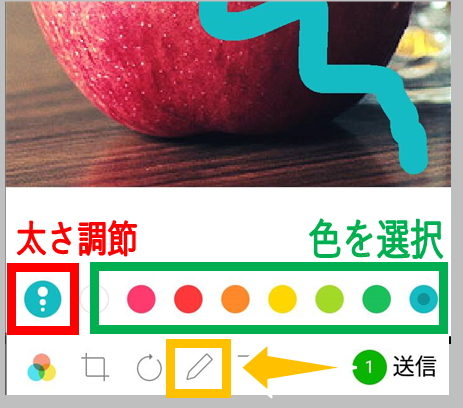
カラーと文字の太さをお好みに調節して落書きしてみよう。
テキスト挿入
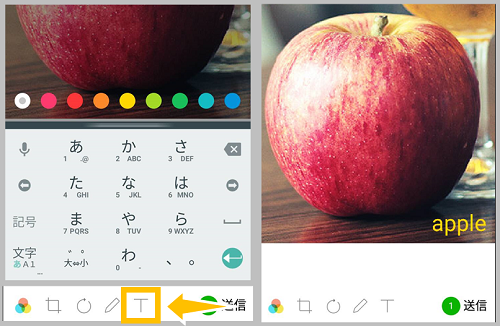
好きな色と文字をキーボード入力。入力した文字はドラッグして位置を調節。ピンチインピンチアウトでテキストのサイズ変更や向きを変えることができます。


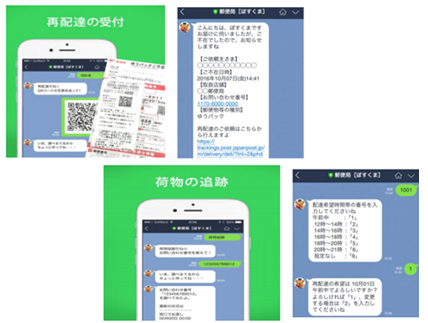
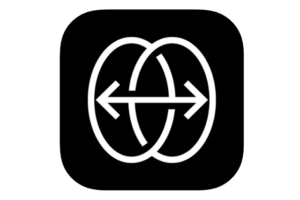

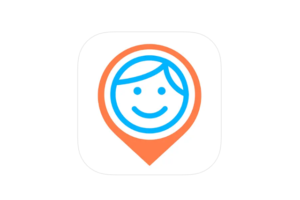
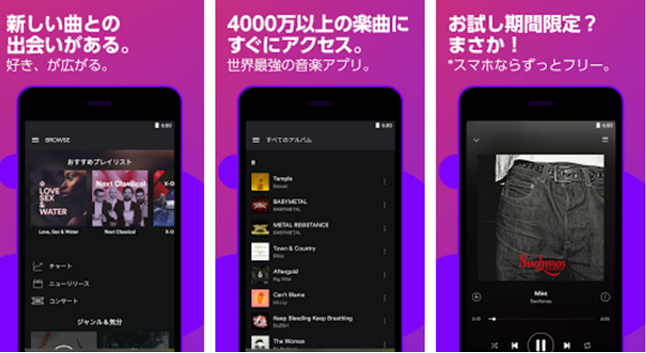
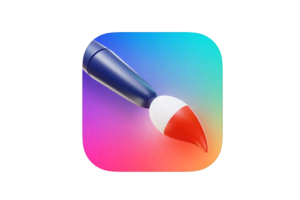
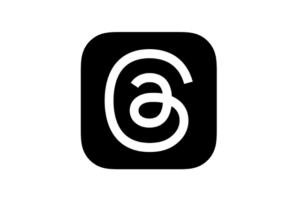
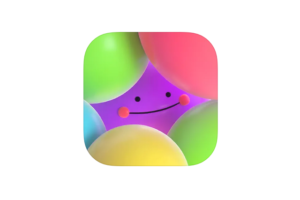





コメントを残す