ソフトバンクが提供するオンライン専用ブランド「LINEMO(ラインモ)」
CMでは本田翼さんがイメージキャラクターを務めていることでも有名です。
LINEMOはオンラインでの申し込みに対応しており、3GBのミニプランは月額990円と格安で契約することができます。
eSIMにも対応しているため、物理SIMカードのように到着を待つ必要がなく、申し込み後はeSIMの設定を完了させれば契約した当日中に使い始められます。
今回は、私がLINEMOのeSIMを新規契約した申し込み方法とeSIMをiPhoneに設定する方法について紹介します。
本記事の環境・手続き内容
本記事では、LINEMOに新しい電話番号を取得し、eSIMで新規契約を行います。
使用するiPhoneは、Apple Storeオンラインで購入したiPhone 14 Pro(SIMフリー)にeSIMの設定を行い、LINEMOの回線で利用できるようにします。
<本記事の環境・手続き内容>
- 手続き:新規契約(新しい電話番号を取得)
- SIM:eSIM
- プラン:ミニプラン(月額990円)
- オプション:通話準定額(13ヶ月目まで無料、14ヶ月目から550円)、その他のオプションは加入しない
- 使用する機種:Appleストアオンラインで購入済みのiPhone 14 Pro(iOS16.0.3・SIMフリー)、デュアルSIMで利用(1回線は他社で契約済み)
申込内容や環境などの違いによって、手続き方法や画面表示が異なる場合があります。
※2022年10月11日時点の情報です。
LINEMOの申し込み方法
本章では、LINEMOの申し込みを行います。
前述した通り、LINEMOでの機種購入はなしで、eSIMの新規契約を申し込みます。LINEMOの回線を使用する機種は、iPhone 14 Pro(SIMフリー)です。
<本記事で契約するプラン>
- プラン:ミニプラン(月額990円)
- オプション:通話準定額(13ヶ月無料、14ヶ月目から550円)
私は通話準定額(5分以内の国内通話無料)を無料期間だけ使用して、有料になる14ヶ月目までに廃止する予定です。
ここでは、本人確認書類に運転免許証、支払い方法にクレジットカードを選択し手続きを進めていきます。(本人確認書類は、マイナンバーカードやパスポートなどでも手続き可能です。また、支払い方法は口座振替などでも設定できます)
- 「LINEMO
 」にアクセスします。
」にアクセスします。 - 【申し込む】をタップします。
- 手続き:【新しい電話番号で契約する】をタップします。
- 利用するSIM:【eSIM】⇒【わかりました】をタップします。
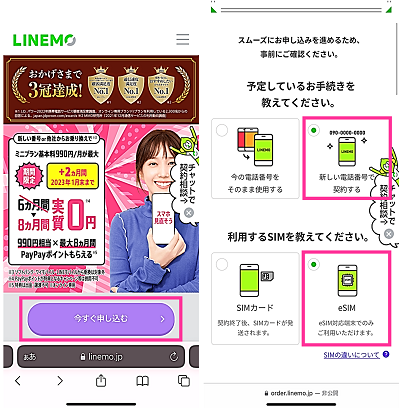
- 利用予定の端末:【iPhone】をタップします。
- 申し込み書類などの説明を読み進め【サービス選択に進む】をタップします。
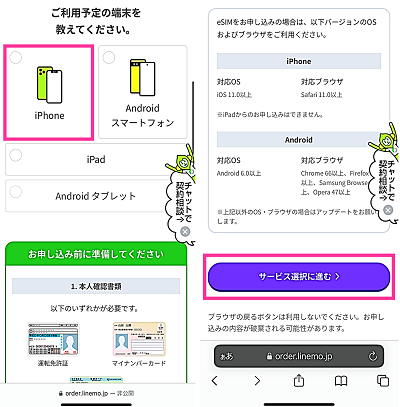
- プラン:【ミニプラン】をタップします。
- 通話オプション:【5分以内の国内通話が定額 通話準定額】をタップします。
- 留守電パック:【加入しない】をタップします。
- 持ち込み端末保証:【加入しない】をタップします。
- iPhoneセキュリティパックプラス:【加入しない】をタップします。
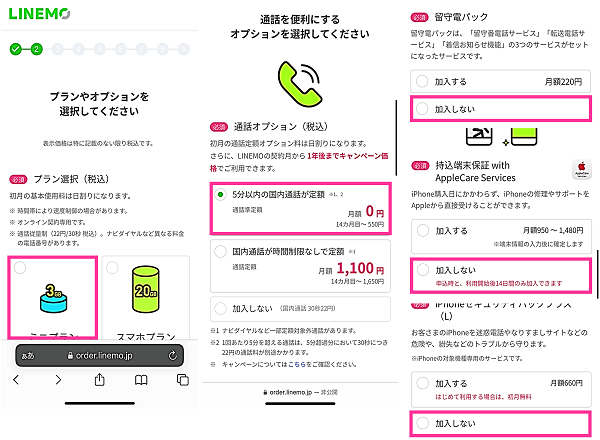
- 本人確認:【写真の撮影に進む】をタップします。
- 【本人確認書類の選択に進む】をタップします。
- 本人確認書類を選択して【書類の撮影に進む】をタップします。(例:運転免許証)
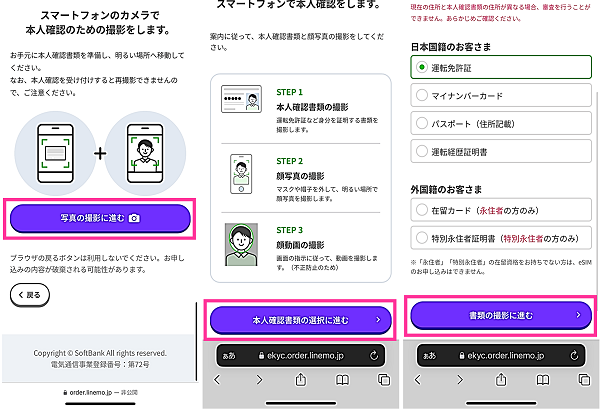
- 表面の撮影:カメラが起動したら、本人確認書類の表面を枠内のガイドに合わせて写します。
- 表面を斜めに撮影:【2枚目(斜め)の撮影に進む】⇒撮影の説明を読んで【撮影に進む】⇒本人確認書類の表面をガイドに合わせて写します。
- 裏面の撮影:【3枚目(裏面)の撮影に進む】⇒本人確認書類の裏面をガイドに合わせて写します。
- 顔写真の撮影:【顔写真の撮影に進む】⇒カメラが起動したら、枠内に自分の顔を合わせて枠が緑に変わった状態で【シャッターボタン】を押します。
- 顔動画の撮影:【顔動画の撮影に進む】⇒撮影の説明を読んで【撮影に進む】⇒顔を枠に合わせて【開始する】をタップし、枠の動きに合わせてスマホを動かします。
- 「本人確認の受け付けが終了しました」の画面が表示したら【次へ進む】をタップします。
- 契約情報の入力:国籍、氏名、性別、生年月日などの個人情報の入力を上から順に行います。最後に支払方法を設定して【重要事項の確認に進む】をタップします。
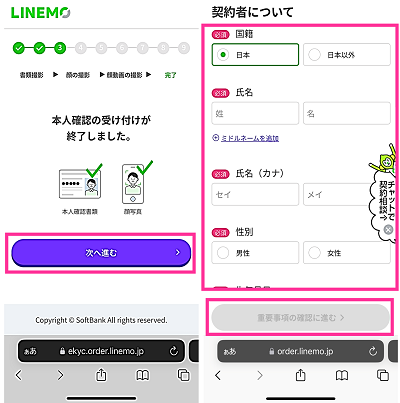
- 重要事項の確認:【重要説明事項を確認する】⇒重要説明事項を確認して【同意して閉じる】⇒重要説明事項を確認して【重要説明事項を確認しました】⇒通信の秘密等に関する同意事項を確認して【上記に同意する】をタップします。
- 契約書類の確認方法:【My Menuのみの閲覧を希望する】をタップします。(書面が必要な方は【My Menuでの閲覧、郵送による書面受け取りを希望する】をタップ)
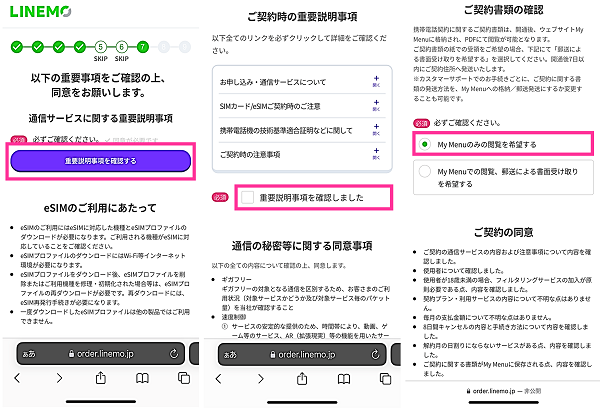
- 契約の同意:同意事項を確認し【上記に同意する】⇒【申込内容の確認に進む】をタップします。
- 契約内容を確認して【申し込みを確定する】をタップします。
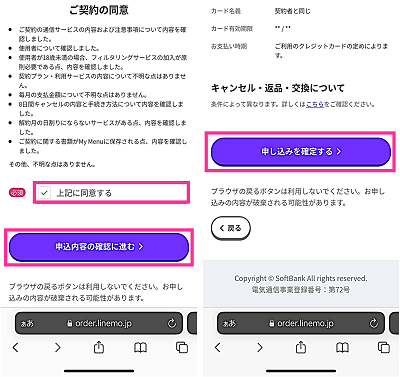
- 申し込み完了画面が表示します。受注番号のスクリーンショットを撮影し保存します。
以上で申し込み完了です。
eSIM設定と開通テスト
次は、LINEMOの回線が利用できるようにeSIM設定と電話とインターネットが繋がるかどうか確認するための開通テストを行います。
<eSIM設定と開通テスト>
- LINEMOを使用するスマホでLINEMOから届いたメールを開きます。
- メールの本文に記載されている、「eSIMご利用お手続き」の項目あるURLをタップします。
- App Storeで「LINEMO かんたんeSIM開通」アプリをインストールします。
- アプリを開いて【はじめる】をタップします。
- 【この端末でLINEMOを利用する】をタップします。
- 利用規約を確認し【上記に同意する】⇒【次へ進む】をタップします。
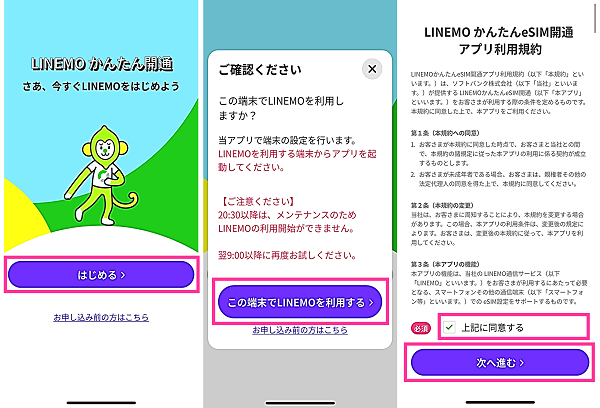
- SIMロック解除:【解除されています】⇒【次へ進む】をタップします。
- 【次へ進む】をタップします。(※クリアにならない項目があった場合は、条件を満たしてから【もう一度チェックする】をタップ)
- LINEMOのメールに戻って、「eSIMご利用お手続き」の項目あるURLをタップしてアプリを開きます。すると、自動で受注番号とメールアドレスが入力されます。【メールで受け取る】をタップします。
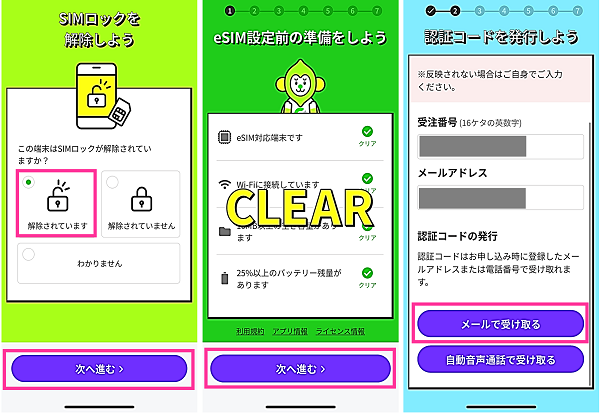
- メールで届いた認証コードを入力します。
- 【設定をはじめる】をタップします。
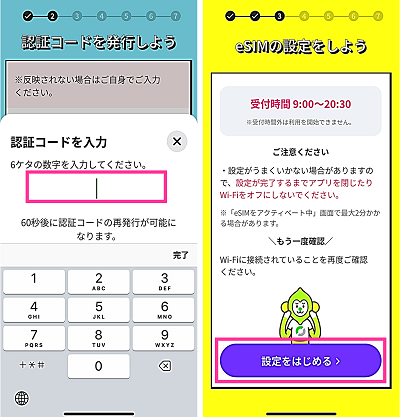
- 【続ける】⇒【続ける】⇒「デフォルト回線」を選んで【続ける】をタップします。
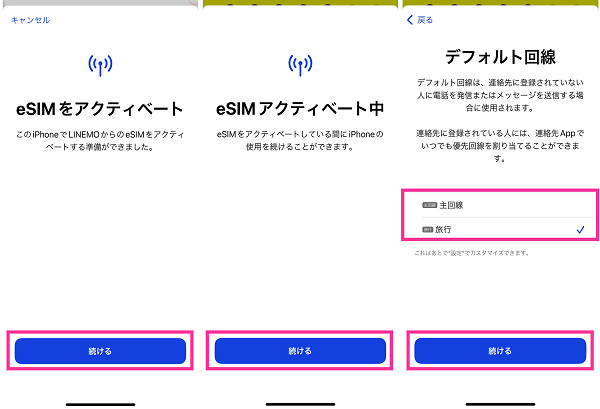
- ⇒「iMessageとFaceTime」を使用する回線を選んで【続ける】⇒デフォルトで使用するモバイルデータ通信の回線を選んで【続ける】をタップします。
- 確認画面を読んで【OK】をタップします。
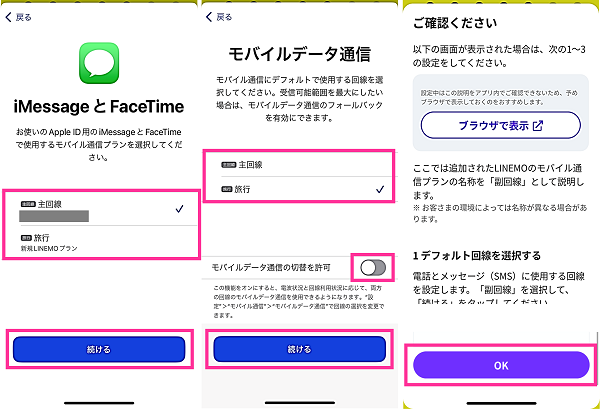
- 【LINEMOの利用を開始する】⇒【LINEMOの接続テストをはじめる】⇒【次へ進む】をタップします。(※接続テストは、LINEMOの回線に繋がっている状態で行う必要があります。設定方法:設定アプリを開いて【モバイル通信】⇒【モバイルデータ通信】⇒【LINEMOの回線】を選択)
- LINE上でデータ残量や請求額などの確認をしたい場合は【LINE連携をはじめる】をタップして設定します。LINE上で確認しなくて良い方は【今は連携しない】をタップします。
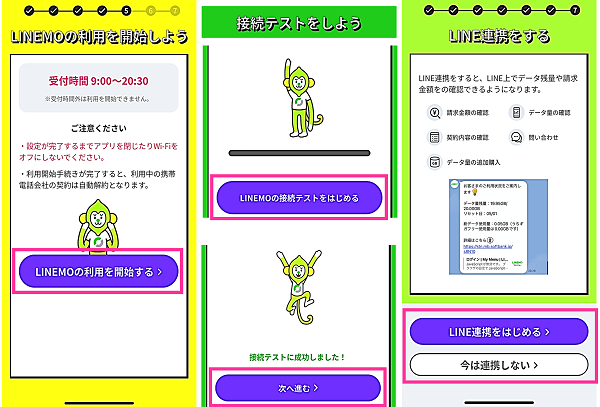
以上で開通テストが完了しました。
LINEMOから「【My Menu】ログインパスワード案内」のメールが届いていますので、メールの案内に沿って設定しておきましょう。My Menuでは、LINEMOの契約内容や利用状況などの確認、プランやオプション変更などの手続きもできます。














コメントを残す