Amazonが販売する電子書籍リーダー「Kindle Paperwhite (キンドルペーパーホワイト)」
ボタンは電源ボタンだけでシンプルなデザインで使いやすい端末なのですが、簡単に使えそうで初めてだとわからないことも出てくるものです。
もしわからないことがあっても、一度わかれば次回からは簡単にできることばかりなので、ぜひこの機会に覚えて行ってください。
この記事では、Kindle Paperwhiteの初期設定やホーム画面に戻り方、ページのめくり方などの基本操作、文字の太さや大きさ、ダークモードなどの設定方法について解説します。
目次
Kindle Paperwhiteの初期設定
Kindle Paperwhiteで行った初期設定の手順を紹介します。
本記事は、下記の環境で実施しています。
※動作確認環境:Kindle Paperwhite (第10世代)、OSバージョン5.13.6
- 本体の下面にある【電源ボタン】を長押しして電源を入れます。
- 言語設定の画面が表示します。【日本語】を選んで【開始】をタップします。
- 「デバイスセットアップ中」になるので、しばらくお待ちください。
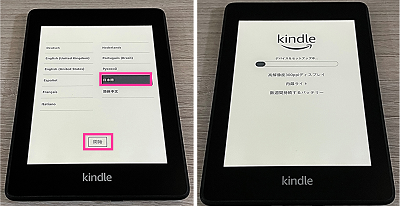
- 「Wi-Fiに接続」をタップします。ネットワークを選択して「パスワード」を入力して【接続】をタップします。
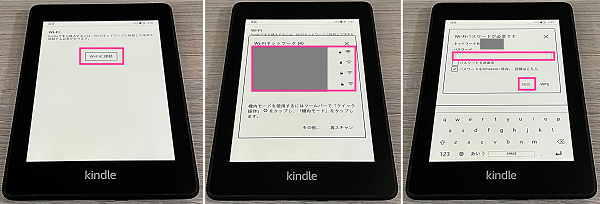
- Amazonアカウントをお持ちの方は【既存のAmazonアカウントを使用】をタップします。(お持ちでない場合は、【新規アカウントを作成】から登録できます)
- メールアドレスとパスワードを入力して【登録】をタップします。
- 【続行】をタップします。
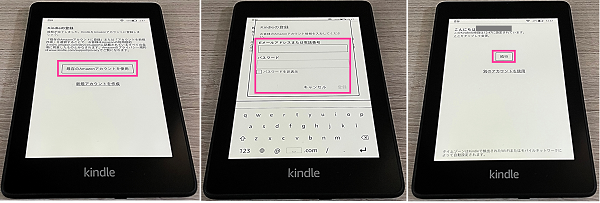
- 電話番号入力を求められた場合は入力するか、【後で】をタップしてスキップします。
- チュートリアルが表示するので、【>】をタップして進めていきます。【完了】をタップします。
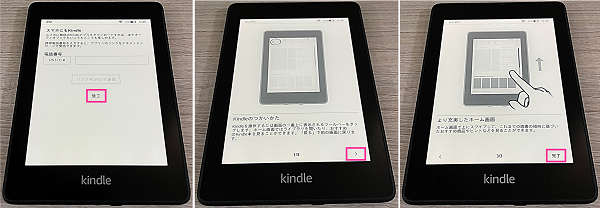
Kindle Paperwhiteの使い方
初期設定ができましたら、早速Kindle Paperwhiteを使っていきましょう。
電源の操作から、ページの進め方や戻り方などの基本操作から明るさやフォントの設定などの基本的な使い方を紹介します。
電源のオンオフ/スリープ解除
Kindle Paperwhiteの本体下面にあるボタンが電源ボタンです。電源ボタンを使って、電源のオンオフやスリープモード、スリープ解除ができます。
【電源ボタン】を押して、電源を入れる・スリープ・スリープ解除の操作ができます。下記の操作で電源オフにできます。
<電源を切る>
- 画面が点いている状態で【電源ボタン】を長押しします。
- 【画面をオフ】をタップします。
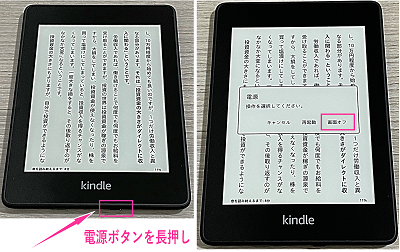
ページをめくる(進む・戻る)
次のページを進みたい場合や戻りたい場合は、画面の左半分、または右半分をタップすることでページをめくることができます。左右にスワイプすることでもページをめくれます。
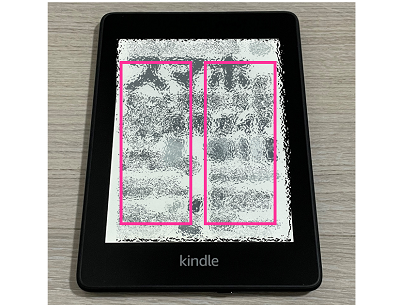
左半分ページを進むか戻るかは、本が右開き、左開きのどちらかによりめくる進むか戻るかは異なります。ビジネス書や漫画もそうですが、最近は右にページを繰っていく右開きの本が増えています。
右開きの本の場合は、左側をタップすることでページを進めることができ、左側をタップすることで前のページに戻すことができます。
ページを移動する・目次を見る
ページを一気に進めたい、または戻りたい時があります。
例えば、200ページに進みたい、40ページに戻りたいなど、ページを移動させたい場合は、下記の手順で簡単に移動できます。
<ページ移動>
- 電子書籍を開いている状態で画面上をタップします。
- メニューが表示したら【移動】をタップします。
- 目次が表示するので、移動したいページを選びます。
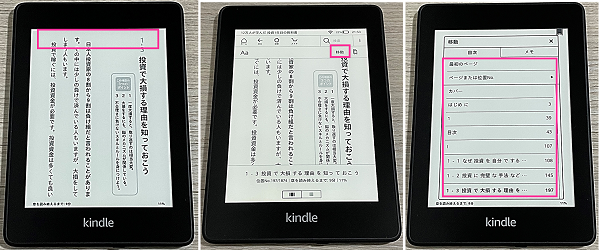
フォントサイズやレイアウトを変更
電子書籍の文字が小さくて読みにくい、文字が細くて見えづらい、Kindle Paperwhiteを横向きにして読みたいという場合は、文字サイズやレイアウトの変更をしましょう。
変更手順は、次の通りです。ご自身の読みやすいように設定しておきましょう。
<フォント・レイアウトの設定方法>
- 電子書籍を開きます。
- 画面上部をタップしてメニューを表示させます。
- 【Aa】をタップします。
- 「テーマ」「フォント」「レイアウト」「その他」から各設定を行います。
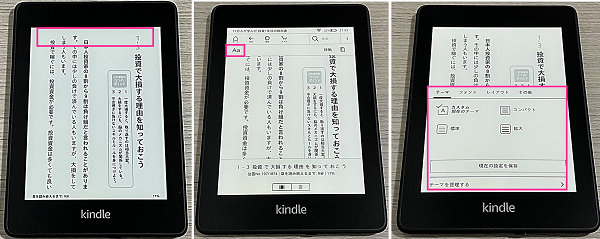
- テーマ:標準、コンパクト、拡大などからお好きなテーマを選べます。
- フォント:フォントの種類、太さ、サイズの設定ができます。
- レイアウト:表示する方向、余白、配置、行間の設定ができます。
- その他:その他の設定ができます。
ハイライト機能(マーク・線を引く)
ハイライト機能は、本の気になる文をマーク・線を引くことができる機能です。ハイライトして箇所は、メモを見て後から確認できます。
<ハイライトする>
- 線を引きたい文の始まりを長押しして、文章を指でなぞります。
- メニューが出たら【ハイライト】をタップします。
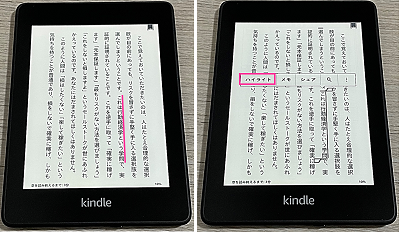
<ハイライトした文章を確認する・メモを開く>
- 画面上をタップします。
- 右上の【︙】⇒【メモ】をタップします。
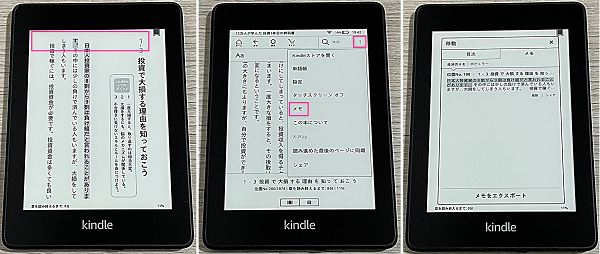
ブックマーク機能(しおりを挟む&移動する)
途中まで読んだ本を次からすぐに読み始められるようにしたい、もう一度読み返したいページなどにしおりを挟んで目印をしておきましょう。
しおりをはさんでおくことで、すぐにそのページに移動することができます。
<しおりを挟む・ブックマークする>
- 電子書籍を開きます。
- しおりを挟みたいページの【右上の角】をタップします。
- 【+】をタップします。
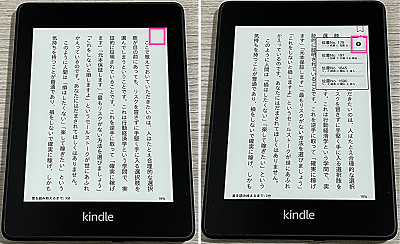
次は、しおりを挟んだページに移動する方法を紹介します。
<ブックマークしたページへ移動する>
- 電子書籍を開きます。
- 【右上の角】をタップします。
- 【移動したいページ】をタップします。
- 【表示したプレビュー】をタップします。
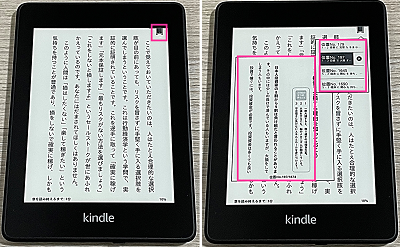
ホーム画面に戻る
本を開いている状態から、ホーム画面に戻したい、他の本に変えたい時は、メニューからホーム画面に戻りましょう。
<ホームへ戻る>
- 画面上の方をタップします。
- 【ホーム】をタップします。
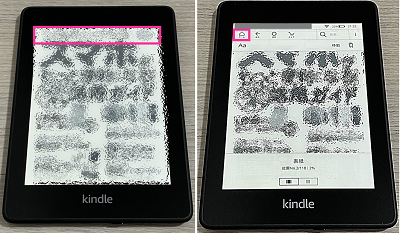
明るさを調整する
Kindle Paperwhiteの明るさの設定は、目の疲れ方にも影響します。利用する環境や体調などに合わせて、しっかり設定しておきましょう。
<明るさの設定をする>
- 画面上の【設定】をタップします。
- 明るさの調節バーをタップして調節します。
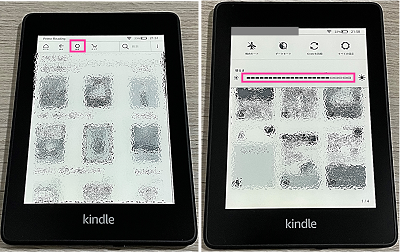
ダークモードをオンオフする
ダークモードは、黒基調とした配色になるモードです。黒背景、白文字になり、目への疲れを軽減することができます。主に、
<ダークモードの設定>
- 画面上の【設定】をタップします。
- 【ダークモード】をタップします。
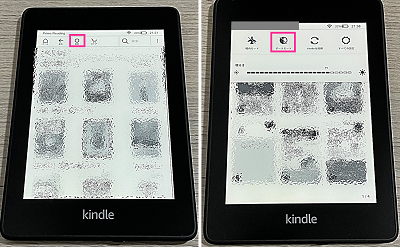
プライムリーディングの本を探す・ダウンロード
プライム会員の方であれば、プライムリーディングの本を無料で読むことができます。
<プライムリーディングの本を読む>
- 【ストア】をタップします。
- 【Prime Reading】をタップします。
- プライムリーディング対象の本が表示するので、読みたい本を選択して【ダウンロード】をタップします。
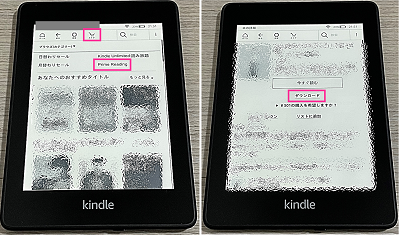
本のタイトルや著者などで検索する場合は、絞り込み検索をして、プライムリーディング対象の電子書籍だけを表示させることができます。
<検索フィルターを使用する>
- 【検索アイコン】をタップします。
- 本の名前や著者を入力して検索します。
- 【絞り込み▼】⇒【Prime Reading】をタップします。
- プライムリーディングの本が表示します。
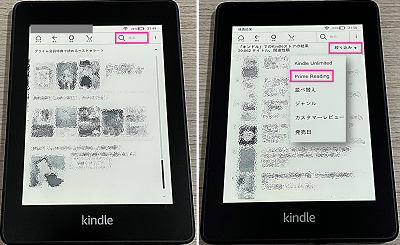

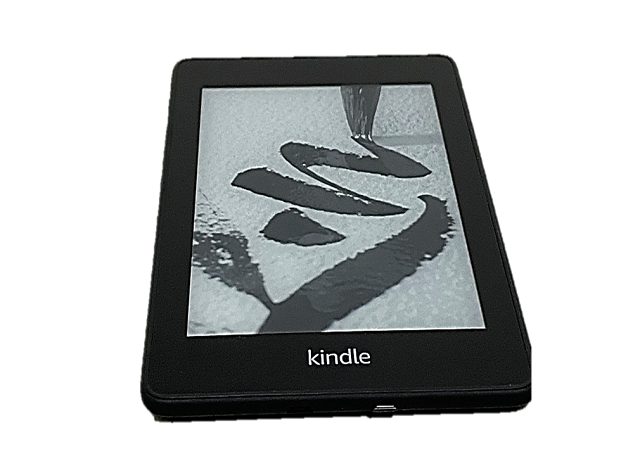


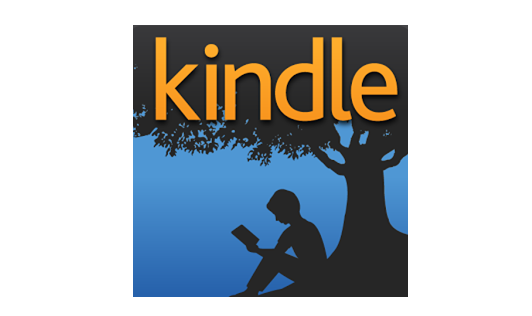
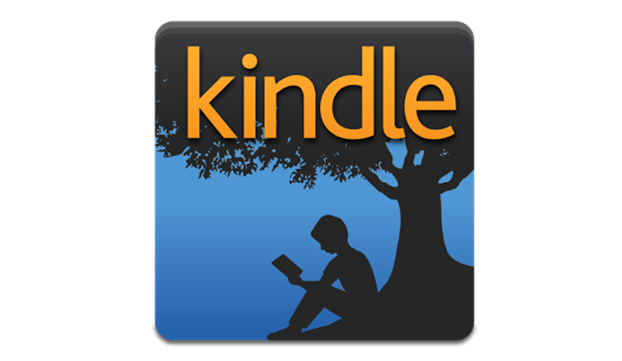
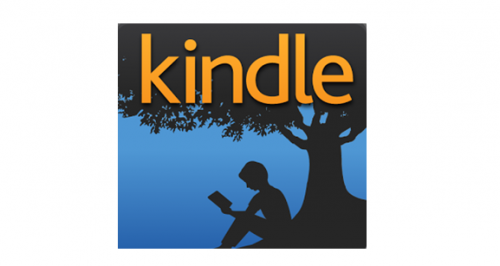








コメントを残す