iPhoneの画面ロックの顔認証を「Face ID」なしでロック解除できるように設定(パスコード・認証なしスワイプのみ)する方法をご紹介します。
一緒にFace IDとパスコードを併用して便利に使う方法を書いておきます。
Face IDについて
iPhone Xの新機能として注目されている顔認証システム「Face ID」ですが、実際使ってみるとマスクをしていると認証できなかったり、スムーズに認証できなかったりすることもあり、パスコードで解除できるようにしたいという方もいるかと思います。
例えば、デスクにiPhoneを置いたまま操作したい時など、iPhoneにわざわざ自分の顔をカメラの前に持って行ったり、iPhoneを持ち上げて顔を写したりする必要のあるFace IDは効率が悪いです。
このようにFace ID(顔認証)だけを利用しようとすると使い勝手が悪いシーンがあるように思いますが、パスコードと併用するなど使い方を工夫すればうまく利用することができます。Face IDを使わない場合は、パスコードのみ設定することもできます。
Face IDとパスコードの設定
※動作確認環境:iPhone X(iOS11.1.1)、iPhone 11 Pro(iOS13.5)
【設定】⇒【Face IDとパスコード】のページで設定できます。
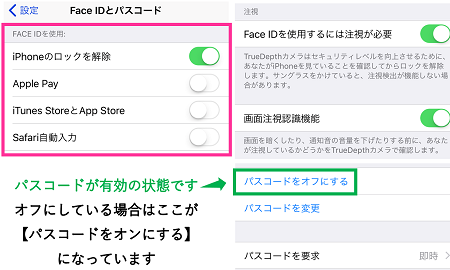
・「Face IDを使用」の項目にある「iPhoneのロックを解除」「Apple Pay」「iTunes StoreとApp Store」「パスワードの自動入力」「その他のApp」を有効にすることでそれぞれをFace IDで解除できるように設定できます。
・【パスコードをオンにする】から希望のパスコードを設定して有効にすることができます。パスコードを無しにしたい場合は【パスコードがオフにする】ボタンをタップして下さい。
ロック解除をパスコードにする(Face IDオフ)
Face IDの設定をオフにして、パスコードをオンにしておけば、パスコードが求められるようになります(設定手順は上記参照)
認証なしにする
どちらの設定もオフにしておけばスワイプだけで解除できます(上記参照)。ただし、Face IDやパスコードの設定をしておかないと利用できないサービスもあります。セキュリティ上、少なくともパスコードの設定はしておくことをおすすめします。
Face IDとパスコードを併用する
Face IDを有効にするとパスコードも設定する必要があります。そのため、Face IDをオンにしていると、どちらでもロック解除することができます。
<パスコード入力で解除したい>
ロック画面で画面下から上にスワイプすると、Face IDの認証画面が出ますが顔認証できない場合、すぐにパスコードの入力画面が表示します。顔認証ができない時はパスコードを入れるように都合の良い方でロック解除しましょう。


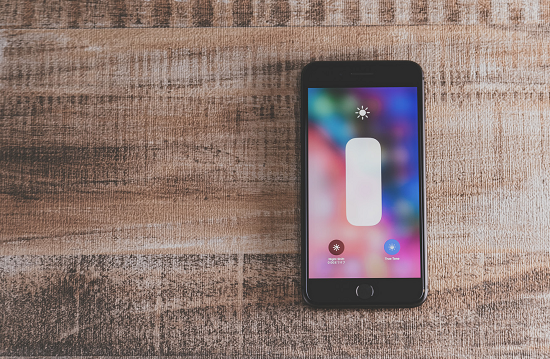

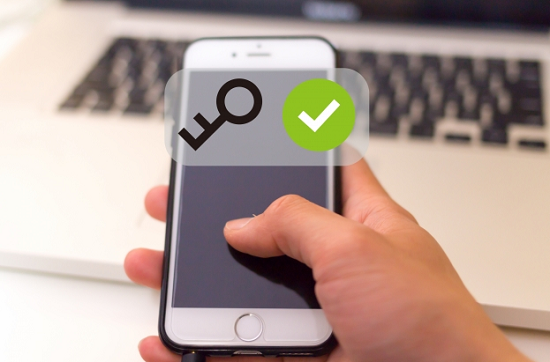
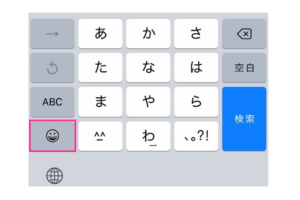


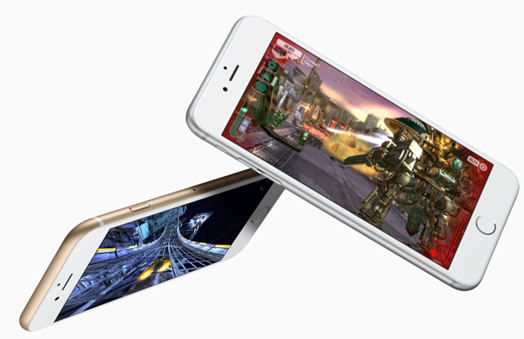
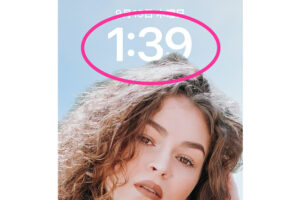





コメントを残す