iPhoneのキーボードには、文字を1文字、2文字と入力していくとよく使う文章や登録した単語などをすぐに入力できるように予測入力(予測変換)として候補がいくつも表示されるようになっています。
この記事では、iPhoneのユーザ辞書の設定方法と予測変換機能の使い方について解説します。ユーザ辞書の設定をすることにより、登録した単語、文章、顔文字などを予測変換に表示させて入力することができます。
目次
予測入力・予測変換機能の使い方
例を挙げると、キーボードに「よろ」と入力すると、過去に入力した単語や文章などを予測し候補が表示します。この候補を選択して入力することを予測入力(予測変換)と言います。
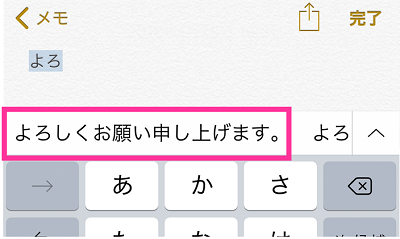
このように予測変換を利用することで、全ての文字を入力しなくても候補から選択してスムーズに入力を進めることができます。
この予測変換に表示させるには、二つの方法があり、過去にキーボードで入力した内容を表示させる自動学習の機能と自分で表示させたい候補(単語や文章)を登録できる「ユーザ辞書」があります。
予測変換を学習させるには
iPhoneで特別な設定などを行う必要はなく、過去に入力した文章や単語を自動的にキーボードが学習するようになっています。
初期状態から予測入力として候補が上がるようになっており、キーボードを使って文字入力をするたびにiPhoneが学習して予測変換候補に新しく候補を追加したり、優先表示させる順番を変えたりと利用者が使いやすいように学習していきます。
予測変換をオフにする
英語の予測変換は設定上からオフにできるようになっています。日本語の予測変換はオフにできません。
【設定】⇒【一般】⇒【キーボード】⇒英語の項目にある「予測」のスイッチをオフにすることで予測変換の候補が表示しなくなります。
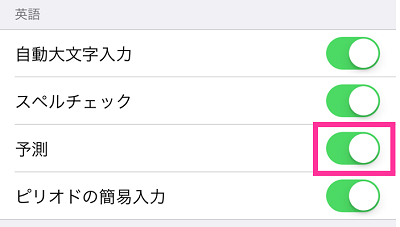
予測入力の学習をリセットする
これまでに学習した予測変換の候補をリセットして初期化できます。
【設定】⇒【一般】⇒【リセット】⇒【キーボードの変換学習をリセット】⇒【変換学習をリセット】の順に操作すれば完了です。間違えて他の項目をリセットしないように注意してください。
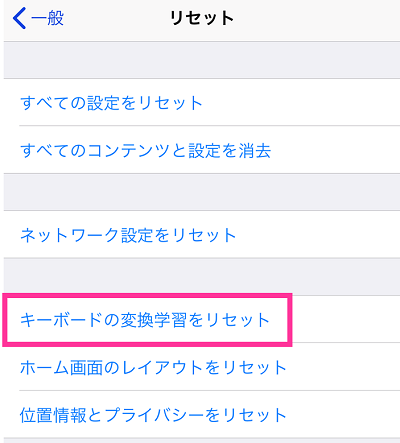
変換学習をリセットしても候補が消えない場合は、「ユーザ辞書」に登録している可能性があります。ユーザ辞書は、任意の設定で予測変換の候補を表示させることができる機能です。操作方法は次項を参考にして下さい。
ユーザ辞書の使い方
ユーザー辞書を使えば、予測変換に自分が良く使う文章や好きな言葉を候補に表示させることができます。
変換してもなかなか出てこない漢字や長文などを1文字、2文字程度の入力で予測入力から簡単に呼び出すことができるようになります。
ユーザ辞書に登録する
<ユーザ辞書に登録する方法>
【設定】⇒【一般】⇒【キーボード】⇒【ユーザ辞書】の順に操作を進め、ユーザー辞書を開きます。右上の【プラスボタン(+)】をタップして、「単語」「読み」を入力し、【保存】します。
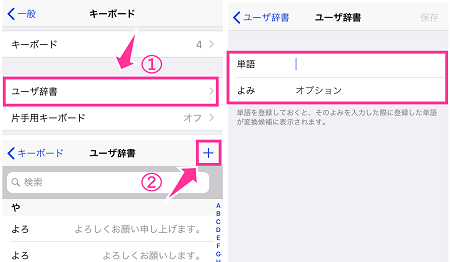
- 単語:予測変換に表示させる単語を入れます。漢字・ひらがな・カタカナ・記号・数字など好きなものを入れて下さい。
- 読み:変換前にキーボードに入れる文字。ここで設定した文字を入力すると、登録した単語が予測変換に表示するようになります。
<ユーザ辞書の登録例>
・単語に「おはようございます(o^^o)」、読みに「おは」として登録した場合、キーボードで「おは」と入力すると予測変換に「おはようございます(o^^o)」と表示し、すぐに入力することができます。
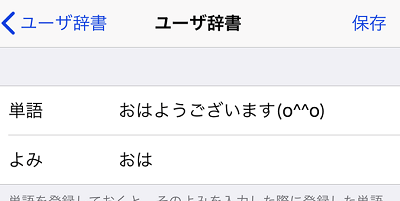
・お気に入りの顔文字がある場合も次の画像のように好きな顔文字を入れて、読みに呼び出ししやすい文字をいれておくと便利です。
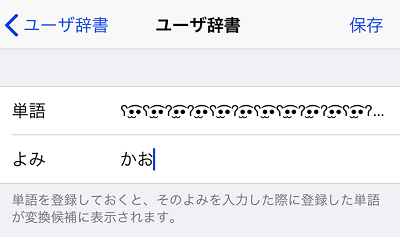
- キラキラネームやアニメの言葉など変換しても出てこない漢字の組み合わせなどの利用にもおすすめ。
- よく使う言葉、長めの文章を登録しておくことで1文字、2文字程度の短い文字数の入力ですぐに呼び出せます。
ユーザ辞書の登録を削除する
<ユーザ辞書の登録を削除>
登録した時と同じように【設定】⇒【一般】⇒【キーボード】⇒【ユーザ辞書】と進めます。削除したい登録を右から左にスワイプして【削除】をタップするだけで消せます。あるいは、左下の編集からも削除可能です。
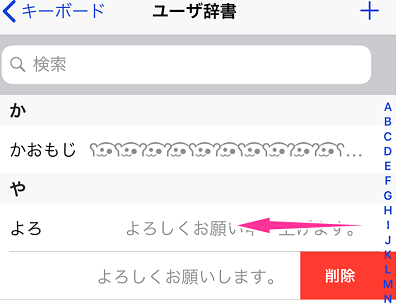
動作確認:iPhone X(iOS11.2)



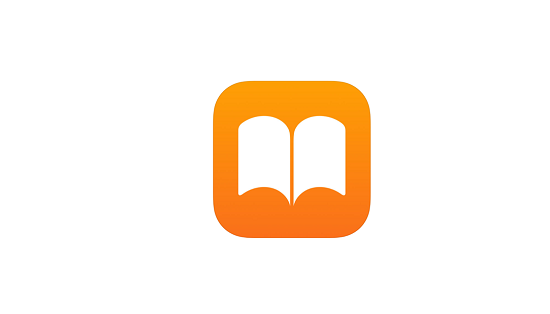



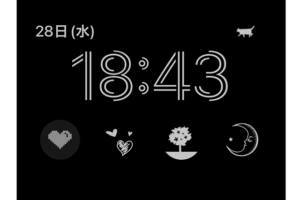
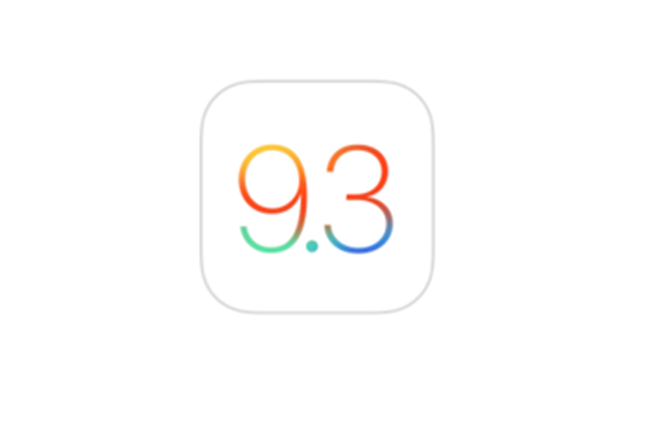






コメントを残す