iOS16の新機能「写真シャッフル」を使って、ロック画面の写真や画像をランダム表示できるとSNSなどで話題になっています。
推しの写真や思い出の写真など、お気に入りの写真を設定したロック画面に次々表示させることが可能です。
本記事では、iPhoneのロック画面に表示する写真・画像をロック解除する度に自動的に切り替わる設定方法を解説します。
目次
写真シャッフルとは
iOS16の新機能として、壁紙設定にロック画面に表示する壁紙・写真を自動的に切り替えて表示できる機能「写真シャッフル」が追加されました。
ロック画面の壁紙として設定できる写真は、自分のお気に入りの写真を最大50枚まで自由に選んだり、自動的にカテゴリ分けされたスマート写真コレクション(ピープル、ペット、自然、都市など)から選択したりして表示することができます。
ロック画面の写真が切り替わる頻度は、「毎日」「1時間ごと」「ロック時」「タップ時」から選べます。
iPhoneでロック画面の写真を自動的に切り替える設定方法
本章では、iOS16で追加された「写真シャッフル」機能を使い、iPhoneを開く度にロック画面の写真・壁紙を自動で切り替わるように設定する方法を紹介します。
下記の設定方法は、お気に入りの写真を手動選択し、画面ロックする度に壁紙が自動で変わるように設定しています。なお、手動選択した写真は、ランダムではなく順番に表示されます。
<iPhoneを開く度にロック画面の写真を自動変更する方法>
- 設定アプリを開きます。
- 【壁紙】をタップします。
- 【新しい壁紙を追加】をタップします。
- 【写真シャッフル】をタップします。
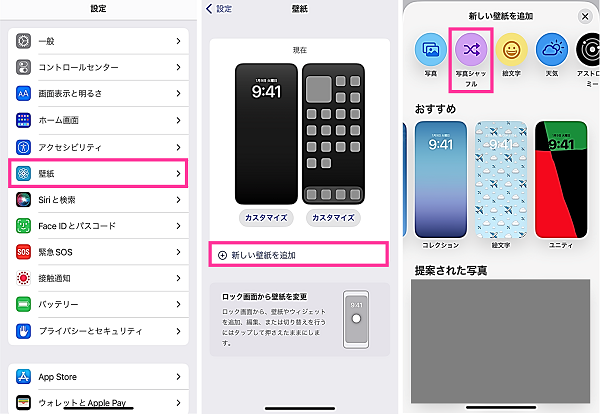
- 【写真を手動で選択】をタップします。
- ロック画面に表示させたい写真を選択して【追加】をタップします。
- 右下の【…】をタップします。
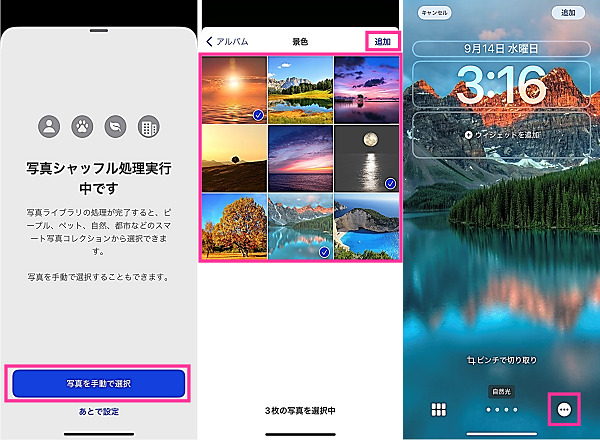
- 【ロック時】をタップします。
- 必要に応じて、ウィジェット追加や時計フォントの変更などを行い、右上の【追加】をタップします。
- 【ホーム画面をカスタマイズ】または【壁紙を両方に設定】をタップします。
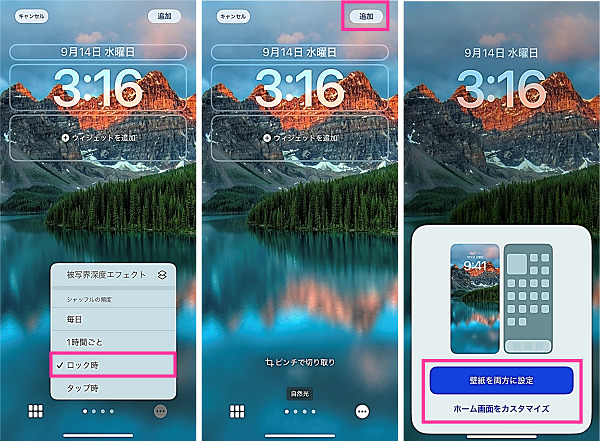
- ホーム画面を別で設定する場合は【ホーム画面をカスタマイズ】⇒画面下のアイコンで使用する写真やカラーを選択して、右上の【完了】をタップします。
- 選択した写真をロック画面の写真と連動させる場合は【壁紙を両方に設定】をタップします。ロック画面に表示する写真のカラーに合わせてホーム画面の背景色も切り替わります。(※ホーム画面には写真は表示しません)
設定してもロック画面の写真が自動的に切り替わらない原因は?
前章の設定をしたにも関わらず、ロック画面の写真が変わらない場合は、まずは設定に間違いがないか確認しましょう。
写真を複数枚選択しているか
写真シャッフルする写真・画像が1枚だけしか設定できていない場合は、切り替わる写真がないため同じ写真しか表示されません。(※前章の手順⑥)
表示させたい写真を2枚以上選択して、写真が切り替わるか確認してみてください。
シャッフル頻度が「ロック時」になっているか
写真のシャッフル頻度(前章の手順⑦⑧)は、「ロック時」のほかに「毎日」「1時間ごと」「タップ時」と計4種類あります。
「毎日」または「1時間ごと」になっている場合は、すぐに変更するのを確認できません。
「ロック時」の場合は、サイドボタンを押してスリープ&スリープ解除を繰り返すと、次々と写真が切り替わっていきます。
「タップ時」もロック画面で写真をタップすることで次々写真を切り替えられます。
作成したロック画面が選択できているか
iOS16ではロック画面を複数作成することが可能です。
自動変更するように設定したロック画面ではなく、1枚の写真固定の壁紙を選んでいる場合は、iPhoneを開き直してもロック画面の写真は切り替わりません。
下記の手順で、ロック画面を選択できます。
<ロック画面の選択方法>
- iPhoneのロック画面を表示します。
- 何もない部分を長押しします。
- 選択モードになったら、左右にスワイプしてロック画面を選択します。
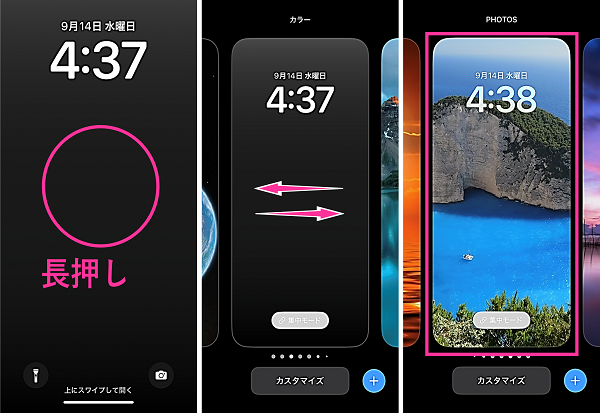
iPhoneを再起動する
iPhoneのバグや不具合により、設定が反映していないケースも考えられます。
一度iPhoneを再起動し、壁紙が切り替わるか確認してみましょう。
<iPhoneを再起動する方法>
- 【サイドボタン】と【音量を下げるボタン】を同時に長押します。
- 【電源アイコン】を右向きにスライドします。
- 電源が切れたことを確認し【サイドボタン】を長押しします。


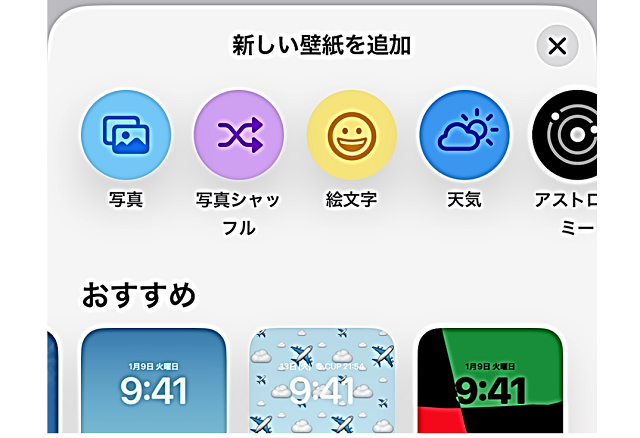
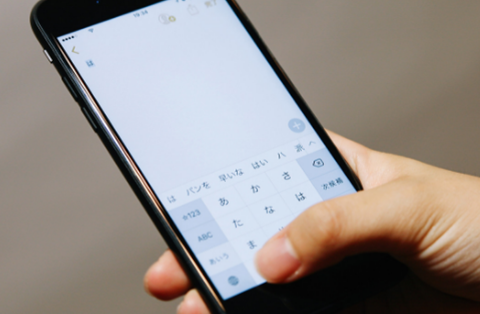


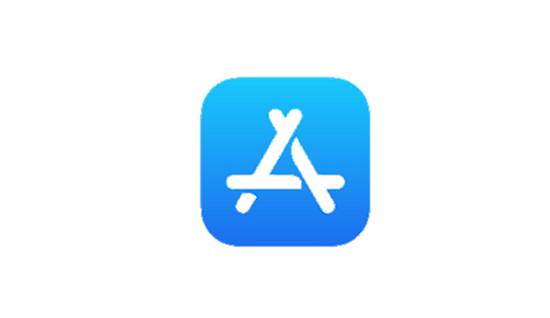



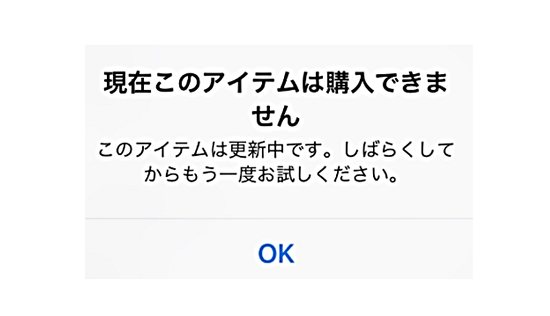





コメントを残す