iPhone XS(iOS13)からiPhone 11 Pro(iOS13)に機種変更した時に行ったデータ移行のやり方をご紹介します。
この記事で紹介するのは、私が行った方法です。移したいデータやアプリなどによって、他の方法で行った方が簡単であったり、適していたりする場合もありますので、ここで紹介する手順は参考程度にご覧ください。
目次
移したいデータや環境と条件
今回行うのは、iPhone XSに入っているすべてのデータを移すことが目的です。
パソコン(Windows10)でiTunes(バージョン12.10.0.7)を使用し、iPhone XSからiPhone 11 Proに転送していきます。iPhone 11 Proは、Appleオンラインストアで購入したSIMフリー版です。
パソコンを使わずにデータ移行をしたい方は、下記の記事を参考にしてみてください。
iOS11以降対応:iPhoneのクイックスタートによるテータ転送のやり方。
私が今回の機種変更で行った手順を簡単に手順をまとめると
- iPhone XSのデータをiTunesにバックアップする
- SIMカードを入れ替える(iPhone XSのSIMカードをiPhone 11 Proに入れる)
- iPhone 11 Proで初期設定を行い、iTunesと接続してバックアップを復元する
- LINEやGoogle、Yahooなどのログインしていたサービスがログアウトされているので、再ログインする
- Google Authenticatorアプリを再設定する
- 発着信テスト
- 楽天モバイルの初期設定(プロファイルのインストール)
- データが全て問題なく移っていることを確認してから、旧端末のデータを削除する
iTunesでバックアップから復元まで
iPhone XSのデータをiTunesにバックアップし、iPhone 11 Proにデータを復元するまでの流れです。
iPhone XSのデータをバックアップする
- パソコン:iTunesを開きます(iTunesを入れていない場合はインストールが必要です)
- iPhone XSとパソコンをケーブルで接続します
- iPhone:「このデバイスを信頼する」か聞かれたら、【信頼】をタップします
- パソコン:iTunesの中の【iPhoneのマーク】をタップします
- パソコン:バックアップの欄にある「ローカルバックアップを暗号化」にチェックを入れて、パスワードを設定します
- iPhone:パスコードの入力が求められるので入力します。
- すると、バックアップが始まります。(バックアップが開始されない場合は、【今すぐバックアップ】クリックししてください。)バックアップ完了までしばらく時間がかかるのでお待ちください。
SIMカードの移動
- iPhone XSに入れている「SIMカード」を抜く
- SIMカードをiPhone 11 Proに入れる
※iPhoneに付属しているSIMピンを使って、iPhone側面の小さな穴を押すとSIMトレイが出てきます。
iPhone 11 Proの初期設定とパソコン接続まで
こちらはiPhone 11 Proで行う操作です。
※()内は私が選択した項目です
- iPhone11 Proの電源を入れます
- iPhoneで使用する言語選択します(日本語を選択)
- 国・地域の選択します(日本を選択)
- クイックスタート:画面下の【手動で設定】をタップします
- 文字入力および音声入力の言語:【続ける】
- Wi-Fiネットワークを選択:Wi-Fiに繋ぐか、、モバイルデータ通信回線を使用
- アクティベートがはじまるのでしばらくお待ちください(数分かかります)
- データとプライバシー:【続ける】
- Face ID:【あとで設定でセットアップ】
- パスコードを作成:【パスコードオプション】⇒【パスコードを使用しない】⇒【パスコードを使用しない】
- Appとデータ:【MacまたはPCから復元】をタップすると、PCと接続するように画面案内が出ます
- パソコンとiPhone11 Proを接続します
iPhone 11 Proに復元(移行)する
- iTunesで「このバックアップから復元」にチェックを入れて、復元するデータを選んで【続ける】をクリックします
- iPhoneソフトウェア使用許諾契約の画面がでるので、内容を確認し同意のチェックボックスにチェックを入れて【続ける】をクリックします
- バックアップのロックを解除するパスワードの入力を求められるので入力をします(iTunesでローカルバックアップを暗号化するときに決めたパスワードです)
- 復元が完了するまで、しばらく時間がかかります。(私は15分ほどで完了)
- iPhoneに問題なく復元されました。と表示されたら【続ける】をタップします
- Face IDの画面が出たら【続ける】をタップして設定をしてください。不要であれば【あとで設定でセットアップ】をタップします。
- パスコードを作成してください。【パスコードオプション】より設定するパスワードをカスタムすることもできます。
- Apple IDのパスワードを入力してサインインします。
- 位置情報、Apple Payの設定をして完了です。
- iPhoneにアプリなどがインストールされるまで、しばらくお待ちください。
アプリなど再ログイン・再設定をする
自分が利用しているものを確認し再設定をしてください。下記は、私が行ったアプリなどを紹介しています。
LINEにログインする
LINEアプリは、本人確認をして、初めて新しい端末で使えるようになります。(本人確認をするまでは旧端末でLINEが使える状態)
- LINEアプリを起動します
- 【本人確認する】をタップします
- LINEに登録しているメールアドレスとパスワードを入力してログインします
- 旧機種でLINEを開いて、【設定】⇒【アカウント引き継ぎ設定】⇒「アカウントを引き継ぐ」をオンにします
- 新機種で【続行】⇒【電話番号認証】or【Facebookでログイン】を行います
- 情報利用に関するお願いを確認し進めてください。(情報利用は同意しなくてもLINEは利用できます)
※実施環境:LINEアプリバージョン 9.15.1(iOS版)
GoogleやYahoo関連サービスなどのログイン
私の環境では、再ログインを行ったのは
- Google関連
- Yahoo関連
- ネットバック関連
などです。
iTunesで復元した時に、ログインされたままのサービスもあれば、これらのように自動的にログアウトされていて、再ログインを必要とするものもあります。
GoogleやYahoo関連のアプリやサービスはログアウトされていましたので、再ログインを行いました。その他には、じぶん銀行などネットバンク関係の再ログインもしました。
ゆうちょダイレクトについては、アプリを開くと、エラー(A010-0)が発生するようになっていたので、アプリの再インストールをすることで改善しました。
Authenticatorアプリの再設定
仮想通貨取引所のアカウントをGoogle Authenticatorアプリにより、二段階認証していますので、再設定を行いました。
仮想通貨取引所のGoogle Authenticatorアプリのデータ引き継ぎするには
発着信テストをする
通話できる状態になっているかテストを行います。
私はdocomo回線の楽天モバイルを使用していますので、次の手順で行いました。
- 電話アプリで「111」に電話をかけます。(只今から着信試験を行いますので、電話を切ってしばらくお待ちください。)
- 非通知設定でで着信があるので出ます。すると、只今、着信試験を行っています。とアナウンスされます。
- 電話を切ります
以上のようにできれば、問題なく通話できる状態です。
ちなみに、au回線の場合は、「111」にかけて「接続試験は終了です。ありがとうございました。」となれば、通話可能な状態です。
APNプロファイルをインストール(楽天モバイル)
MVNO回線(格安SIM)は設定が必要なので、現在、モバイルデータ通信ができない状態になっています。
今回の場合は、機種変更したiPhone11 ProでAPN設定のプロファイルをインストールする必要があります。(私は楽天モバイルを契約しているので、ここでは楽天モバイルの設定をします)
下記の公式サイトにプロファイルのインストール手順が載っています。「手動でのAPN設定方法」の章を参考にしてください。
公式サイト:楽天モバイルでiPhoneを使う 設定編
プロファイルのインストールができたら、モバイルデータ通信でインターネットに接続できるようになっている事を確認しておきましょう。
最後に旧端末のリセット
最後に、データがiPhone11 Proに問題なく移っていることを確認して、データ移行元のiPhone XSのデータを初期化しておきました。
すぐに初期化するのではなく、しばらく使ってみて、問題がないことを確認してから初期化すると良いと思います。
この操作により、iPhoneのすべてのデータは消えます。




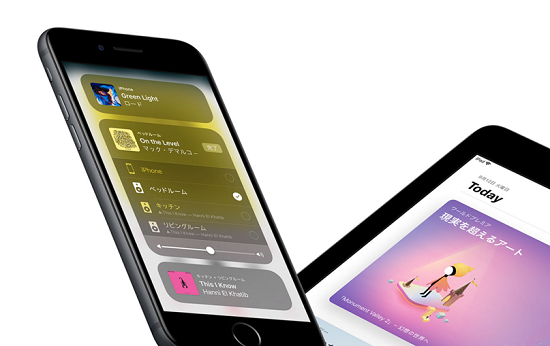

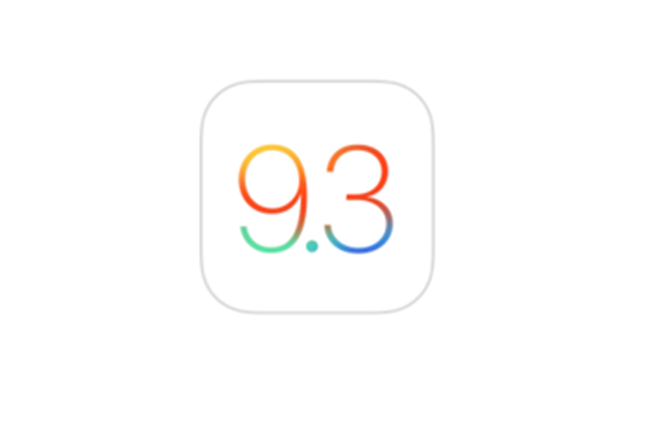

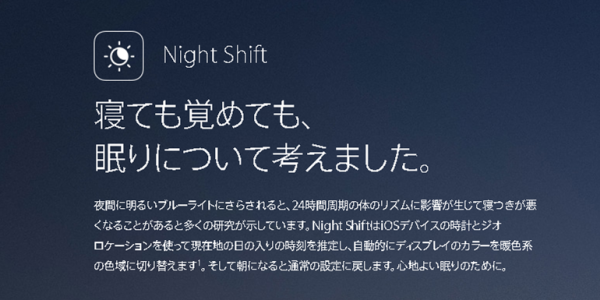






コメントを残す