iPhoneやiPadの充電音は、デフォルトでは「ポーン」という効果音が鳴るようになっています。
iOS14やiPadOS14以上のデバイスでは、充電音を自分の好きな音を設定できます。
この記事では、iPhoneの充電音を変更する方法と変わらない場合の対処方法について解説していきます。
目次
充電音の変更について
充電音の変更は、iOS14、iPadOS14以上のiPhoneやiPadで設定できます。
iPhoneやiPadの充電音は、デフォルトでは「ポーン」という効果音が鳴るようになっていますが、ショートカットアプリから設定する事で充電を開始した時の音や充電を終了した時の音を自分のお好みの音に変更できます。
充電器に接続した時に音がなりますので、充電方法は問いません。ライトニングケーブル、ワイヤレス充電、どちらの場合でも充電音が鳴るようになります。
具体的には、充電器に接続した時にお好みの音を鳴らす設定です。元々の充電音を消せないので、充電音を変更するわけではありません。
また通常はマナーモードにした場合、充電音も鳴らなくなります。しかし、ショートカットアプリより、充電器を接続した時に設定した音は、マナーモード中でも音がなるので注意して下さい。
iPhoneの充電音を変更する手順
iPhoneの充電を変更するためには、下記の手順に沿って行います。
- 充電音にする音源(動画)の準備
- 音源をエンコードする
- 充電音を鳴らすショートカットを作成する
- 充電音を鳴らすショートカットを実行するための設定をする
手順を間違えると設定できない場合があります。それほど難しいものではありませんが、ひとつひとつ丁寧に行いましょう。
音源を準備する
最初に充電音に設定する「動画・ビデオ」を準備します。
充電音にする音が録画されている動画が必要になります。動画を準備するには下記のような方法があります。
- カメラアプリからビデオを撮影
- 画面収録で録画する
- 動画をダウンロードする
- 動画編集アプリで制作する
必要な音だけが入っている動画を準備してください。必要ない音も動画ないに含まれていると一緒に充電音としてなってしまいます。
動画の不要な部分をカットは、写真アプリから簡単にできます。
- 写真アプリで編集する動画を開きます。
- 右上の【編集】⇒クリップを調節し不要な部分をカットします。
- 右下の【✓(チェックマーク)】⇒【ビデオを保存】をタップします。
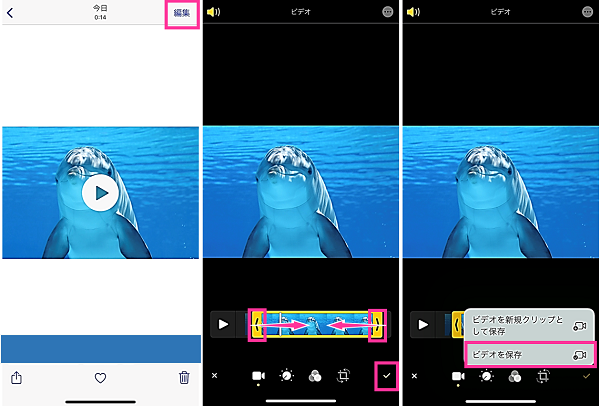
以上で保存完了です。こちらの動画を充電音に設定していきます。
音源をエンコードする
ここからは、ショートカットアプリを使って充電音の設定を行っていきます。

- ショートカットアプリを起動します。
- 右上の【+】⇒【アクションを追加】をタップします。
- 「ビデオ」と検索し【最新のビデオを取得】をタップします。
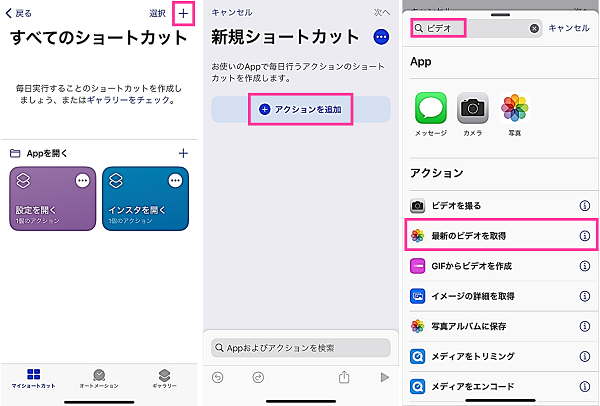
- 【+】⇒「メディア」と検索し【メディアをエンコード】をタップします。
- 【表示を増やす】⇒「オーディオのみ」のスイッチをオンにします。
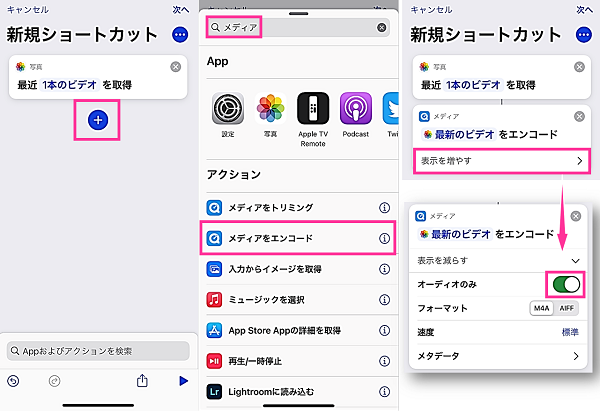
- 【+】⇒「base」と検索し【Base64エンコード】をタップします。
- 右下の【再生ボタン】をタップします。コードが出力されます。
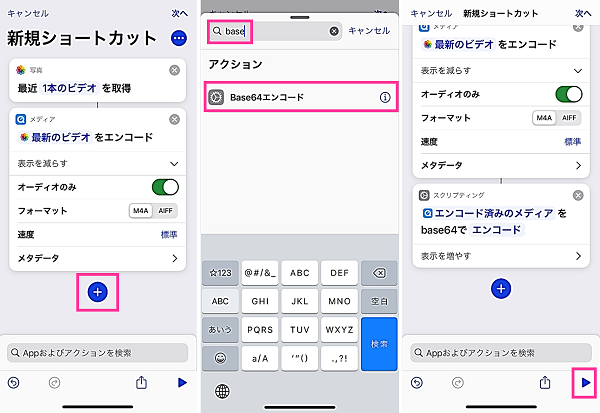
- 右下の【共有ボタン】⇒【コピー】をタップします。
- 【次へ】⇒ショートカット名を入力し【完了】をタップします。
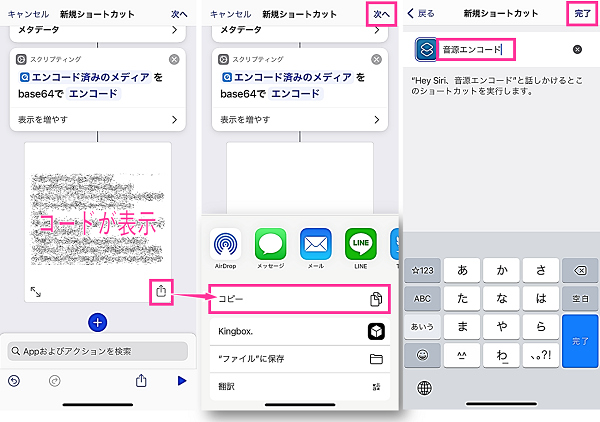
万が一、コピーに失敗していた場合のために、手順⑨でショートカットを保存しましたが、このショートカットはなくても問題ないので削除しておいても問題ありません。
充電音を再生するショートカットの作成
次に上記で変換(エンコード)したコードを音声データに復元(デコード)し、サウンドを再生するプログラムを作ります。
- 右上の【+】をタップします。
- 「テキスト」と検索し【テキスト】をタップします。テキストの部分をタップし【ペースト】して先ほどエンコードしたコードを貼り付けます。
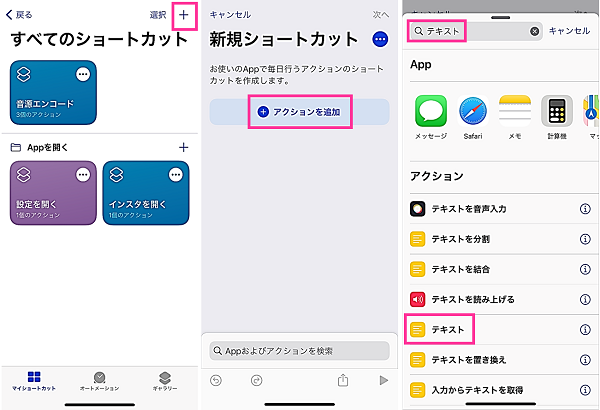
- 【+】⇒「base」と検索し【Base64エンコード】⇒【エンコード】をタップし【デコード】を選択します。
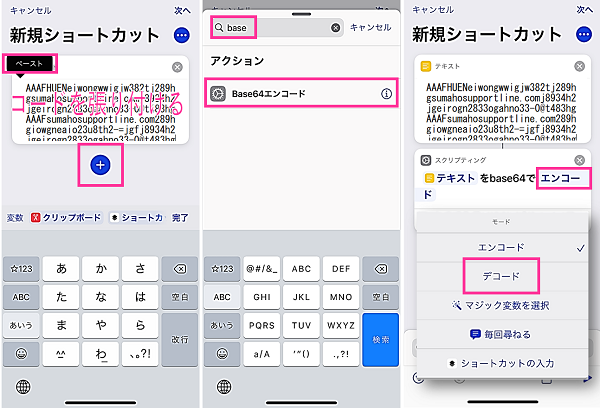
- 【+】⇒「サウンド」と検索し【サウンドを再生】をタップします。右下の【再生ボタン】をタップして設定したい充電音になっているか確認してください。
- 右上の【次へ】⇒ショートカット名を入力して【完了】をタップします。ショートカット名は充電開始音などとして置くとわかりやすいです。
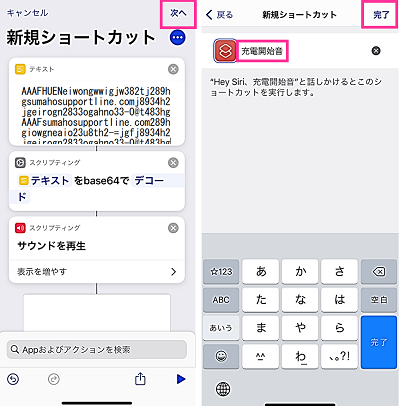
以上で充電音を再生する処理を組み込んだショートカットが完成です。
充電音を変更する設定
最後に充電した時の音を設定します。
- 【オートメーション】をタップします。
- 右上の【+】⇒【個人用オートメーションを作成】⇒下にスクロールしたところにある【充電器】を選択します。
- 【充電されている】にチェックが入っている事を確認し【次へ】をタップします。充電を終了した時の効果音を設定したい場合は「接続解除されている」にチェックを入れます。
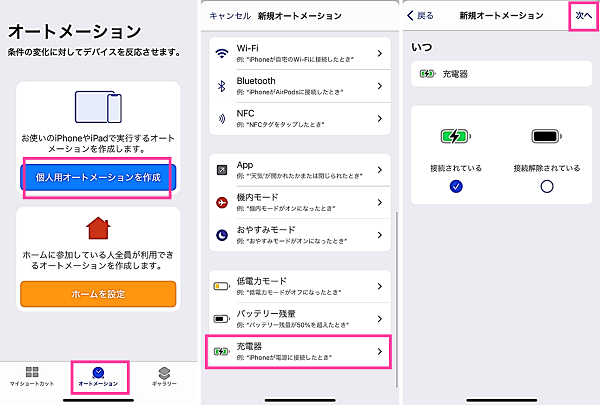
- 【アクションを追加】⇒【App】⇒【ショートカット】⇒【ショートカットを実行】の順にタップします。
- 【ショートカット】⇒先ほど作成した充電開始音のショートカットを選択します。
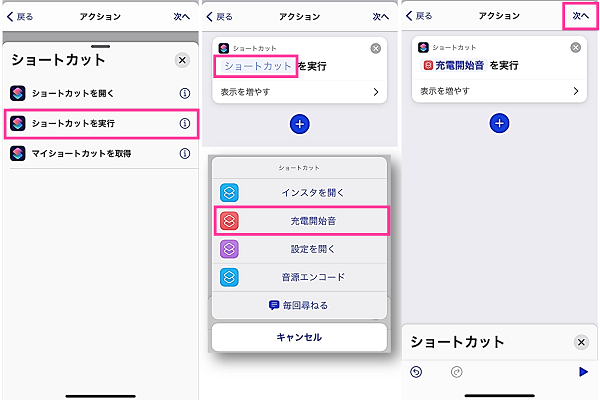
- 【次へ】⇒「実行の前に尋ねる」のスイッチをオフ⇒【尋ねない】⇒【完了】をタップします。
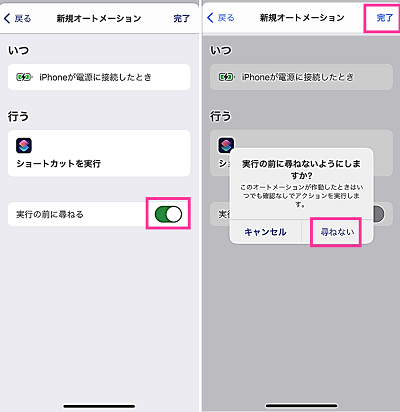
以上で設定完了です。
充電を開始した時の通知を消したい
充電音を変更した場合、初期設定では充電を開始する度に「○○が電源に接続した」とショートカットアプリからの通知が表示します。
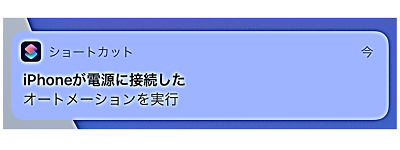
こちらの通知が不要な場合は、設定から通知なしに設定できます。
詳しい設定方法は、こちらの記事「iPhone「ショートカット」の通知を消したい!通知オフにする手順と設定できない場合」をご覧ください。
充電音を元に戻したい
デフォルトの充電音に戻したい場合は、充電音のオートメーションをオフにする事でデフォルトの充電音に戻せます。
- ショートカットアプリを起動します。
- 【オートメーション】⇒【○○が電源に接続したとき】⇒「このオートメーションを有効」のスイッチをオフにして【完了】をタップします。
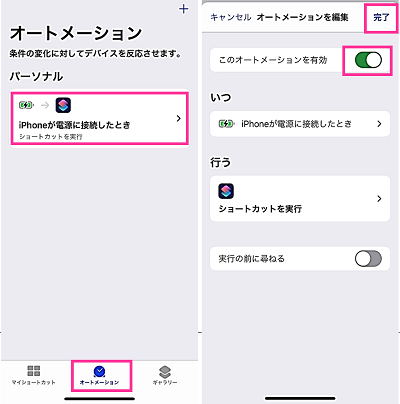
デフォルトの充電音が鳴る、消えない
充電音を変更したにも関わらず、デフォルトの「ポーン」と言う充電音が消えないと思った方もいると思います。
今回、設定した内容は充電を開始した時にサウンドが再生するようにプログラムしています。そのため、元々の充電音自体は消せません。
方法としてはマナーモードにした時は、デフォルトの充電音はならないので、変更した音のみが流れます。あるいは、デフォルトの充電音が聞こえないくらいの音量の充電音をショートカットアプリから実行するように設定すれば聞こえなくなります。
デフォルトの充電音を消さなくても、デフォルトの充電音が流してから、時間差でお好みの音を流すように設定するのもありです。
充電音が変わらない場合
設定した充電音になっていない場合は、下記をお試しください。
- 設定を間違えている
- 一時的な不具合や設定が反映していない
- 違う設定方法を試す
まずは、設定に間違いがないか確認してください。
設定に問題がない場合は、ショートカットアプリの設定が反映していないか一時的な不具合の可能性があります。私が設定した際にも充電音がならなかったのですが、iPhoneを再起動する事で変更した充電音になりました。
iPhoneの電源を入れ直してから充電してみてください。
設定にも問題がなく、iPhoneを再起動しても充電音が変わらない場合は、下記のファイルアプリを使って充電音の変更方法をお試しください。
ファイルからデータを取得して充電音を変更する方法
この記事では、写真アプリに保存されている「最新のビデオ・動画」の音を充電音として設定する方法をご紹介しました。
充電音を変更する方法として、ファイルアプリから任意の音を取得して、充電音に設定する方法もあります。
設定がうまくできない場合は、こちらの方法もお試しください。
詳細記事:iPhoneの充電開始音を好きな音に設定する方法(ファイルアプリから取得・iOS14)







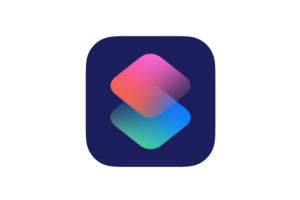

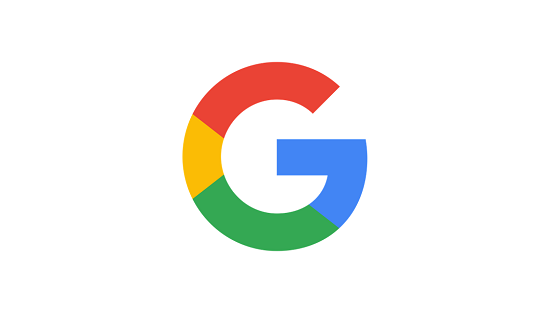





新規オートメーションに充電器が出てきません…どうすればいいでしょうか?
「充電器」の項目がない場合は、OSバージョンがiOS14以上になっているか確認してみてください。
iOS14未満の場合は充電器の設定項目がありません。
下記の手順でOSバージョンをご確認いただけます。
①設定アプリを開く
②【一般】⇒【情報】⇒「システムバージョン」に隣の数字がiOSバージョンです。
14未満の場合は、OSをアップデートが必要になります。
アップデートしても「充電器」の設定項目が表示しない場合は、ショートカットアプリの再起動、iPhoneの再起動、ショートカットアプリの再インストールをお試しください。
充電音を好きなサウンドにできません、どうしたら良いでしょうか?
iOS14.0.1なのですがオートメーションに充電器が出てきません。iPhone7だとできないのでしょうか?
Yさん
好きなサウンドを流して画面録画して動画を作ってからショートカットアプリで設定すればできます。
iPhoneさん
iPhoneを再起動してみてください。
アップデートし、無事設定できました。しかし、充電したときに設定したはずの音が鳴りませんでした。
設定に間違いないにも関わらず、設定した充電音にならない場合は一時的な不具合の可能性が高いです。
iPhoneの電源を入れなおしてから音が変わっているか確かめてみてください。
私も最初設定した時、設定音が反映しませんでしたが、iPhoneを再起動する事で改善しました。
OSは最新にしてありますが、エンコードしてからBASE64エンコードに変換する際に何度試しても変換エラーと出てしまいます。
また、ショートカットからではなくメディアを開いてからビデオを選択し「ファイルに保存」する方法も試しましたが、ショートカットに保存する項目を選択できません…
2日ほど前までは出来て充電音を変えられたのですが、どうしてでしょうか?
「変換エラー」のダイアログの下には、何と書いていますでしょうか?
例えば、変換エラーの下に「写真メディアをメディアに変換できませんでしたため、メディアをエンコードに失敗しました」と記載されている場合は、「最新の写真を取得」している事が原因であるため、「最新のビデオを取得」を選択する必要があります。
設定に問題がない場合は、下記をお試しください。
・iPhoneの再起動
・他の動画は設定できるか(設定できる場合データに問題がある可能性が高い)
ファイルに保存につきまして、下記の手順でショートカットフォルダに保存できます。
写真アプリを開く⇒保存するビデオを選択⇒【共有ボタン】⇒【ファイルに保存】⇒【iCloud Drive】⇒【Shortcuts】⇒【保存】
「サウンドを再生」でBase64のデータが無効になります。どうすれば良いですか?
テキストをBase64でデコードしたデータが再生されないということでしょうか?
エラーメッセージなどは出ていますか?
オートメーションを実行と出ていても、音がポーンという音だけで鳴りません。どうしたらいいですか?
設定に間違いがないようでしたら、iPhoneを再起動した後に充電音をお確かめください。
充電の音の大きさは、iPhoneの音量が依存しますので、iPhoneの音量が小さい場合は大きくしてみてください。また、動画の音量そのものが小さい場合は、動画の音量を大きくして再設定する必要があります。
改善しない場合は、1から設定をやり直してみてください。
・設定に間違いがないことを確認する
・iPhoneの再起動
・iPhoneの音量を大きくする
動画を撮影する時などに鳴る「ポン」という音が鳴ってから用意した音源が流れます。
充電器を挿すと、デフォルトの音→(動画のシャッター音?)ポン→ちょっと無音→用意した音源の流れです。
音源自体は3秒ほどでこちらにポンという音は入っておらず、再生するとすぐ流したい音だけが流れるようにしています。
マイショートカット一覧に表示しているショートカットを再生した場合は、ポンと言う音は入っていますか?ショートカットに不要な音が入っている場合は音源そのものに問題がありそうです。
動画編集アプリなどで音源を作り直してから再設定してみてください。
アプリで作り直したところ鳴らなくなりました!
ありがとうございました。
最初に設定してある「ポン」という音がどうしても消えません。
マイショートカット一覧に表示してあるショートカットを再生しても「ポン」という音は入っていません。自分の準備した音源が直ぐに鳴っています。
なぜ充電音が「ポン」と鳴ってから準備した音源が流れるようになるのでしょうか?
デフォルトの充電音はマナーモードにすれば消えます。
この記事で紹介している方法は、充電を開始した時に設定した音が鳴る設定です。元々の充電音は消えません。
デフォルトの充電音はマナーモードの状態でしたら鳴りませんが、マナーモードを解除するとデフォルトの音は鳴ります。
アップデートし、スマホの再起動やアプリの落とし直しもしたりしましたが、新規オートメーションに充電器が出ません…
機種は何でしょうか?
充電のメロディは設定出来たのですが、開始前にポンと初期の充電音がなってしまいます。
音源には初期の充電音は入っていない状態です。
マナーモードにすれば初期の充電音は鳴りません。
サウンドを再生のところで、操作を完了できませんでした。OSStatusエラーと表示します。何か間違えているのでしょうか?
テキストに入力したコードに間違いがある可能性があります。
例えば、貼り付けたコードの一部を消してしまったり、コードに文字を入れてしまったりすると、エラーが出て再生できなくなります。
もう一度、コードを入れなおしてやり直してみてください。
最新のビデオではなく、フォルダの中のいくつか前のビデオの音声が流れています。
長さが2秒だと短すぎるのでしょうか?iPhoneの再起動も試しましたがダメでした。
1秒の動画で試しましたが、設定できましたので長さは問題ないと思います。
ただ、その動画を取得できていない状態ですのでデータに問題がありそうです。動画を再編集、または再撮影して作り直してから再設定してみてください。
充電した時に出る通知は消せないのでしょうか?
下記の手順で設定できます。
設定アプリ⇒【スクリーンタイム】⇒【すべてのアクティビティを確認する】⇒画面上の【日】⇒一番下の「通知」の項目にある【ショートカット】⇒「通知を許可」をオフ
サウンド再生をつけたあと再生すると、「未対応のフォーマットで再生できない」と言うような表示が出てきたのですが、どうしたらいいのでしょうか。ちなみに、再生できないと言われたまま保存し、充電音に設定してもエラー表示が出て再生されません。
恐らく下記のエラーだと思います。
「入力が未対応のフォーマットであったため、サウンドを再生できませんでした。」
私の環境では、フォーマットの設定を変更すると表示しました。エンコードの際にフォーマットが変わっている可能性があります。
フォーマットを変更せずに、エンコードをやり直してみてください。
充電器を挿してみたら、初めにポンと言う音(初期の音)が鳴って、その後に通知が来て押すと設定した充電音がなります。これで正しく設定できているのでしょうか?
オートメーションの設定にある「実行前に尋ねる」が有効になっていると思われます。
「実行前に尋ねる」をオフにすると、通知を押さなくても充電を開始すると自動的に設定した充電音が鳴るようになります。
今日まで充電音を変更できていたのですが、「オートメーションを実行できませんでした」と表示して充電音が鳴りません。
エラーが発生、ショートカットが見つかりませんと書いていますが、なぜでしょうか?
変更できていたと言う事ですので、充電音として作成していたショートカットが削除されている可能性があります。
ショートカットが消えていないか確認してみて下さい。問題が解決しない場合は再設定してください。
Simejiを入れたら音がならなくなりました。何か関係ありますか?
Simejiが影響しているかは不明ですが、私もSimejiを入れていますが設定した充電音が鳴っています。
音が鳴らなくなったのでしたら、もう一度設定をやり直してみてください。
1回で良いのに2回も流れるのですがどうしたらいいでしょうか?
元データが1回なのであれば「サウンドを再生」が2回入っているかもしれません。
バグの可能性もあるので、ショートカットアプリの再起動、iPhoneの再起動もお試しください。
新規オートメーションの欄に「充電器」がありません。また、iPhoneを再起動しても改善されませんでした。
使用機種はiPhoneSE(第1世代)、OSはiOS14.2です。
こしつさんへ
バグかもしれないので、ショートカットの再インストールで直るかもしれません。
設定した音がなりません…
不具合かと思い、再起動などもしましたが、全然設定した音が聞こえなかったです。
設定に間違いがなく再起動しても改善がないのでしたら、データをうまく取得できていない可能性があります。
充電音の変更には別のやり方もあり、ファイルアプリから取得する方法もありますので試してみてください。
詳細内容は本記事の目次「ファイルからデータを取得して充電音を変更する方法」をご覧ください。ファイルからの設定は、動画だけでなく、音声データを充電音に設定する事も可能です。
充電音を変えたのですが充電できなくなりました。どうすれば良いですか?
iPhoneの電源を切っても充電できないでしょうか?
充電音の変更後が原因となっているのなら、問題となっている可能性のあるマイショートカットやオートメーションを削除、またはオフにして改善するかお試しください。
マナーモードにするには、どうすればよろしいでしょうか?
iPhone本体の左側面にある一番上のスイッチでマナーモード(消音モード)にできます。
スイッチを背面側に動かすとマナーモードがオンになります。
iPadですが、次への表示は何処にありますか?
iPhoneで新規ショートカット作成の画面に表示する「次へ」は、iPadの場合は「…」になります。
画面上の新規ショートカット(ショートカット名)の右側に表示しています。
※動作確認環境:iPadPS14.3、iPad Air2
充電開始音の音量を上げるにはどうしたらいいのでしょうか?
設定した音源が小さい場合は、充電音そのものを大きくする必要があります。設定する音源の音量を上げて保存してから、充電音に設定してください。
iPhone本体の充電音の音量調節の場合は、ボリュームキーで音量を調節してください。左側面の上のボタンを押して音量を大きくできます。