Warning: Undefined array key 1 in /home/coe/sumahosupportline.com/public_html/wp-content/themes/jstork_custom/functions.php on line 37
iPhoneのデータ通信量を節約するための設定をまとめました。データ通信を行う時はWi-Fiで通信することでiPhoneのデータ容量を消費しないで済みますが、通勤での利用や外出先での利用など、、なかなかそうもいかないと思います。月末近くになるとデータ容量が足りなくなってくるという方は、設定を見直す事で少しは、データ通信容量を節約できるかもしれません。
目次
- 1 iPhoneのデータ容量を節約する設定まとめ
- 1.1 モバイルデータ通信の設定を見直す
- 1.2 テザリングは、使用時以外はOFFにしておこう
- 1.3 Wi-Fi環境下で勝手にモバイルデータ通信に切り替らないようにしよう
- 1.4 バックグラウンド更新をOFFにしよう
- 1.5 iCloudの設定を見直そう
- 1.6 iTunes&App Storeの設定を見直そう
- 1.7 メールなどデータの取得方法を見直す
- 1.8 SMSの設定、iMessageの利用について
- 1.9 Safariの設定を管理する
- 1.10 ミュージックの設定を管理する
- 1.11 写真とカメラのiCloud共有をしないようにする
- 1.12 iBooksの利用はWi-Fiで利用したい
- 1.13 Podcastの設定
- 1.14 おまけ YouTubeデータ容量節約
iPhoneのデータ容量を節約する設定まとめ
iPhone本体の設定は、データ通信容量を消費する原因のモバイルデータ通信の設定を見直す必要があります。アプリごとでの設定があり、初期状態だとほとんどの設定においてモバイルデータ通信の設定がONになっていることが多いです。利用していないアプリもあると思います。利用していないものは、OFFにしておくことをおすすめします。
モバイルデータ通信の設定を見直す
【設定⇒モバイルデータ通信⇒モバイルデータ通信を使用ON/OFFを設定する(画面下の方)】
こちらの設定は、アプリごとでモバイルデータ通信を使用するかON/OFFの切り替えができます。データ通院量の多い、動画サービスなどはOFFにしておくと、モバイルデータ通信ができない状態になり、Wi-Fi通信でのみ使用が許可されます。データ通信量の消費が多いアプリ、使っていないアプリはOFFにしておくことをおすすめします。
【設定⇒モバイルデータ通信⇒モバイルデータ通信OFF】
Wi-Fiの利用がメインと言う方で、緊急時のみモバイルデータ通信を利用するという方は、モバイルデータ通信そのものを行わないようにできます。こちらをOFFにするとすべてにおいでモバイルデータ通信を利用できなくなります。
テザリングは、使用時以外はOFFにしておこう
【設定⇒インターネット共有⇒インターネット共有OFF】
パスワードの設定をしていない場合、テザリングを常にONにしておくと、他人に使用される恐れがあります。テザリングを常にONにしておくと、バッテリーの消耗をするのでOFFにすることで、消費電力を抑えることも可能となります。
Wi-Fi環境下で勝手にモバイルデータ通信に切り替らないようにしよう
【設定⇒モバイルデータ通信⇒Wi-FiアシストOFF】
iPhoneには、Wi-Fiアシストという設定があります。Wi-Fiアシストとは、Wi-Fiの通信が安定しない時に自動でモバイルデータ通信に切り替えを行い、安定な通信をするようにします。知らぬ間にモバイルデータ通院を行いデータ容量を消費するリスクをなくすことができます。こちらをOFFにすることで、Wi-Fi環境下では、常にWi-Fi通信を行うことができます。
バックグラウンド更新をOFFにしよう
【設定⇒一般⇒Appのバックグラウンド更新】
アプリの更新は多くのデータ通信量を消費することがあります。設定をOFFにするとアプリがバックグラウンドで自動的に更新することを制限できます。アプリ毎にON/OFFの切り替えが可能。使用しないアプリはOFFにしておくことをおすすめします。
iCloudの設定を見直そう
【設定⇒iCloud】
iCloudをONにしておくと、データ容量を消費するリスクがあります。こちらもアプリ毎の設定がができます。必要ない項目は、OFFにしておきましょう。
iTunes&App Storeの設定を見直そう
【設定⇒iTunes&App Store⇒モバイルデータ通信OFF】
iTunes&App Storeでダウンロードするアプリや音楽において、同一APPLE IDで他のiOSデバイスでダウンロードした時に、自動でダウンロードしないようできます。例えば、iPhoneでダウンロードしたアプリが、iPadに自動的に同じアプリが入るようにする設定です。使用している端末が1台と言う方は、関係のない項目なのでOFFにしておいて問題ないです。
メールなどデータの取得方法を見直す
【設定⇒メール/連絡先/カレンダー⇒データの取得方法】
メールの受信設定を手動に切り替えると、自動的にメールの受信をしない。Wi-Fi接続してメールを受信したい場合は、手動受信の設定にしておいて、Wi-Fi接続した時に受信すれば、データ容量の節約ができます。
【設定⇒メール/連絡先/カレンダー⇒画像を読み込む】
メール受信時の添付画像を読み込みを制限できます。大容量の画像は、多量のデータ容量を消費します。
※メールは、受信するだけでデータ容量を消費します。迷惑メールなどが多い方は、迷惑メールフィルターの設定を必ずしておきましょう。拒否方法は、キャリアごとに異なります。
SMSの設定、iMessageの利用について
【設定⇒メッセージ⇒iMessage】
iMessageは、iOSデバイス同士で利用可能で、データ通信を行うがOFFにするとSMSとしての扱いになるので、基本的に1通3円(送信時のみ)発生します。ONにしておいて問題ないでしょう。例外として、家族間のSMSや同キャリア同士のSMSが無料になっている方については、無料対象のあいてとのみSMSをする場合はOFFにしておくと、データ容量を節約できます。
Safariの設定を管理する
【設定⇒Safari⇒モバイルデータ通信(リーディングリスト)】
リーディングリストとは、後で見たいページをオフラインで見れるようにできる。こちらの設定は、モバイルデータ通信を使ってのリーディングリストへの保存できなくします。
ミュージックの設定を管理する
【設定⇒ミュージック⇒モバイルデータ通信を使用(ストリーミングとダウンロード)】
設定をOFFにすると、音楽のストリーミング(試聴)とダウンロードを制限できます。できれば、ダウンロードやストリーミングは、出来る限りWi-Fi環境で行いましょう。
写真とカメラのiCloud共有をしないようにする
【設定⇒写真とカメラ】
iCloud写真共有とiCloudフォトライブラリをOFFにする。iCloudはデータ通信を行います。必要ない方はOFFにしておきましょう。
iBooksの利用はWi-Fiで利用したい
【設定⇒iBooks⇒モバイルデータ通信OFF】
iBooks(電子書籍)は、データ容量が大きいので、できる限りWi-Fi通信を利用したいところです。モバイルデータ通信によるiBooksの利用を制限できます。
Podcastの設定
【設定⇒Podcast⇒モバイルデータ通信OFF】
Podcastとは、APPLEのラジオサービス。データのダウンロードをモバイルデータ通信で行うことを制限できます。
おまけ YouTubeデータ容量節約
データ容量の激しい動画サービスですが、中でも人気があるのはYouTubeです。YouTubeを視聴しすぎて通信速度制限にかかってしまっている方も少なくないはず。そこで、YouTubeの設定でHD再生いわゆる高画質での再生モードがあります。画質のモードが違うだけで数倍ものデータ容量の違いがでてきます。
【YouTubeアプリ⇒設定⇒Wi-Fiの時のみHD再生をONにする】
動画投稿されている方は、Wi-Fi接続時のみアップロードの項目もONにしておきましょう。
動画視聴が多い方は、こちらの設定で大幅に節約することができると思います。また、YouTubeをSafariなどのインターネットブラウザから視聴している場合、アプリ版YouTubeよりも多くのデータ容量を消費してしまいます。App Storeからアプリ版YouTubeをダウンロードして動画視聴を楽しみましょう。




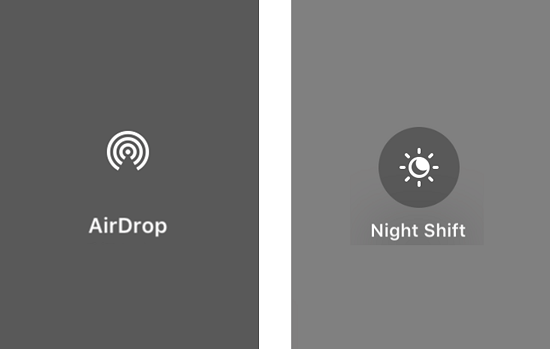


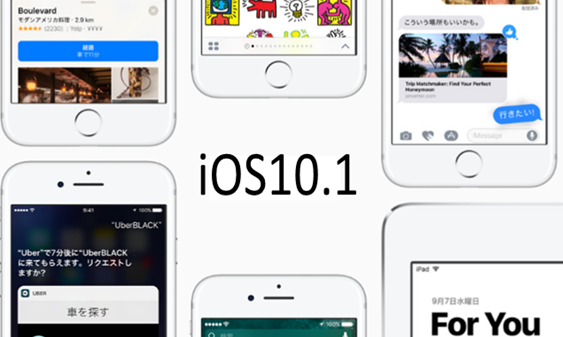







コメントを残す