iOSからiPadOSにアップデートすると、ホーム画面のアプリアイコンがアップデート前よりも小さくなり、たくさん表示するようになりました。(iOS12からiPadS13.1へのアプデ)
見慣れないこともあって、以前のように大きくしたいと考える方も少なくないのではないでしょうか。
この記事では、iPadOSでホーム画面のレイアウトを変更する方法をご紹介します。
「ホーム画面のレイアウト」の設定では、アプリアイコンの大きさや1画面に表示する数、ウィジェットの常時表示の設定を行うことができます。レイアウトの変更をしたい方は参考にしてみてください。
※動作確認:iPadOSバージョン13.1、iPad Air2
iPadOSにするとアプリアイコンが小さくなる?
iPadOSにアップデートすると、iOS12以前にはなかった「ホーム画面のレイアウト」の設定項目が追加されています。
こちらの設定では、アプリアイコンを多く表示させたり、大きく表示させたりすることができる設定があります。
iPadOSにアップデート後の初期設定は、アプリアイコンを多く表示させるようになっているので、アプリアイコンがひとつひとつ小さくなっています。
iPadOSにしてアプリアイコンが大きくなったと感じる方は、次章のレイアウトの設定で「大きく」を選択すれば、iOSを使っていた時と同じサイズに近い見た目で使用できるかと思います。
一度、次の設定をお試しください。
ホーム画面のレイアウトを変更する
設定はとても簡単です。設定アプリから、アプリアイコンを多くするか大きくするか選ぶだけです。
設定を「多く」にすると、1画面に縦5個×横6個の最大30個のアプリアイコンを1画面で表示させることができます。もう一方の「大きく」にした場合は、1画面に縦4個×横5個の最大20個を表示させることが可能です。
「多く」を選んだ場合に限り、「今日の表示(ウィジェット)」をホーム画面に固定することができます。固定表示できるのは、iPadを横向きに使用している場合のみです。縦画面では固定できません。
画面の向きが変わらない場合は、画面回転しないようにロックしている可能性が高いです。コントロールセンターの「おやすみモードのアイコン(三日月のアイコン)」の隣にある【鍵のアイコン】をタップして設定を切り替えてから画面回転するか試してください。
ウィジェットの設定
一緒にホーム画面を利用する上で関係する、ウィジェットの設定についても一緒に紹介させて頂きます。
- ウィジェットの下のところにある【編集】をタップします
- ウィジェットの追加や削除を行い、右上の【完了】をタップします
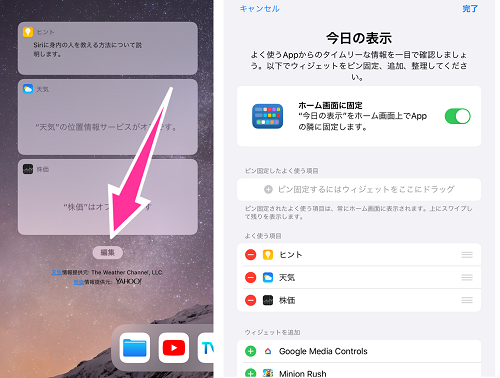
※ウィジェット画面は、ホーム画面で左のページに移動(ホーム画面で右方向にスワイプ)すると、表示します。
最後に
ホーム画面のレイアウトの変更方法について解説させて頂きました。
アプリアイコンのサイズを自由に決めることはできませんが、「多い」か「大きく」の2通りになりますが、表示するアイコンの数とサイズを変更することができます。
ホーム画面は、iPadを使用する上で必ず目にする画面です。お好みの設定に切り替えて、iPadを快適に利用しましょう!

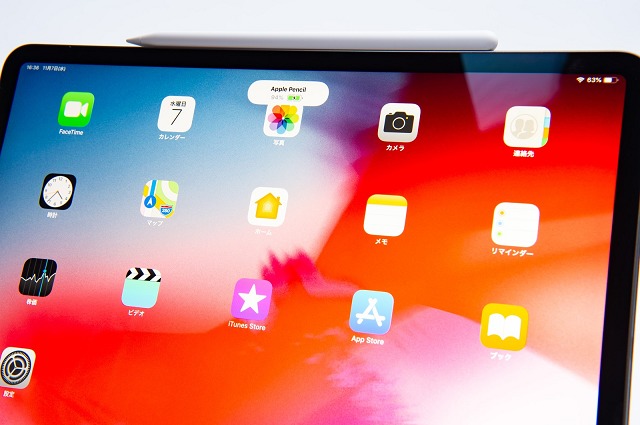
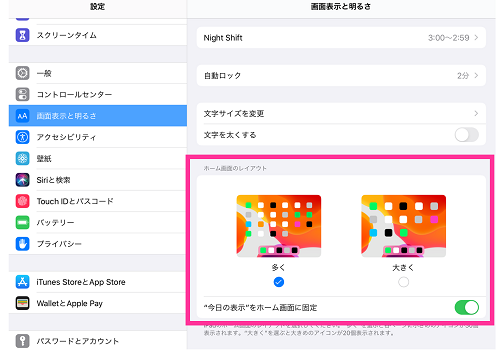






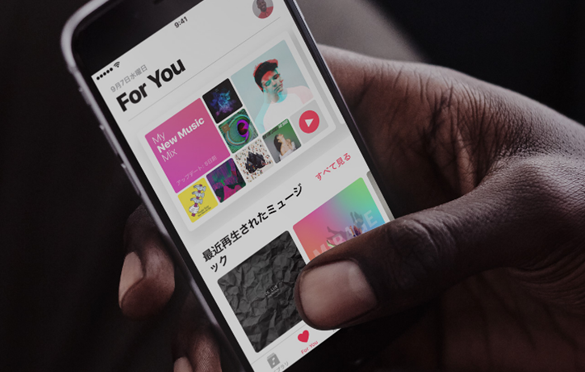






コメントを残す