家計の管理はどうされていますか?家計簿をしっかり付けていないと何にお金を使ったのかわからなくなってしまうことがあります。
家計簿と言っても、毎日書くのが面倒だ、続けられないと考える方もいらっしゃるのではないでしょうか?
そこで便利なのが、「シンプル家計簿 MoneyNote(マネーノート)」というアプリです。このアプリを使えば、家計簿をアプリ上で簡単に付けることができます。
初心者や手書きしている方、便利なアプリを探している方にもおすすめのアプリになっています。iPhoneもAndroidも無料で使えるので、是非お試しください。
この記事では、「シンプル家計簿 MoneyNote(マネーノート)」アプリの使い方を解説します。初期設定から収支の入力、固定収支の設定などの操作手順を詳しく紹介しています。
目次
シンプル家計簿とは
シンプル家計簿(MoneyNote/マネーノート)は、簡単に使える家計簿アプリです。
アカウント登録などの面倒な会員登録は必要なく、アプリをインストールしてすぐに使い始めることができます。
収入、支出の入力、レポート機能やカテゴリーの自由なカスタマイズなどの機能に対応しており、一般的な家計の管理であれば問題なく使えます。
操作自体もシンプルなため、初心者の方もすぐに慣れると思います。基本的な機能だけであれば直感的に使うことができます。
無料機能と有料サービスについて
シンプル家計簿は、基本無料で利用できますが、有料サービスも提供されています。
<無料プラン>
- 基本機能は永久無料で使用可能
- 月間/年間など好みの期間でのレポート確認
- 固定支出入力可能など
有料サービス(プレミアムサービス)には、「プレミアムプラン(広告非表示+α)」と「広告非表示」の2種類があります。
料金はOSで異なり、プレミアムプランはiOSのみで購入可能です。料金が発生するのは、一度きりの買い切りになります。月額制(サブスク)ではありません。
| プラン | プレミアムプラン | 広告削除 |
| iOS版 | 860円 | 490円 |
| Android版 | × | 480円 |
※2021年6月16日時点。
広告削除は、アプリ内に表示する広告を非表示にできます。プレミアムプランでは、広告非表示に加え、優先サポートなどの機能が追加されます。
<プレミアムプラン>
- 広告がなくなる
- iCloudにバックアップが可能になる
- Excelへのデータ出力・印刷
- 検索機能の追加
- 問い合わせの優先対応
基本機能は無料ですので、本格的に使用したい方は、有料サービスを検討すると良いと思います。
シンプル家計簿のダウンロードと初期設定
最初にアプリストアからシンプル家計簿をダウンロードしましょう。iPhoneの場合はApp Store、Androidの場合はPlayストアからダウンロードできます。

※動作確認環境:iPhone 12 Pro(iOS 14.6)、シンプル家計簿 アプリバージョン3.2.2
シンプル家計簿アプリをインストールしたら、早速アプリを開いて初期設定をしていきます。初期設定の手順を見ていきましょう。
<初期設定をする>
- シンプル家計簿アプリを開きます。
- 【OK】をタップします。
- 「月度の開始日」「入力忘れ防止の通知」「テーマカラー」を決めて、【さあ、はじめよう!】をタップします。
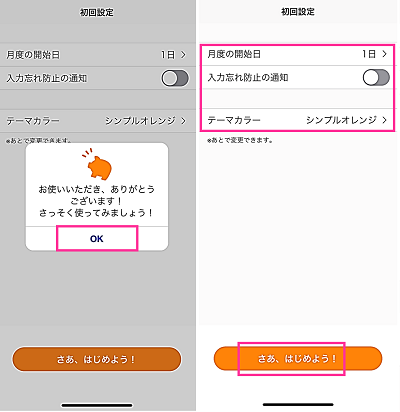
※給料日を開始日にしたい場合は、月度の開始日を給料日に設定してください。
入力画面が表示されたら、初期設定は完了です。
シンプル家計簿の使い方
初期設定ができたら、実際に使っていきましょう。
支出や収入の入力、固定収支の設定、レポート機能での確認方法などの基本操作からカラー変更などのカスタマイズ方法を紹介していきます。
支出を入力する
買い物などでお金を使った時に支出の入力を行います。何か出費があったら忘れず、入力してください。それでは、支出の入力方法を見ていきましょう。
<支出の入力>
- 【入力】をタップします。
- 【支出】を選択して、支出を入力したい日付を選びます。
- 支出金額を入力します。
- 「カテゴリー」を選択します。
- 必要に応じて「メモ」を入力します。(例:米)
- 「支出を入力する」をタップすると入力できます。
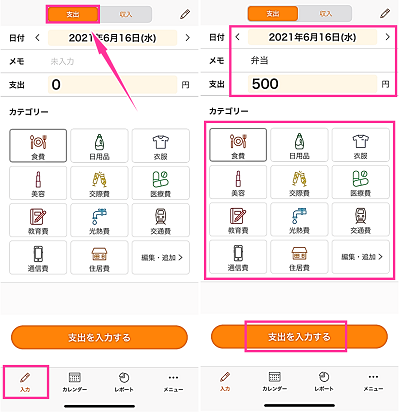
※メモは、何にお金を使ったかなど入力しておくとわかりやすいです。未記入でも入力可能です。
収入を入力する
給料、お小遣い、副業、投資など、お金が入った時には、収入の入力を行います。
<収入の入力>
- 「入力」画面で【収入】を選択します。
- 日付を選び、収入金額を入力します。
- 「カテゴリー」を選択します。
- 必要に応じて「メモ」を入力します。
- 「収入を入力する」をタップすると入力できます。
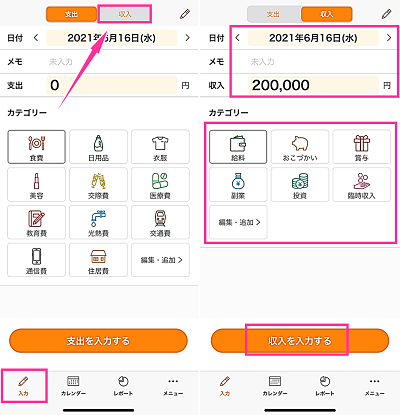
カテゴリーを変更・追加する
例えば、支出のカテゴリーに「ペット用品」や「冠婚葬祭」など、自分独自のカテゴリーを設定したい場合は、支出や収入の入力画面からカテゴリーの変更や追加ができます。
<カテゴリーの追加>
- 「支出」または「収入」の入力画面を表示します。
- 【編集・追加>】⇒【新規カテゴリーの追加】をタップします。
- 「名前」を入力し、「アイコン」と「カラー」を選んで【保存する】をタップします。
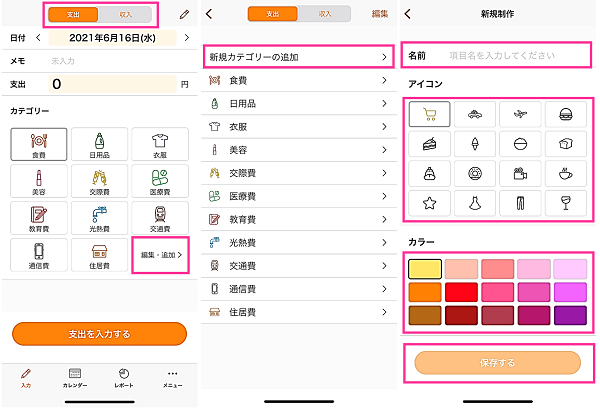
また、不要なカテゴリーがあった場合は消すことができます。カテゴリーは自分でカスタマイズすることができるので、自分の使いやすいように並び替え、削除しておきましょう。
<カテゴリーの削除と並び替え>
- 「支出」または「収入」の入力画面を表示します。
- 入力画面で【編集・追加>】⇒右上の【編集】をタップします。
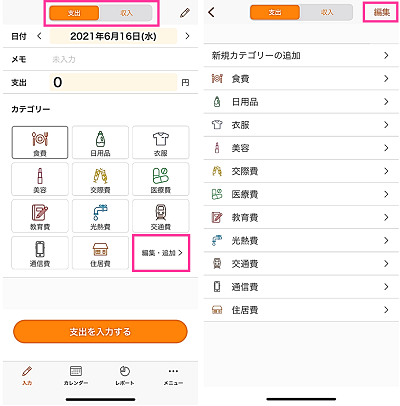
- 削除:不要なカテゴリーの左にある【ー】⇒右側の【削除】⇒【削除】をタップします。
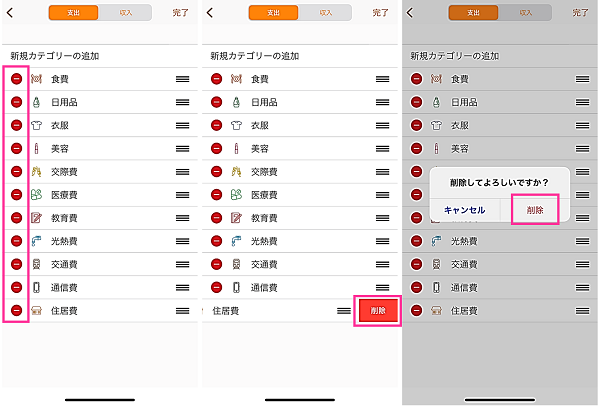
- 並び替え:【≡】を長押しして移動させます。
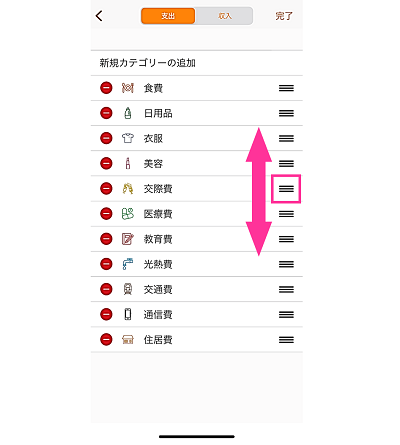
上記では、入力画面からのカテゴリーの編集を紹介してきましたが、メニュー画面からアクセスすることもできます。できることは一緒です。使いやすい手順で編集してください。
<メニューからカテゴリーの編集>
- 【メニュー】タブをタップします。
- 【全般設定】⇒【カテゴリーの編集】をタップします。
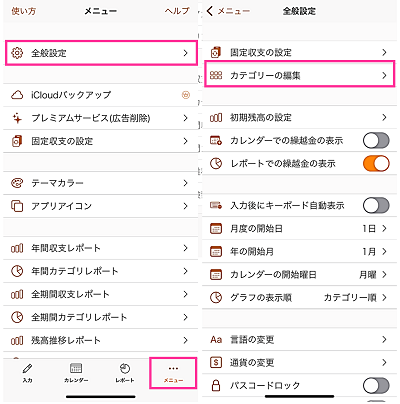
カレンダー機能の使い方
「カレンダー」の項目をタップすることで、月ごとの収支の変化を見ることができます。また、日付をタップすれば、ダイレクトにその日の支出や収入を入力することもできます。
上記で入力画面からの支出、収入を紹介しましたが、実はカレンダーから直接入力することもできます。
<カレンダーから入力する>
- 【カレンダー】をタップします。
- 収支を入力したい日付を長押しまたはダブルタップします。
- 「支出・収入」「メモ」「金額」「カテゴリー」を入力して【支出を入力する】をタップします。
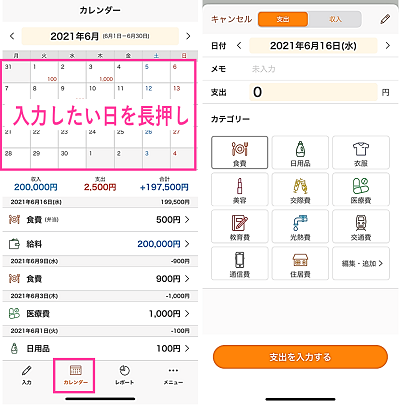
貯金額を入力したい場合
貯金額を入力して、進捗を管理することができます。管理したい場合のみ設定してください。
<カレンダーから入力する>
- 【メニュー】⇒【全体設定】⇒「レポートでの繰越金の表示」をオンにします。
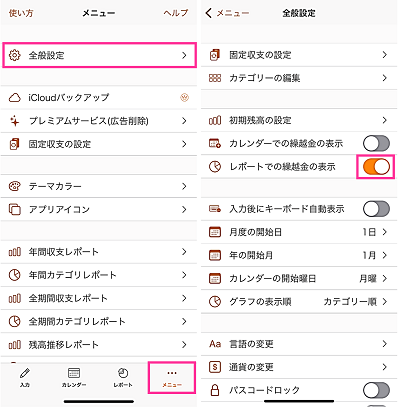
- 【初期残高の設定】⇒【初期残高】⇒金額を入力して【保存】をタップします。
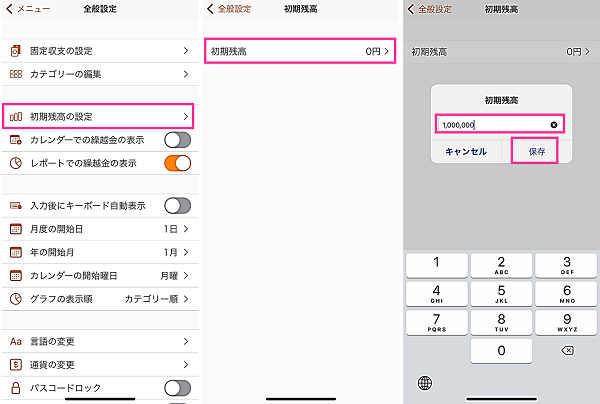
レポート機能で残高を確認
毎月の収支に関しては、「レポート」から確認することができます。収支のバランスを見たい時は、この画面でチェックしましょう。「月間レポート」だけではなく、「年間レポート」も確認できます。
<レポートを見る>
- 【レポート】をタップする。
- 【月間レポート】もしくは【年間レポート】をタップする。
- 確認したい「年月」または「年」を選択します。
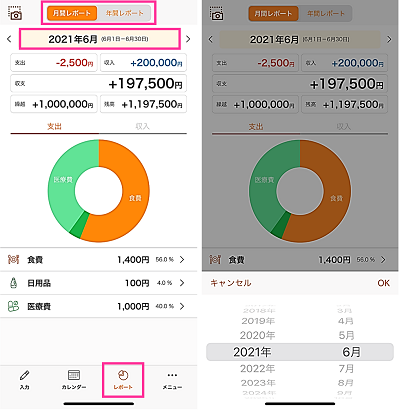
【メニュー】からはカテゴリーレポートや残高の推移レポートなどの違うタイプのレポートを確認することもできます。
<その他のレポートを見る>
- 【メニュー】をタップする。
- レポートの中から、閲覧したい項目をタップする。
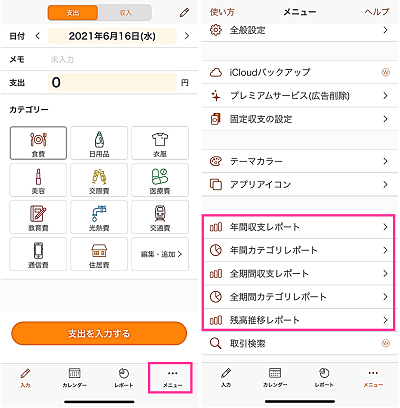
入力内容を修正したい場合
収支入力を間違えた時は、後からいつでも修正を加えることができます。修正は「カレンダー」や「レポート」から修正可能です。
ここでは、カレンダーからの修正手順を紹介します。
<カレンダーから修正する手順>
- 【カレンダー】をタップします。
- 画面下の収支内容から修正したい項目を選択します。
- 必要な箇所の修正を行い、【支出を上書きする】をタップします。
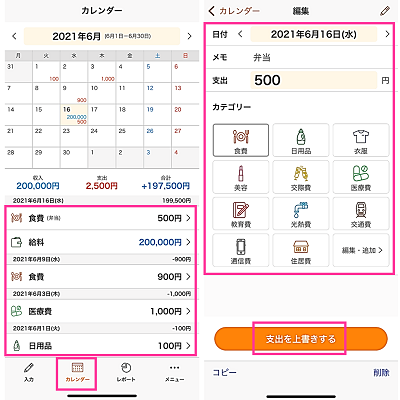
固定収支の設定
固定収支の設定をすることで毎月の収支入力を自動的に行うことができます。
例えば、携帯料金や保険料や毎月のお小遣いなど、毎月の支出が一定のものがある場合は、固定収支の設定をしておくことで、毎月同じ入力をすることなく自動的に入れることができます。
<固定収支の設定方法>
- 【メニュー】⇒【全体設定】⇒【固定収支の設定】をタップします。
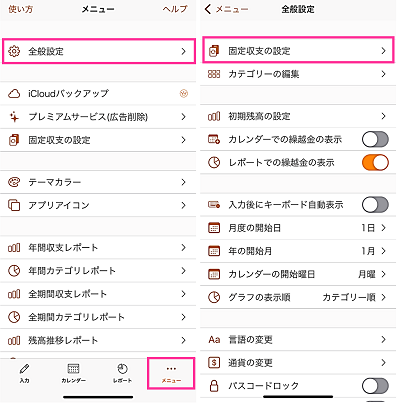
- 右上の【+】をタップします。
- タイトルや金額、カテゴリー、繰り返し頻度などを設定し、【保存】をタップします。
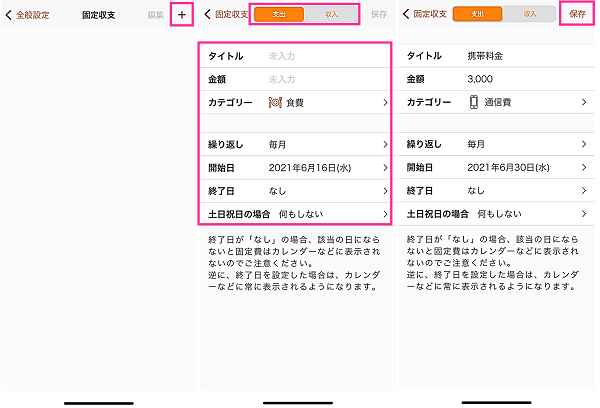
収支の頻度によって、繰り返し頻度を変更したり、土日祝日で収支日を前後させたり設定することもできますので、必要に応じて細かな設定をしておきましょう。
カラー・アプリアイコンを変更する
初期設定の際にテーマカラーを設定できましたが、後からも変更可能です。また、スマホのホーム画面に表示されるアイコンも変更できるので、一緒に見ていきましょう。
<テーマカラーの変更手順>
1 【メニュー】⇒【テーマカラー】をタップする。
2 【<】もしくは【>】で好きな色を選び【設定完了】する。
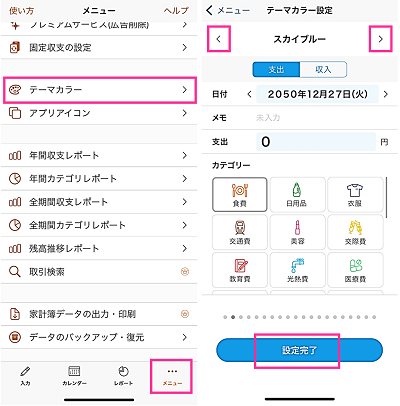
<アプリアイコンの変更手順>
1【メニュー】⇒【アプリアイコン】をタップする。
2 好きなアイコンを選ぶ。
3 【OK】を押して設定完了です。
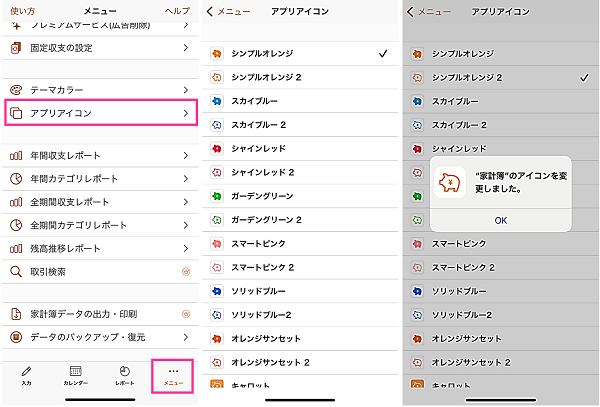
自分の好きなようにシンプル家計簿をカスタマイズしてみましょう。
家族と共有できる?
家計簿を家族で共有して、編集したり、レポートを確認したりと家族全員の収支状況を把握したい方もいると思います。
ですが、シンプル家計簿につきましては、残念ながら一緒に編集したり閲覧したりする共有機能は実装されていません。
データを送信する方法としては、レポート画面の画像やExcelやPDFにデータ出力(iOS版のプレミアムプランのみ)して送信することができます。
機種変更時のデータ移行やバックアップ方法(Android&iPhone)
シンプル家計簿アプリのヘルプよると、データ移行、バックアップはAndroid公式機能、Apple公式のバックアップ・復元機能を使用することが推奨されていますが、アプリにもデータのバックアップや復元機能があります。
アプリ内の「データのバックアップ・復元」機能を使えば、データのバックアップおよび復元が可能となり機種変更時のデータ移行ができます。iOS、Androidの異なるOS間のデータ移行も可能です。
<バックアップ>
- 【メニュー】⇒【データのバックアップ・復元】⇒【データを出力する】をタップします。
- 【ファイルを書き出す】をタップして書き出し先を選択します。新しい機種に送りたい場合はメールなどで送信してください。
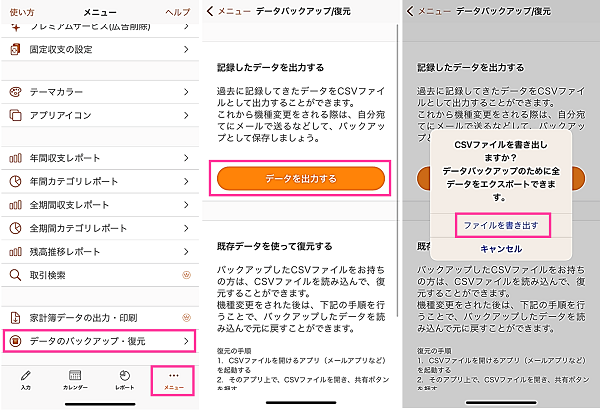
<iPhoneで復元>
- 【ファイルアプリ】を開きます。(ファイルアプリにデータを保存した場合)
- シンプル家計簿のデータを選択して【共有ボタン】⇒右にスワイプして【…】⇒【シンプル家計簿】を選んでアプリに共有して復元します。
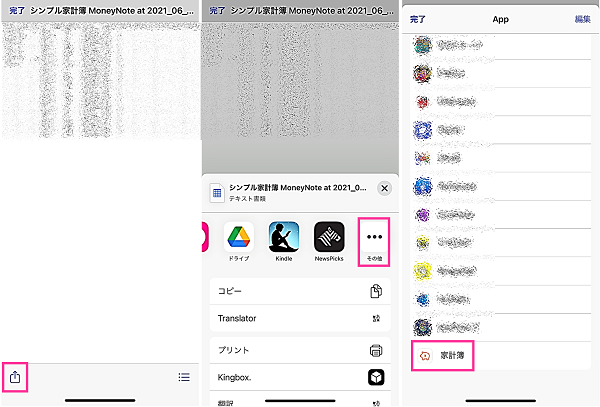
<Androidで復元>
- シンプル家計簿アプリを開きます。
- 右下の【その他】⇒【データのバックアップ・復元】⇒【バックアップデータを復元する】⇒「自動検索」または「ファイルを直接選択する」を選んで復元します。
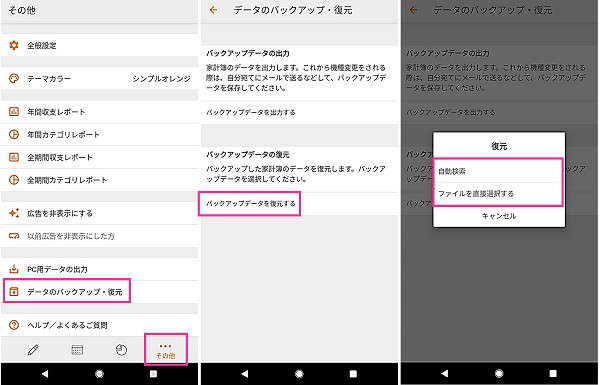
※動作確認環境:Google Pixel 3a XL(Android11.0)、シンプル家計簿 MoneyNoteアプリバージョン2.5

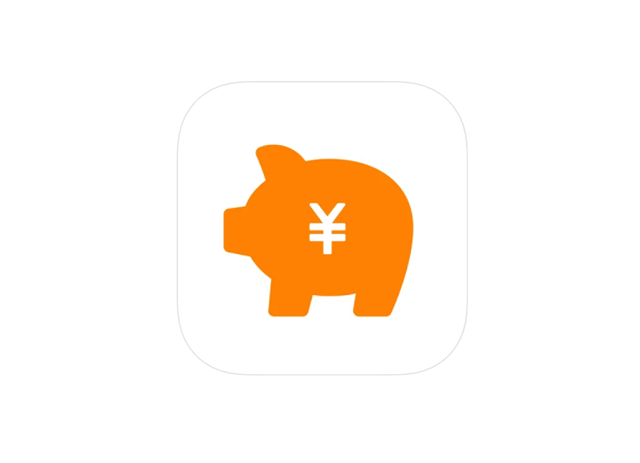
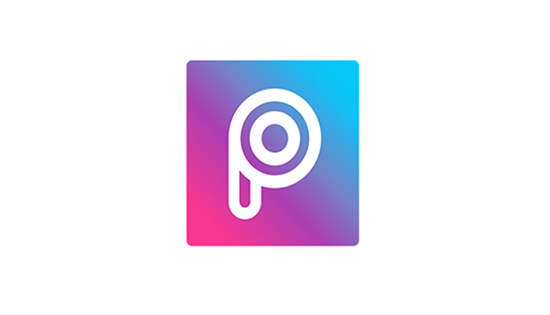

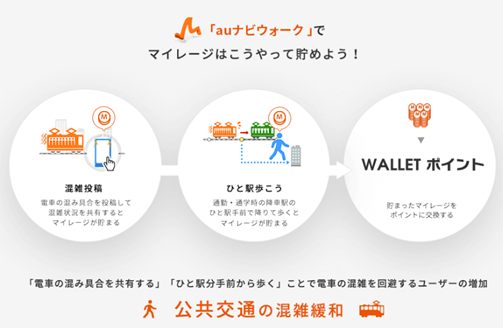
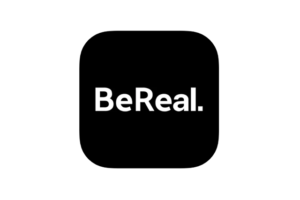

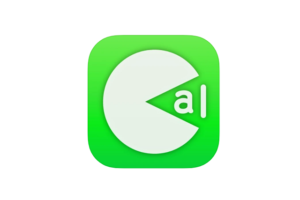

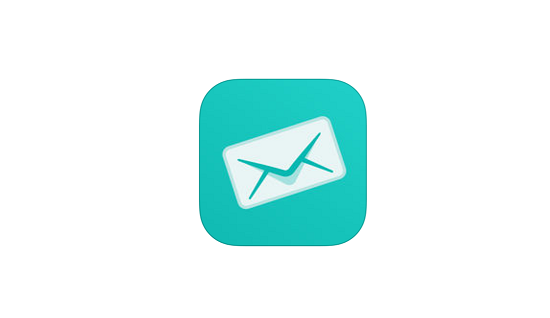





コメントを残す