超軽量・多用途のアクションカメラ「GoPro」
GoProには、GoProのカメラをより快適に使える専用アプリ「GoPro Quik(ゴープロ クイック)」が提供されています。
Quikアプリを使えば、GoProカメラの遠隔操作や撮影した動画・写真の確認やバックアップなどの便利な機能を利用することができます。
この記事では、GoPro Quikアプリの使い方を解説します。ぜひ活用してみてください。
目次
GoPro Quikとは
GoPro Quik(クイック)は、GoProカメラの遠隔操作や撮影した動画・写真を管理できる専用アプリです。
GoProカメラとQuikアプリを接続しておけば、GoProカメラの操作や設定、撮影した動画・写真の閲覧など、GoProカメラを操作しなくても行うことができます。
<主な機能>
- GoProカメラの遠隔操作:Quikアプリを使って、GoProカメラの電源を入れたり、ビデオ撮影を開始したり、各種設定などができます。
- 動画編集ツール:クロップ、フィルター、テキスト、音楽の追加など、さまざまな編集を行うことができます。
- 写真や動画の管理:GoProで撮影した動画・写真をアプリ上で管理できます。
- ハイライトビデオ:ベストショットを自動で選択し、ハイライトビデオを自動生成できます。
- クラウド:GoProサブスクリプションに登録している容量無制限でバックアップできます。
GoPro Quikの使い方
本章では、GoPro Quikアプリの使い方を紹介します。
アプリをインストールしていない方は、アプリストからダウンロードしてください。

※動作確認環境:GoPro Quikアプリバージョン11.7(iOS版)、iPhone 14 Pro(iOS16.2)、GoPro HERO11 Black(バージョン番号02.01)
初期設定をする
GoPro Quikアプリを初めて起動させると、チュートリアルが開始されます。画面指示に従い、初期設定を完了させましょう。
なお、ここ紹介している手順は、GoProアカウントにサインインし、セットアップ(ペアリング)はスキップしています。
GoPro開封後の起動からセットアップまでの詳しい手順を見たい方は、こちらの記事「GoPro HERO11 Blackの初期設定とバッテリー・micro SDカードの入れ方!」を参考に行ってください。
<初期設定をする方法>
- GoPro Quikアプリを開きます。
- アカウントをお持ちの方は【サインイン】をタップします。(※アカウントをお持ちでない場合は、【アカウントを作成】をタップして作成するか、【ゲストとして続行】をタップしてください)
- サインイン方法を選択します。(※ここでは【メールアドレスでサインイン】をタップしています)
- GoProアカウントのメールアドレスとパスワードを入力して【メールアドレスでサインイン】をタップします。
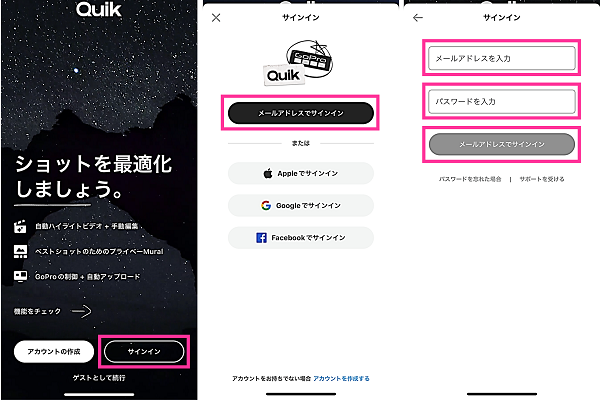
- 「自分で編集する」の説明が表示された場合は、どこでも良いので画面をタップします。
- 「GoProをお持ちですか?」と表示されるので【はい】をタップします。
- あとからセットアップするので【いいえ】をタップします。
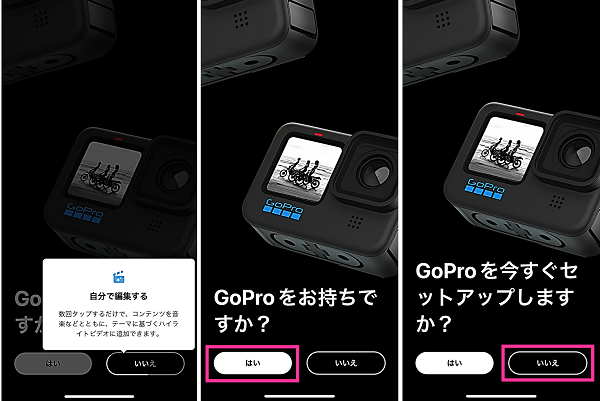
以上でアプリのトップページ(Mural)が表示されます。
ペアリングする
Quikアプリとカメラをペアリングしていきましょう。
ペアリングすることで、アプリ上でカメラの遠隔操作をはじめ、撮影データの管理など、便利な機能を利用できるようになります。
<ペアリングする方法>
- GoPro Quikアプリを開きます。
- 右下の【GoPro】をタップします。
- 左上の【+】または【GoProを接続】をタップします。
- Bluetoothの使用許可を求められるので【OK】をタップします。
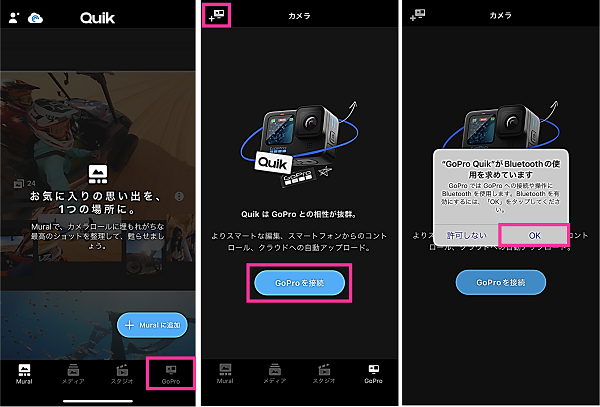
- ローカルネットワーク上のデバイス検索・接続の許可を求められるので【許可】をタップします。
- 接続するカメラの機種を選択します。
- 【カメラがオン】をタップします。
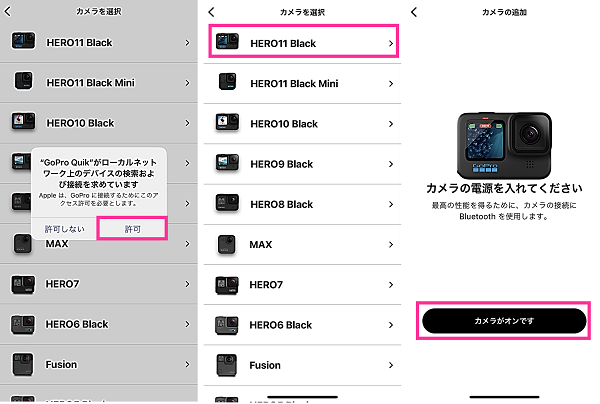
- カメラの撮影画面:下向きにスワイプします。

- ダッシュボード:左にスワイプします。

- 右側にある【ユーザー設定】をタップします。

- ユーザー設定:【ワイヤレス接続】をタップします。

- 接続:【デバイスを接続】をタップします。

- デバイスを接続:【GoPro Quikアプリ】をタップします。

- GOPRO QUIKアプリ:この画面を表示させたまま置いておきます。

- Quikアプリの操作に移ります。【続行】をタップします。
- 【カメラを接続】をタップします。
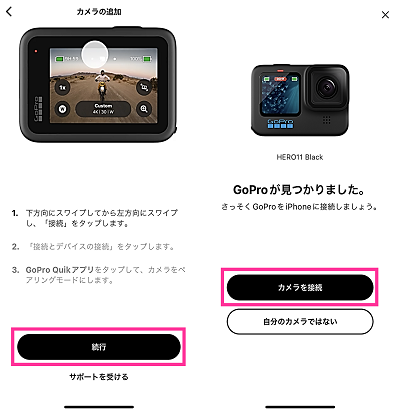
- アプリ上で表示させるカメラ名を付けて【名前を保存】をタップします。
- 自動アップロードの設定画面が表示するので【後で実行する】をタップします。(※今すぐ設定したい場合は、ネットワークを選択しパスワードを入力します)
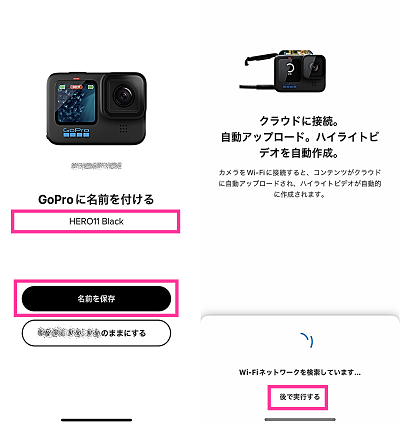
- ハイライトビデオ作成時に通知を受け取りたい場合は【通知を有効にする】をタップします。不要な場合は【有効にしない】をタップします。
- 【今すぐはじめる】をタップします。
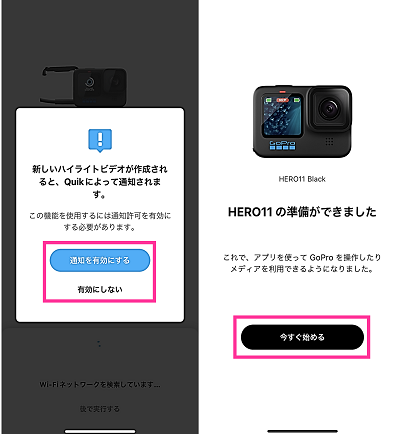
アプリの画面構成
GoPro Quikアプリは、下記の4つの画面で構成されています。
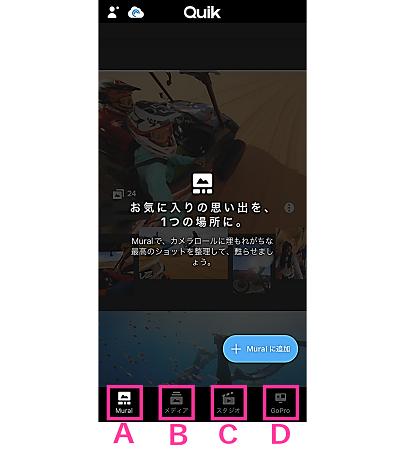
- A(Mural):お気に入りの写真や動画を表示できます。
- B(メディア):アプリ・スマホ・クラウドに保存しているデータを表示します。
- C(スタジオ):ハイライトビデオの自動作成、動画編集ができます。
- D(GoPro):GoProの遠隔操作や設定ができます。
GoProタブの画面構成
GoProタブの画面では、Quikアプリでカメラを操作したり、設定をしたりすることができます。
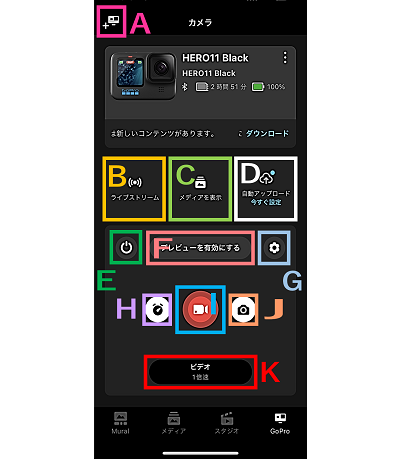
- A(+):GoProカメラを追加できます。
- B(ライブストリーム):YouTubeなどのサービスでライブ配信ができます。
- C(メディア表示):撮影した写真・動画を表示できます。
- D(自動アップロード):クラウドへの自動アップロード設定ができます。※GoProサブスクリプションへの加入が必要。
- E(電源のアイコン):カメラの電源をオフにできます。
- F(プレビューを有効にする):カメラに写っている映像を表示できます。
- G(歯車のアイコン):カメラの各種設定ができます。
- H(時計のアイコン):タイムラプスモードに切り替えます。
- I(ビデオカメラのアイコン):ビデオ撮影の開始・停止ができます。(※写真モードになっている場合は、写真を撮影できます)
- J(カメラのアイコン):写真モードに切り替えます。
- K:ビデオの品質・速度・レンズの設定ができます。(※写真モードの場合は、ナイトフォト・レンズ・タイマーの設定ができます)
Muralの使い方
Mural(ミューラル)は、自分が表示させておきたい写真や動画を選んで閲覧できる画面です。
お気に入りの写真・動画を選んで、表示させておきましょう。
<Muralに追加する方法>
- GoPro Quikアプリを開きます。
- 左下の【Mural】をタップします。
- 右下の【+】をタップします。
- 写真・動画を選択して【Muralに追加】をタップします。
- 新しいイベントを作成するか、既存のイベントに追加するか選択します。
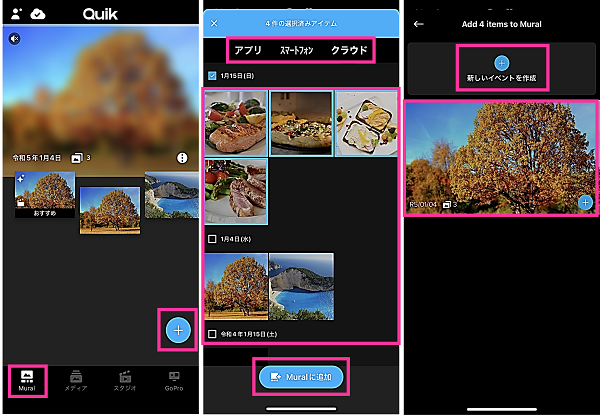
- 新しいイベントに作成する場合:【新しいイベントを作成】⇒タイトルと日付を設定して【詳細を保存】をタップします。または【この手順をスキップ】をタップします。
- 既存のイベントに追加する場合:【追加したいイベント】を選択します。
スタジオで動画編集する方法
スタジオでは、動画編集や自動作成されたハイライトビデオや編集動画の確認を行うことができます。
<スタジオで動画編集する方法>
- GoPro Quikアプリを開きます。
- 画面下の【スタジオ】をタップします。
- 画面上の【自分の編集】をタップします。
- 右下の【編集の作成】をタップします。
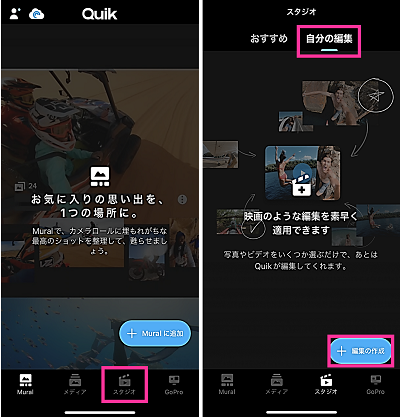
- 編集する写真や動画を選択して【編集の作成】をタップします。
- 編集画面が表示するので、必要な編集を行って【保存】をタップします。
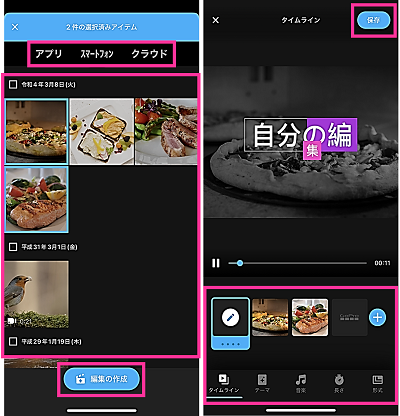
自動アップロード設定
GoProカメラをWi-Fiに接続すると、GoProで撮影した動画や写真をクラウドに自動アップロードするように設定できます。
※自動アップロード機能は、GoProサブスクリプションへの加入が必要です。
<自動アップロードの設定を有効にする方法>
- GoPro Quikアプリを開きます。
- 【GoPro】をタップします。
- 接続するWi-Fiネットワークを選択します。
- パスワードを入力して【接続】をタップします。(接続が完了するまでお待ちください)
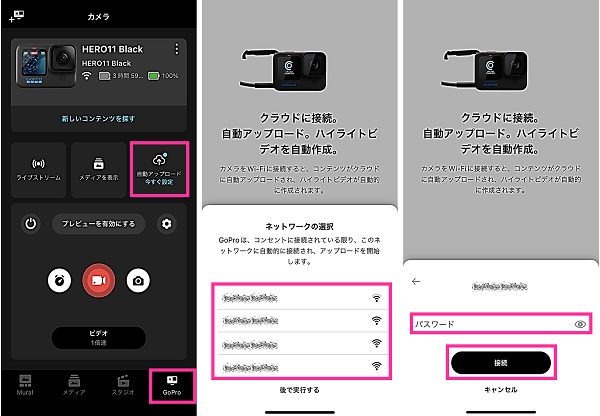
- 【続行】をタップします。
- SDカード内のデータを自動削除する場合は、スイッチをオンにして【完了しました】をタップします。
- ハイライトビデオ作成の通知を受け取りたい場合【通知を有効にする】⇒【許可】の順にタップします。不要な場合は【有効にしない】をタップします。
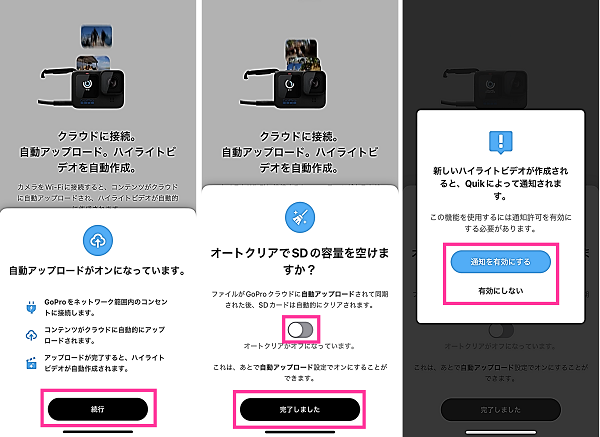

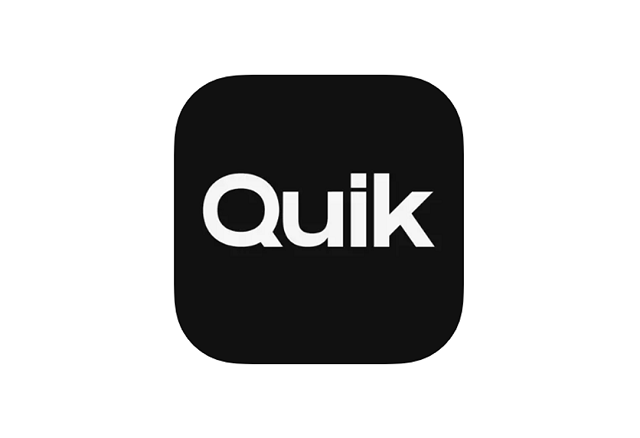

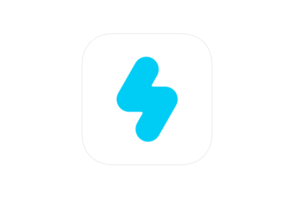




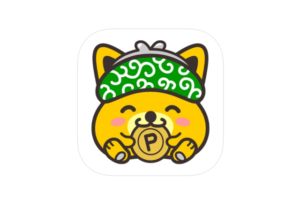
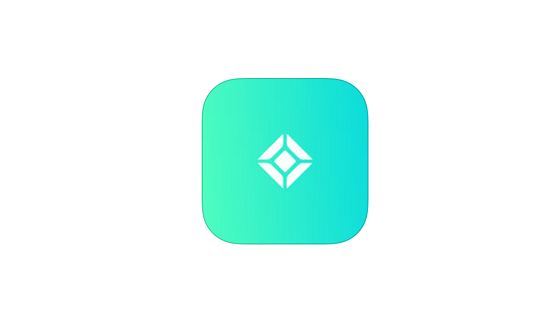





コメントを残す