Warning: Undefined array key 1 in /home/coe/sumahosupportline.com/public_html/wp-content/themes/jstork_custom/functions.php on line 37
数あるアクションカメラの中でも高い人気を得ている「GoPro(ゴープロ)」
2022年9月14日には「GoPro HERO11 Black」が登場しました。
初心者からプロまで使えるカメラですが、初めて利用する方は操作方法や設定方法で躓くこともあるかもしれません。
そこで本記事では、GoPro HERO11 Blackの使い方や設定方法について解説します。
目次
GoPro HERO11 Blackの使い方・設定方法
本章では、GoPro HERO11 Blackの使い方や操作方法を紹介します。
専用アプリ「GoPro Quik」を使った操作ではなく、GoPro HERO11 Black本体での操作方法・設定方法を紹介しています。
初期設定・セットアップについては、こちらの記事「GoPro HERO11 Blackの初期設定とバッテリー・micro SDカードの入れ方!」をご覧ください。
※動作確認環境:GoPro HERO11 Black(バージョン番号02.01)
電源の入れ方
GoPro HERO11 Blackの電源を入れてみましょう。
<電源をオンにする方法>
- GoPro HERO11 Blackの左側面にある【モードボタン】を押します。

電源の切り方
GoPro HERO11 Blackを使い終えたら、電源を切っておきましょう。
<電源をオフにする方法>
- GoPro HERO11 Blackの左側面にある【モードボタン】を3秒間長押しします。

撮影モードの切り替えと撮影方法
GoPro HERO11 Blackには、「ビデオ」「写真」「タイムラプス」の3種類の撮影モードがあります。
<撮影モードの切り替え方法①>
- 撮影画面で左右にスワイプします。

※ビデオモードで右にスワイプすると「タイムラプス」、左にスワイプすると「写真」に切り替わります。
<撮影モードの切り替え方法②>
- 左側面にある【モードボタン】を押します。

<ビデオ・写真の撮り方>
- GoPro HERO11 Blackの上面にある【シャッターボタン】を押します。
- ビデオ撮影の停止は、もう一度【シャッターボタン】を押します。

ダッシュボードの画面構成・各機能の説明
ダッシュボードは、画面上から下にスワイプすることで呼び出せます。
<ダッシュボードの出し方>
- 撮影画面で下向きにスワイプします。

- 左右にスワイプしてページを切り替えられます。

<ダッシュボード:各ボタンの機能説明>

- 【A】音声コントロール:音声操作のON・OFFを切り替えられます。オンにしておくと、音声でビデオ撮影の開始や停止、電源オンオフなどを操作することができます。(音声コマンド:GoPro電源オン、GoPro電源オフ、GoPro写真、GoProビデオスタート、GoProビデオストップなど)
- 【B】電子音:電源のオンオフ、撮影開始時、モード切り替え時などに出る音を制御できます。
- 【C】QUIKCAPTURE(クイックキャプチャー):電源オフの状態でも、シャッターボタンを押すだけですぐにビデオ撮影を開始できます。数秒間長押しでタイムラプスを撮影、撮影開始後ももう一度シャッターボタンを押すと停止し電源が切れます。
- 【D】画面ロック:画面ロックをオンにすることで、撮影モードを固定できます。オンの状態で撮影モードを変更するには、スライドしてロック解除が必要になります。
- 【E】フロントスクリーンオプション:フロントスクリーン(レンズ横の画面)の表示を変更できます。
- 【F】方向:画面の向きを固定するか、自動回転にするか設定できます。
- 【G】Maxレンズモード:専用レンズ(Maxレンズモジュラー)を装着した際に使用するモード。

- 【H】ビデオモード:「最高品質」「省電力」「最長バッテリー」のモードから切り替えできます。
- 【I】コントロール:「プロ」「イージー」の2種類から設定可能。
- 【J】ユーザー設定:各種設定ができます。
明るさを変更する方法
GoPro HERO11 Blackのディスプレイの明るさを自由に変更することができます。
明るさは、10%~100%の間で調節することができます。10%が最も暗く、100%が最も明るくなります。
<明るさを変更する方法>
- 撮影画面で下向きにスワイプします。

- ダッシュボードが表示したら、左にスワイプします。

- 【ユーザー設定】をタップします。

- 【ディスプレイ】をタップします。

- 【明るさ】をタップします。

- スライダーを上下にスワイプして明るさを調節します。

電子音をオフにする
初期設定では、撮影を開始・終了した時やモードを切り替えた時など、電子音が鳴るようになっています。
この電子音は、ダッシュボードからオフに切り替えることができます。
<電子音をオフにする方法>
- 撮影画面で下向きにスワイプします。

- 【音符のアイコン】をタップします。

フロントスクリーンをオフにする(レンズ横の画面を切る)
GoPro HERO11 Blackのレンズの横にある画面(フロントスクリーン)を切っておきたい場合は、ダッシュボードからオフに設定することができます。
<フロントスクリーンをオフにする方法>
- 撮影画面で下向きにスワイプします。

- 【左下のアイコン】をタップします。

- 【×】をタップします。
- 【✓】をタップします。

コントロールの設定方法
GoPro HERO11 Blackのコントロールには、カメラを簡単に使える「イージー」と全機能を細かく設定して利用できる「プロ」の2種類のモードがあります。
「イージー」では、カメラを向けてシャッターを押すだけでキレイな写真を撮れます。難しい設定を気にせず撮影できますが、細かい設定や機能が使えない点に注意が必要です。
「プロ」では、全機能が利用可能。撮影時に細かい設定や機能と使って、自分好みの写真を撮影できます。多くの機能が利用できますが、初心者には難しく感じる方もいるかもしれません。
<コントロールの設定方法>
- 撮影画面で下向きにスワイプします。

- ダッシュボードが表示したら、左にスワイプします。

- 【コントロール】をタップします。

- 【イージー】or【プロ】を選択します。

ビデオモードの設定方法
ビデオモードは、「最高品質」「省電力」「最長バッテリー」の3種類のモードから選択できます。
ビデオ解像度とフレームレートを最高にしたモードが「最高品質」。バッテリー持ちを最大限にできるモードが「最長バッテリー」。品質・バッテリー持ちをそれぞれ中間で利用できるモードが「省電力」になります。
<ビデオモードの設定方法>
- 撮影画面で下向きにスワイプします。

- ダッシュボードが表示したら、左にスワイプします。

- 【ビデオモード】をタップします。

- ビデオモードを選択します。

ビデオの画質・解像度やフレームレートを設定する方法
撮影する動画の解像度やフレームレートを変更する方法を紹介します。
コントロールの設定(プロ or イージー)によって、設定方法が違います。それぞれの操作方法を紹介します。
なお、下記の手順で選択できる解像度やフレームレートの設定は、ビデオモードの設定により異なります。こちらもあわせて設定しておきましょう(前節参照)。
<イージーの場合:解像度・フレームレートの変更方法>
- ビデオ撮影画面で画面右下にある【〇x(1xや2xなど)】をタップします。

- プリセットから選択します。

<プロの場合:解像度・フレームレートの変更方法>
- ビデオ撮影画面で画面下にある【解像度やフレームレートの表示】をタップします。

- 任意のプリセットを選択します。(※細かく設定したい場合は【鉛筆のアイコン】をタップして編集できます。)

ズーム機能の使い方
撮影中の画面を拡大・縮小するには、ズーム機能を使用します。
なお、手動でズームイン・ズームアウトするには、コントロールの設定を「プロ」に切り替えておく必要があります。コントロールを「イージー」に設定している場合は、【虫メガネのアイコン】は撮影画面に表示されません。
<ズームのやり方>
- 撮影画面の右下にある【虫メガネのアイコン】をタップします。

- 【虫メガネのアイコン】を上下にスワイプして調節します。

撮影した動画・写真の確認・削除方法
撮影した動画や写真を確認する方法と削除する方法を紹介します。
<撮影したデータを確認・削除する方法>
- 撮影画面で上向きにスワイプします。

- 最新のデータが表示します。左右にスワイプして過去のデータを確認できます。
- データを一覧で確認するには、左上の【四角のアイコン】をタップします。

<撮影したデータを1件ずつ削除する方法>
- 撮影画面で上向きにスワイプします。

- 最新のデータが表示します。左右にスワイプして削除したいデータを表示させます。

- 【ゴミ箱のアイコン】をタップします。

- 問題なければ【消去】をタップします。

<撮影したデータをまとめて削除する方法>
- 撮影画面で上向きにスワイプします。

- 左上の【四角のアイコン】をタップします。

- 右上の【✓】をタップします。

- 削除するデータを選択して【ゴミ箱のアイコン】をタップします。

- 問題なければ【消去】をタップします。





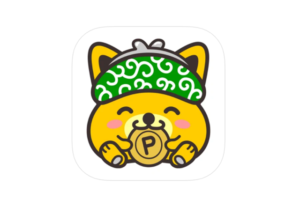


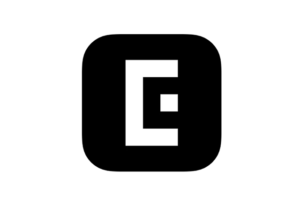
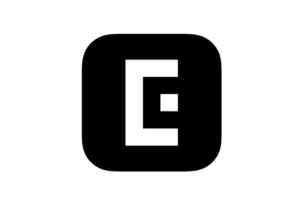






コメントを残す