GoPro公式サイトでサブスク付きでカメラ(GoPro HERO11 Black)購入しました。
この時に、疑問に思ったのはGoProサブスクリプションに紐づいたGoProアカウントにどうやってログインすれば良いのかということでした。
というのも、GoPro公式サイトで注文した時点ではGoProアカウントのパスワードなどの入力はなかったためです。
さらに、GoPro公式サイトで購入すると英語で説明されたメールが届き、わかりづらく感じる方もいると思います。
この記事では、GoPro公式サイトでGoProサブスクリプション付きでGoProカメラを購入した場合、GoProサブスクリプションに紐づいたアカウントにログインする方法と加入状況を確認する方法について紹介します。
GoPro公式サイトで注文後のログインまでの流れ
2022年12月にGoPro公式サイトにて、GoPro HERO11 Black(サブスクリプション付き)を購入しました。
この後に行ったGoProアカウントでのログインとサブスクの加入状況の確認までの流れを紹介します。
<購入~ログインまでの流れ>
- GoPro公式サイトでGoPro HERO11 Black(サブスクリプション付き)を注文
- GoProアカウントの確認・パスワードの設定
- GoPro公式サイトでログイン後、サブスクの加入状況の確認
本記事では、上記の手順②③を詳しく紹介します。
私が実際に行った手順になります。端末環境や設定、実施日などによって、手順や表示が異なる場合があることをご理解ください。
GoProアカウントの確認・パスワードの設定
GoPro公式サイトで注文が完了したら、GoPro(accounts@gopro.com)から届くメールでGoProアカウントの確認とパスワードの設定を行いましょう。
メールやサイトの言語が英語で表示した場合の手順を紹介しています。
※動作確認環境:iPhone 14 Pro(iOS16.2)、2023年1月4日時点
<GoProアカウントのパスワードを設定する方法>
- GoProから届いた「Verify your new GoPro account」という件名のメールを開いて、本文に記載されている【VERIFY ACCOUNT】をタップします。
- 【Forgot password?】をタップします。
- メールアドレスを入力して【Submit】をタップします。
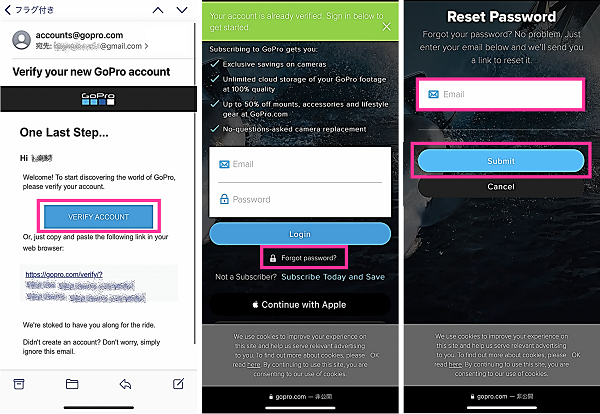
- 「Reset your GoPro account password」という件名のメールが届くので、本文に記載されている【RESET PASSWORD】をタップします。
- 設定するパスワードを入力して【Reset Password】をタップします。
- 「Success」の画面が表示されたら完了です。
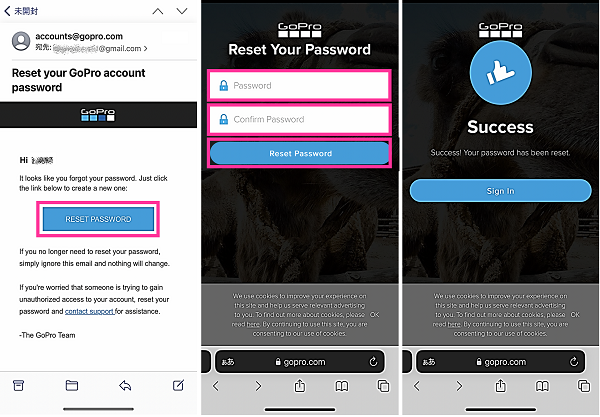
GoPro公式サイトにログイン&サブスク加入状況の確認
GoPro公式サイトにログインをして、GoProサブスクリプションの加入状況を確認しておきましょう。
<GoPro公式サイトにログイン&サブスク加入状況を確認する>
- GoPro公式サイトを開きます。
- 画面上の【人型のアイコン】をタップします。
- メールアドレスとパスワードを入力して【ログイン】をタップします。
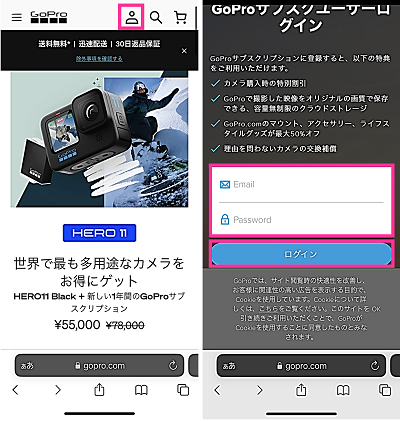
- もう一度【人型のアイコン】をタップします。
- 【サブスクリプション】をタップします。
- 次回の請求日や金額などを確認できます。
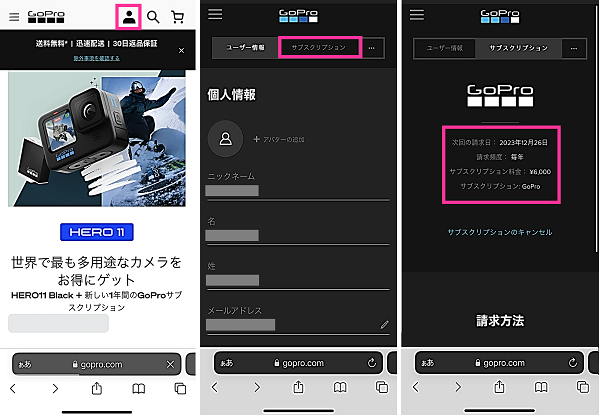
GoProのカメラが届いたら、初期設定の際に専用アプリ「GoPro Quik」にログインしてセットアップを行います。
GoPro Quikアプリにも同じGoProアカウントでログインすることで、サブスクの特典を利用できます。
GoPro Quikアプリをインストールして、下記の手順でログインできます。購入したカメラが届いたら、GoPro Quikアプリにログインしてセットアップを行いましょう。
詳しい設定方法は、こちらの記事「GoPro HERO11 Blackの初期設定とバッテリー・micro SDカードの入れ方!」で紹介しています。
<GoPro Quikアプリにログインする方法>
- GoPro Quikアプリを開きます。
- 【サインイン】をタップします。
- 【メールアドレスでサインイン】をタップします。
- 【メールアドレスでサインイン】をタップします。
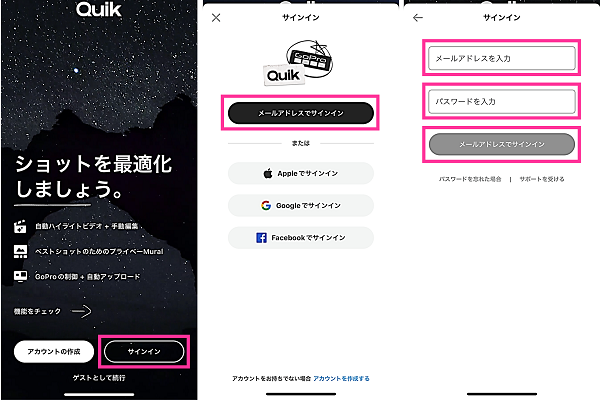


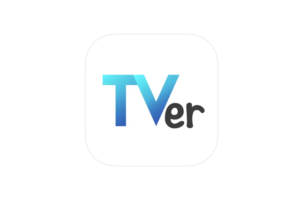


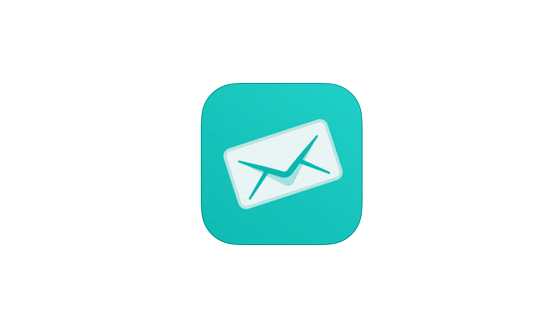
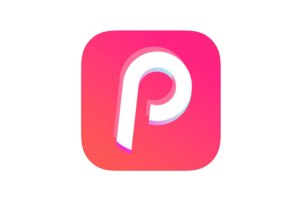








コメントを残す