Pixel Watch(ピクセルウォッチ)では、ペアリングしたスマホの通知を受け取ることができます。
スマホを開かずに、LINEやメールなどのアプリの通知を確認し、返信を行うこともできます。
しかし、Pixel Watchに通知が表示されない不具合が発生することがあります。このようなトラブルは自力で直せる場合も少なくありません。通知が届かない場合は、焦らず適切な対応を行いましょう。
この記事では、Pixel Watchに通知が来ない、届かない原因と対処法を解説します。
目次
Pixel Watchに通知が届かない原因は?
Pixel Watchに通知が届かない時、下記のような原因が考えられます。
<主な原因>
- スマホの設定の問題(通知が届いていない)
- Pixel Watchの設定の問題
- デバイスのペアリング・接続が解除されている
- Pixel Watchのバグ・不具合
- スマホのバグ・不具合
通知が届かない場合、設定の問題や一時的な不具合など、自力で直せるケースも多く存在します。次章を参考に対応を行ってみてください。
Pixel Watchに通知が届かない時の対処法
下表は、原因別の対処法です。
| 原因 | 主な対処法 |
| スマホの設定の問題 | 通知オンにする、おやすみモード・サイレントモードをオフにする |
| Pixel Watchの設定の問題 | 通知オンにする、おやすみモード・サイレントモードをオフにする、ミュート設定を解除する |
| ペアリング・接続が解除されている |
再ペアリング・接続する |
| Pixel Watchのバグ・不具合 | Pixel Watchを再起動する |
| スマホのバグ・不具合 | スマホを再起動する |
思い当たる原因があれば、そちらから対応を進めてみましょう。
※動作確認環境:Google Pixel Watch(Wear OS by Google 3.5)、Pixel 6a(Android13.0)
スマホに通知が届いていることを確認する
スマホに届いた通知をPixel Watchでも受け取りたい場合は、スマホに通知が届く状態にしておかないとPixel Watchで受け取ることができません。
まずは、スマホに通知が届くようになっているか確認しましょう。通知が届かない場合は、下記の項目を確認してみてください。
<スマホで確認する項目>
- スマホで通知を受け取りたいアプリの設定がオンになっているか
- おやすみモードやサイレントモードになっていないか
- インターネットに接続されているか
- 機内モードがオンになっていないか
Pixel Watchの各アプリの通知をオンにする
Pixel Watchの通知は、アプリ毎に設定することができます。
通知を受け取りたいアプリの通知設定がオンになっているかどうか確認しましょう。
<Pixel Watchの通知をオンにする>
- Google Pixel Watchアプリを開きます。
- 【通知】をタップします。
- 通知が必要なアプリのスイッチをオンにします。
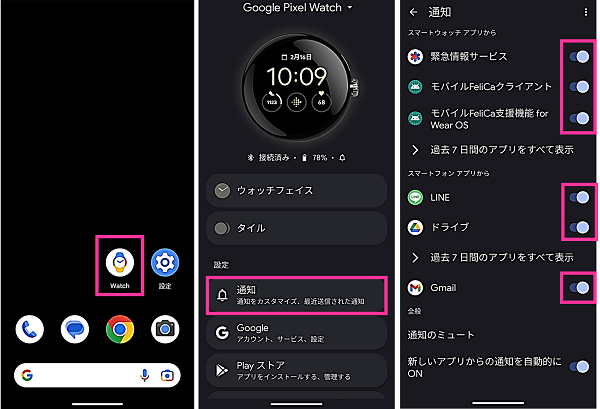
ミュート設定を見直す
Pixel Watchの設定で通知がミュートになっていると、Pixel Watchで通知を確認できません。
Pixel Watchに通知が届かない場合は、ミュートを解除できているか確認しましょう。
<Pixel Watchのミュートを解除する方法>
- Google Pixel Watchアプリを開きます。
- 【通知】をタップします。
- 下の方にある【通知のミュート】をタップします。
- 「通知のミュート」のスイッチをオフにします。
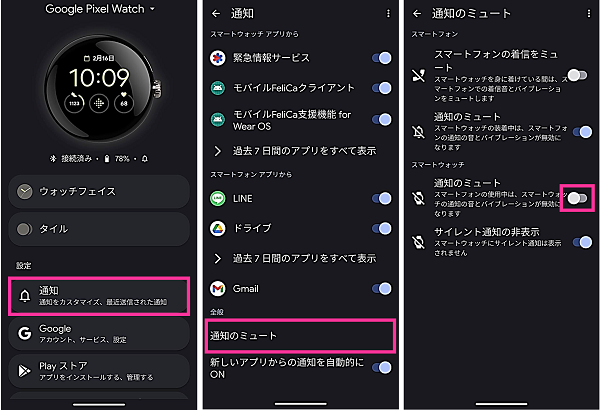
サイレントモード・おやすみ時間モードをオフにする
Pixel Watchがサイレントモードやおやすみ時間モードになっていることが原因で、通知が届いていない可能性があります。
スマホ側がサイレントモードやおやすみ時間モードになっていても通知が来ませんが、Pixel Watch側がサイレントモードやおやすみ時間モードになっていても通知が届きません。
<Pixel Watchのミュートを解除する方法>
- Pixel Watchで【リューズ】を押します。
- 【設定】をタップします。
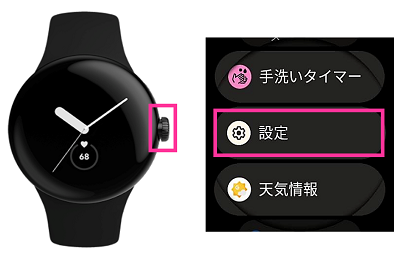
- 【アプリと通知】をタップします。
- 【サイレントモード】をタップします。
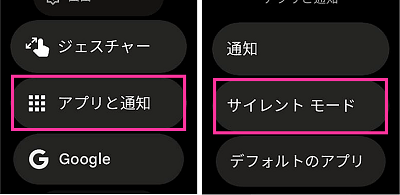
- 「サイレントモード」と「おやすみ時間モード」のスイッチをオフにします。
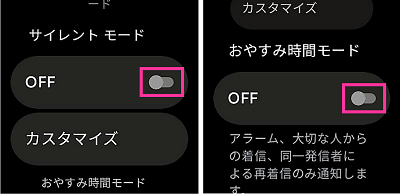
デバイスの接続状態を確認する
Pixel Watchとスマホが接続されていることを確認しましょう。
ペアリングが解除されている場合は、Pixel Watchでスマホの通知を受け取ることができません。
接続されていない場合は、Bluetoothの設定がオフになっている可能性があります。設定をオンに切り替えて接続を確認してください。
<スマホのBluetoothをオンにする方法>
- 画面上から下にスワイプします。
- 【Bluetooth】をタップしてオンにします。
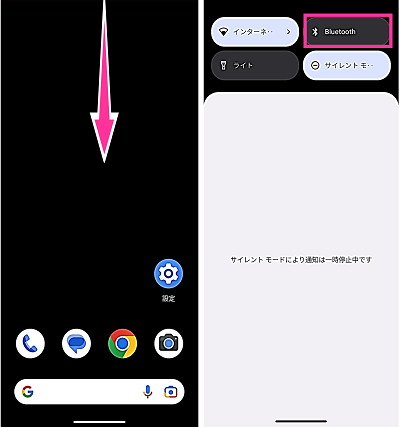
<Pixel WatchのBluetoothをオンにする方法>
- Pixel Watchで【リューズ】を押します。
- 【設定】をタップします。
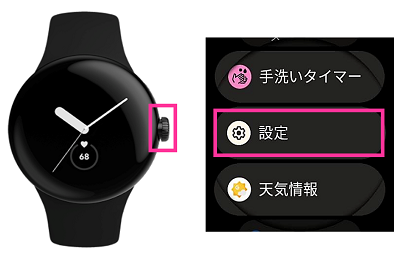
- 【Bluetooth】をタップします。
- 「Bluetooth」のスイッチをオンにします。
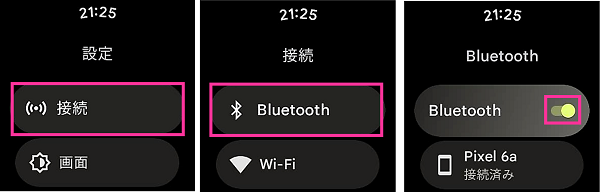
Pixel Watchを再起動する
Pixel Watchの不具合により、通知が届かなくなっている場合があります。
Pixel Watch本体に異常がある場合は、Pixel Watchを再起動することで不具合が解消される可能性があります。
<Pixel Watchを再起動する方法>
- 【リューズ】を長押しします。
- 電源メニューが表示するので【再起動する】をタップします。
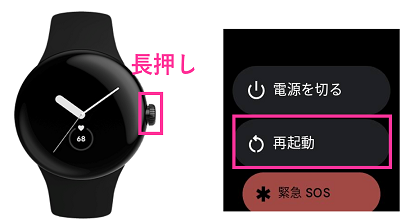
スマホを再起動する
スマホの不具合が影響し、Pixel Watchの通知機能に問題が生じる場合があります。
このようにスマホ側に問題がある場合は、スマホ本体を再起動して改善されるか確認してみましょう。
一時的に発生している不具合であれば、再起動により解消されることが多いです。
<Androidを再起動する方法>
- スマホ本体にある【電源ボタン】と【音量を上げるボタン】を同時に押します。(※機種によっては【電源ボタン】のみ長押し)
- 【再起動】をタップします。

Pixel Watchをリセット&再ペアリングする
他の対処法を試しても改善されない場合は、Pixel Watchのリセットとペア設定解除を行い、再ペアリングして通知が届くようになるか確認してみましょう。
<再ペアリングする方法>
- Google Pixel Watchアプリを開きます。
- 画面下の方にある【システム】をタップします。
- 【スマートウォッチのリセットとペア設定解除】をタップします。
- 確認画面が表示されるので問題なければ【リセット】をタップします。
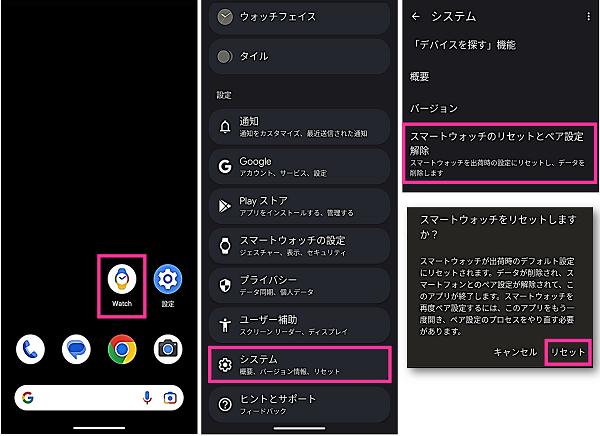
- Pixel Watchが自動で再起動されるので、その後、スマホで設定アプリを開きます。
- 【接続済みデバイス】⇒【Google Pixel Watch】⇒【接続】の順にタップします。
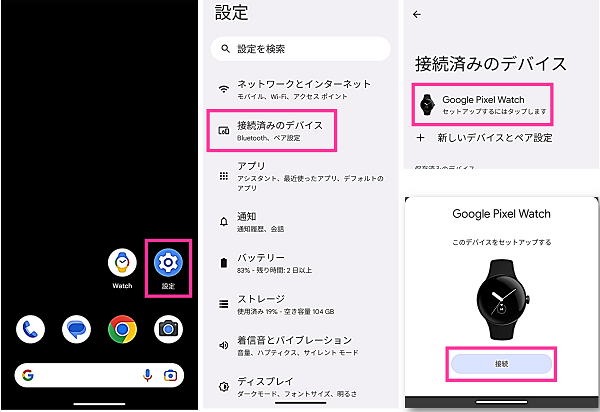
- スマホとPixel WatchのPINを確認し、【確認】をタップします。
- 「使用状況と診断情報のレポート」と「位置情報」の項目を確認しチェックマークのオンオフ、利用規約に問題なければ【同意する】をタップします。
- Googleアカウントでログインします。
- 指紋認証センサーをタッチ(あるいはPINの入力)し、ロックを解除します。
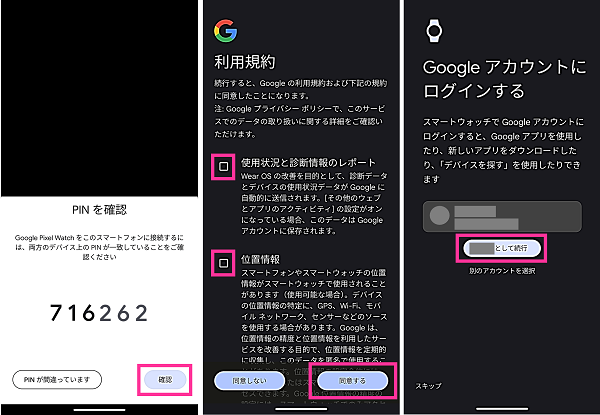
- Pixel Watchの使用についてのチュートリアルが表示します。確認後【次へ】をタップして進めます。
- Pixel Watchを着ける腕とリューズの位置を選択して【次へ】をタップします。
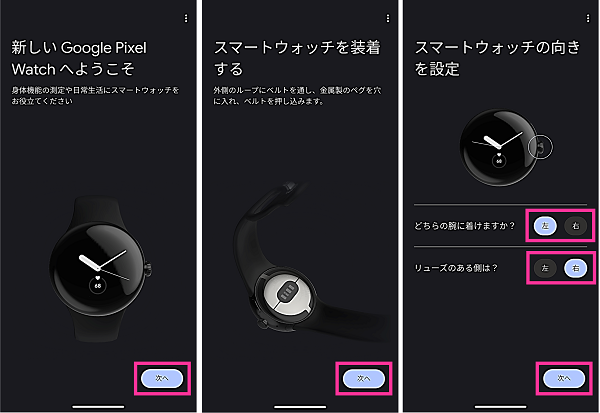
- バンドの利用についての説明が表示します。【次へ】をタップして進めます。
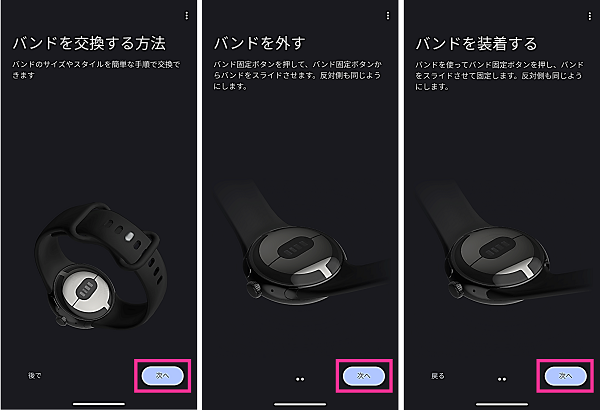
- 「Fitbitアカウントに接続する」の画面が表示されたら【次へ】をタップします。
- 「スマートウォッチを音声で操作」についての画面が表示されたら、音声操作を使用する場合は【設定】をタップして設定を行います。音声操作を使用しない場合は【スキップ】をタップします。
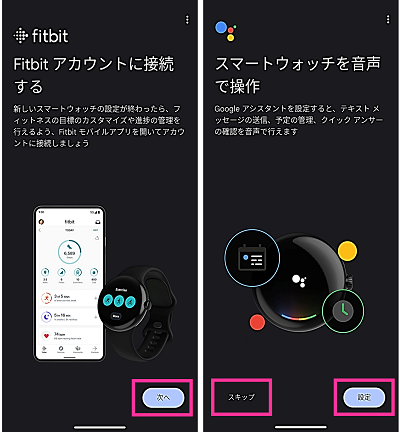
- 「完了まであと少しです。」と表示します。【続行】をタップします。
- ロックを設定します。【PIN】or【パターン】を選択して登録します。
- 「Google Pay」の画面が表示します。Google Payを使用する場合は【次へ】をタップして設定を行います。使用しない場合は【スキップ】をタップします。
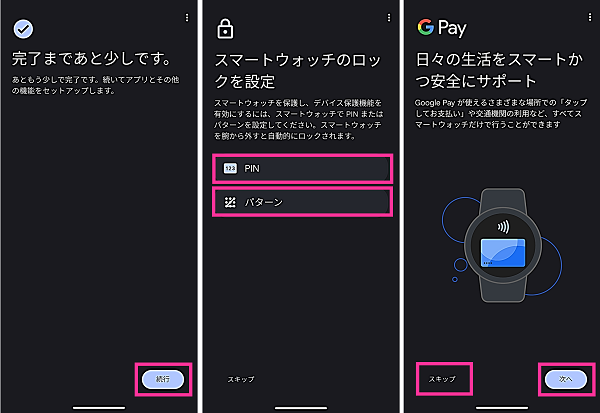
- Pixel Watchにインストールするアプリを選択して【続行】をタップします。ここでアプリをインストールしない場合は【スキップ】をタップします。
- 以上でセットアップ完了です。【完了】をタップします。Pixel Watchの機能説明を確認したい場合は【主な機能を見る】をタップします。
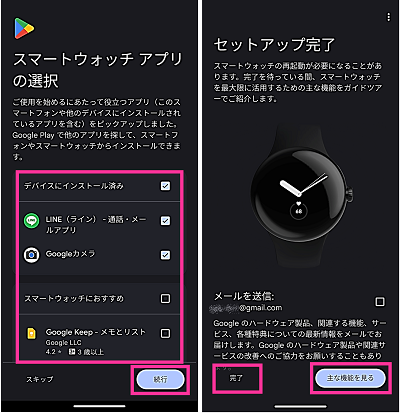















コメントを残す