Fire TV Stick(第2世代)をテレビに接続、初期設定をして動画を視聴するまでの流れを紹介していきます。YouTubeの視聴方法やアプリのダウンロード方法、便利な音声検索のやり方についても載せています。お困りの方は、ぜひ参考にしてみてください。
目次
Fire TV Stickのテレビに接続する
Fire TV Stickのパッケージを開封すると、本体、付属品を合わせ、次の7つ入っています。
1.Fire TV Stick本体
2.電源アダプタ
3.USB電源ゲーブル
4.HDMI延長ケーブル
5.音声認識リモコン
6.単4電池×2
7.取扱説遺書

電池も入っていてとても親切です。早速、リモコンに単4電池を入れていきます。リモコンの背面の蓋を外して電池を入れてください。リモコンの準備はこれでOK!
次は、テレビに接続できるように本体とケーブルなどをそれぞれを繋げていきます。1~3の機器を下の画像のように接続します。

4のHDMI延長ケーブルは、テレビの機種によってFire TV Stick本体の端子が入らない場合や単に延長したい場合など必要に応じて使ってください。
以上で準備完了です。あとは、電源アダプタをコンセントへ、Fire TV STICKをテレビのHDMIポートへ差し込んでください。大体はテレビの裏側にHDMIポートがあります。
テレビの電源を入れて、Fire TV STICKを差し込んだ対象のチャンネルに切り替えてください。私の場合は「入力3」に切り替えました。テレビのリモコンの「入力切替」ボタンを押して切り替えられます。
テレビ画面がfire TV stickのロゴが映っていたら成功です。
テレビ画面が砂嵐になる、映らないトラブル
私の場合は、Fire TV STICKを差し込み、入力を切り替えてみると画面が砂嵐になって正常に表示しませんでした。
HDMI端子の差し込みは、入力1、入力2、入力3の3カ所があったので、別の箇所差し替えてみると、画面が暗くなり少しするとfire TV stickのロゴが表示し解決することができました。
おそらく、接触が悪かったのではないかと思います。埃がたまっているなど汚れがある場合は、差し込み口を掃除するのもよさそうです。
2度目の視聴、解決できたと思っていたのですが、今度はHDMIに対応していないデバイスが接続されているというような表示が出てきます。今度は、4のHDMI延長ケーブルを使って再接続してみると、接続状態を安定化させることに成功しました。
初期設定をする(Wi-Fi接続など)
ここからは、テレビ画面を見ながら「Fire TV STICKのリモコン」を使って初期設定をしていきます。画面指示を見ながら、下記手順も合わせてご覧ください。
①Fire TV STICKのロゴ画面でリモコンの【▶||】を押す
※リモコンが反応しない場合は、電池の向きを間違えていないかよく確認して入れなおしてください。
②言語の設定画面になるので、使用する言語を選んでください。日本語は下のほうにあります。操作はリモコンのマイクのボタンの下にある円の部分がナビゲーションと呼ばれる上下左右の移動操作を行えます。その円の中が決定キー(選択ボタン)になります。
③「ネットワークに接続」します。接続したいWi-Fi(SSID)を選択して、そのWi-Fiルーターのパスワードを入力してください。
④接続が完了したら、アカウントの選択画面が出るので【○○さん(自分の名前)のアカウントを使用】とあるので選択して次へ進めてください。別のアカウントを使用する場合は、【別のアカウントに変更】から行ってください。
⑤Wi-FiパスワードをAmazonに保存するかの選択します。この設定は後からでも変更可能です。私は「いいえ(保存しない)」を選択しました。
⑥機能制限の設定をします。機能制限を有効にすると、ビデオ再生時、アプリ起動時、1-Click購入時などに4桁のPINの入力が必要になります。私はとりあえず有効にしましたが、動画再生時に毎回、入力が求められるので少し面倒ではあります。こちらも設定からいつでも変更できるので、必要に応じて切り替えてください。機能制限を有効にした場合は、PINの設定を行います。4桁の数字を決めてください。
⑦設定後、Fire TV STICKの紹介動画が流れるのでしばらくお待ちください。
⑧アプリの一括ダウンロードの画面が出ます。私の場合、使わないサービスが多いので「いいえ、けっこうです」にしました。必要なものはひとつずつダウンロードできます。
⑨ホーム画面が表示したら初期設定完了です。
プライムビデオの動画を視聴する
プライムビデオの作品は、ホームに表示するので好きな作品を選んで視聴できます。他の画面を表示しているときにホームに戻りたくなったら、リモコンの【家マークのボタン】を押してホームに戻ってください。
他のアプリの動画を見るには
プライムビデオ以外のアプリの作品を見たいという場合は、アプリのダウンロードを行う必要があります。初期設定の段階で一括ダウンロードしていればこの作業は不要。
画面上のメニューから【アプリ】を開き、好きなアプリを選択してダウンロード&アクセスできます。
私は、とりあえず無料で使えるYouTube、Gyao!、AbemaTVをダウンロードしておきました。
YouTubeの視聴について
YouTubeを視聴する方法は、ほかのアプリと違って少し複雑です。現在YouTubeは、アプリ経由で視聴するのではなくブラウザ経由での視聴できるようになっています。そのため、ブラウザのダウンロードも行わなくてはなりません。
手順は、アプリ一覧画面で【YouTube.com】を選択してダウンロード後に開くと、使用するブラウザを聞かれます。「SilkでYouTube.comを開く」か「FirefoxでYouTube.comを開く」かです。どちらのブラウザでも問題ありません。私はSilkを選択してダウンロードしました。Silkの利用規約に同意すれば準備完了。YouTubeにアクセスできます。
音声検索機能が便利!
探している作品やアプリ名をリモコンに向かって話すと簡単に検索をかけられます。
使い方は、リモコンにある【音声認識ボタン(マイクのマーク)】を1度押します。

音声検索の画面が表示されたら、今度は【音声認識ボタン】を長押ししてください。ボタンを押し続けたまま、探している映画やドラマ名を言ってみましょう。言い終えたら、ボタンから指を話してください。
すると、認識した候補がいくつかあがります。目的の作品を選択して検索できます。手入力よりもかなり早いのでおすすめです。
スマホをリモコンにする
アプリ「Amazon Fire TV Remote(Amazon Fire TVリモコンアプリ)」を利用することで、専用リモコンを使わなくてもスマホで操作することができます。App Store、Playストアから無料でダウンロードできます。
設定は、アプリを起動させると、接続するデバイスの選択画面がでるので自分の「Fire TV Stick」を選択。テレビに4桁の数字が表示するのでスマホで入力して認証します。これだけでOK!
見終わったらどうする?電源を切るには?
リモコンや本体で電源をオフにするようなボタンは用意されていません。なので、電源を切る場合は、コンセントを抜くなどして強制的に切ることになります。
ただし、使わないからと言って毎回電源を切る必要があるというわけではなく、30分後には自動でスリープモードになります。
公式ヘルプの内容を見る限り、スリープモードになるので、基本的には電源は入れたままで使いたいときチャンネルを変えて使うといった解釈でよさそうです。




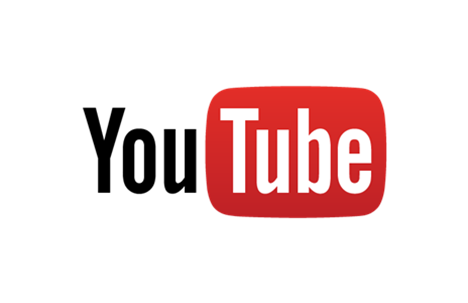
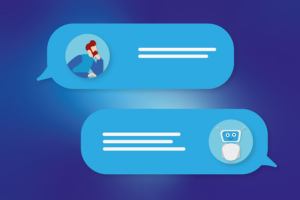
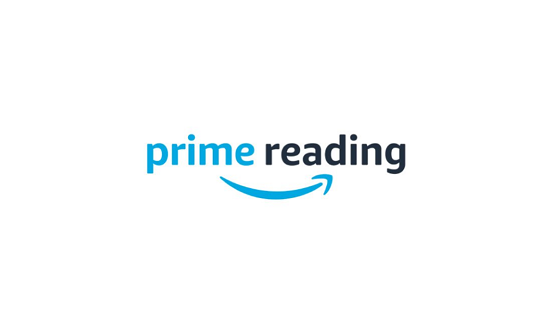

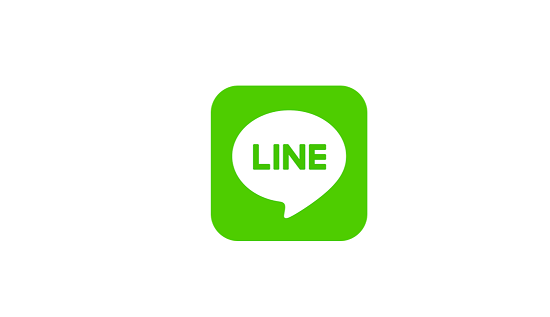






コメントを残す