エモい写真が撮れる、レトロなカメラを体験できることで人気のフィルムカメラアプリ。
無料、有料を問わず、さまざまなフィルムカメラアプリが登場しています。
今回紹介するのは、App Storeの有料アプリのランキングで1位になっている「EE35 フィルムカメラ」です(2021年6月27日時点)。1960年代のレトロなカメラを楽しめる本格的なアプリになっています。
この記事では、EE35アプリの初期設定から使い方を解説します。ぜひ参考にしてみてください。
目次
EE35 フィルムカメラとは
EE35 フィルムカメラは、1960年代あたりのアナログ式のフィルムカメラが忠実に再現されたカメラアプリです。
フィルムカメラならではのフィルムを巻き上げてからシャッターを切る操作やリアリティのある12枚撮りのフィルムなど、レトロな雰囲気をスマホの中で味わえます。
フィルムは、カラーフィルムと白黒フィルムの2種類。それぞれ12枚撮りで12枚の撮影が終わると現像しないと新しく写真が撮れません。
EE35フィルムカメラの料金は?月額制?
EE35フィルムカメラアプリは、App Storeでのみ提供されている有料アプリです。
料金は250円です。買い切りのアプリなので、料金が発生するのは250円だけです。月額制(サブスク)ではありません。(2021年6月27日時点)

EE35フィルムカメラの使い方
初期設定から画面構成、基本操作を見ていきましょう。
使い方はとてもシンプルです。画面構成を把握すれば、すぐに使いこなせるようになります。
初期設定・フィルムを選択
アプリを起動させて、カメラの撮影画面まで進めてみましょう。
<初期設定とフィルムの選択>
- EE35アプリを開きます。
- フィルムを選択します。【カラーフィルム】か【白黒フィルム】をタップします。
- 初回のみ:カメラへのアクセス権を求められるので【OK】をタップします。
- フィルムを矢印の方向にドラッグして入れます。
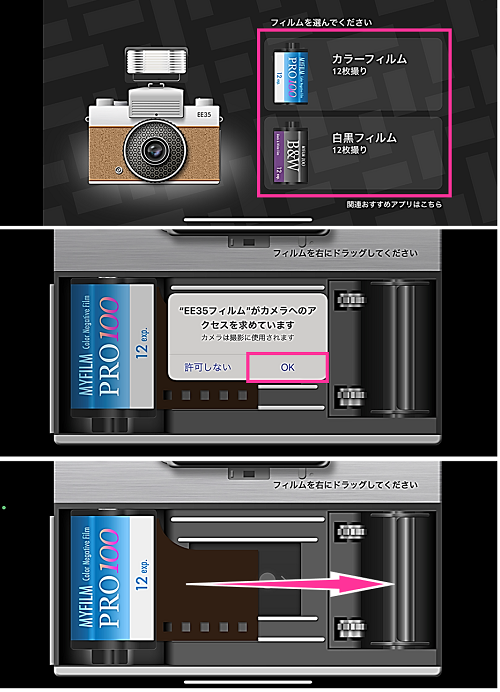
画面構成・各機能
各ボタンやレバーなどの機能を理解しましょう。

- フラッシュ:オンにすると、撮影時にフラッシュを焚きます。
- カメラ切替:インカメラとアウトカメラの切り替えボタンです。
- 正方形:正方形の写真を撮れます。
- 日付:日付を付けられます。
- フィルム送り:フィルムを巻き上げます。
- シャッター:撮影するボタンです。
- 途中で終了:現像できます。
- タイマー:約7秒のセルフタイマーです。
- シャッターチャージ:シャッターを作動させるために力を溜めるレバーです。多重露光で撮影する時などに使用します。
撮影する
フィルムカメラで写真を撮るには、フィルムを巻き上げてからシャッターボタンを押すという流れになります。シャッターボタンをタップしただけでは、撮影できないので注意してください。
<写真を撮る>
- 【フィルム送りのレバー】をタップします。
- 【シャッターボタン】をタップします。

現像する(12枚撮影後・途中でも可能)
12枚を使い切ってからでも、途中でも現像できます。
- 「フィルム12枚の撮影終了」のダイアログが表示したら【OK】をタップします。
- 初回のみ:写真アプリへのアクセス権を求められるので【OK】をタップします。
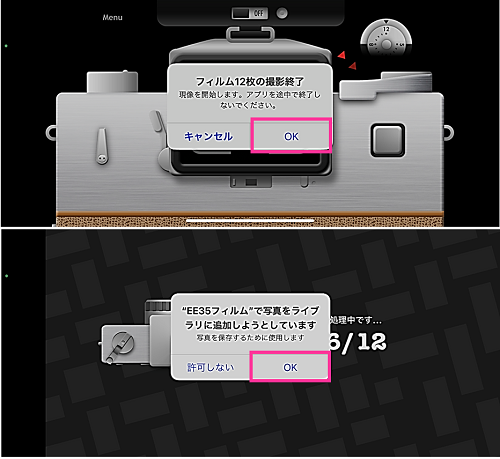
途中で現像する場合は、下記の操作を行います。
<途中で現像する場合>
- 【現像ボタン(途中で終了)】をタップします。
- 【はい】をタップします。
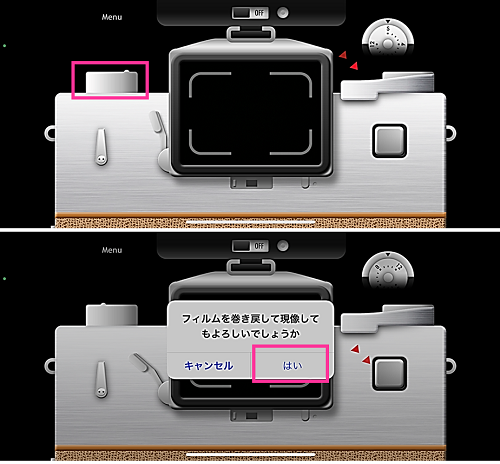
セルフタイマーを使う
EE35のセルフタイマーは、約7秒間です。セルフタイマーを有効にすると、シャッターボタンを押してから7秒後に自動的に撮影されます。
<タイマーをセットして撮影する>
- 【タイマーボタン】をタップします。
- 【フィルム送りのレバー】⇒【シャッター】をタップします。

内カメラに切り替える
インカメラ、アウトカメラの切り替えるには、フロントカメラを使用するための設定を有効にすることで切り替えボタンが表示します。
<フロントカメラ(インカメラ)の設定を有効にする>
- 左上の【Menu】⇒「フロントカメラを使用する」のスイッチをオンにします。
- 【閉じる】をタップしてカメラ画面に戻ります。
- 液晶モニターの上にある【矢印のアイコン】をタップして切り替えます。

日付を消す方法
日付をオンにしていると、撮影した写真に日付が印字されます。こちらは日付をオフにしておけば、印字されません。
<日付の設定>
- 「日付のボタン」をタップします。
- 「D」の文字が表示していると日付が入るので、「D」が消えたことを確認して撮影してください。
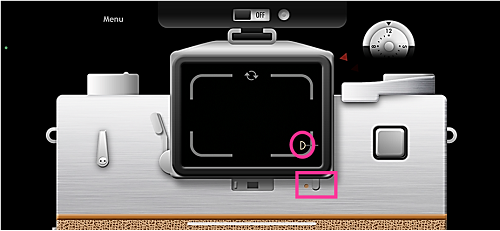
画面が真っ黒、何も映らない場合
EE35アプリの液晶モニターが真っ暗で何も映らない場合は、カメラへのアクセスが許可されていない可能性があります。まずは設定を見直しましょう。
<EE35のカメラへのアクセス権を許可する>
- 設定アプリを開きます。
- 【EE35】をタップします。
- 「カメラ」のスイッチをオンにします。
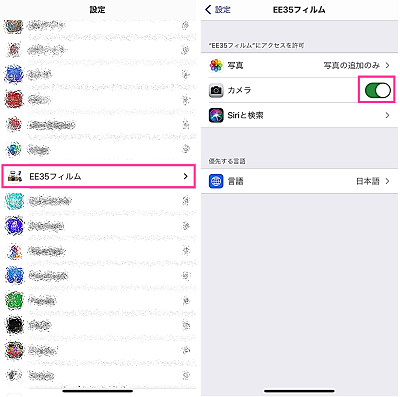
以上で改善するか確認してみてください。アプリの再起動もお試しください。それでも改善しない場合は、標準カメラアプリを起動して映るか確認してみましょう。標準カメラアプリでも映像が映らない場合は、EE35アプリ以外で不具合が起きている可能性があります。
EE35アプリが起動しない場合
EE35アプリが起動しない場合は、下記をお試しください。
- EE35アプリの再起動
- 設定を見直す
一時的な不具合であれば、アプリを再起動することで起動するようになります。
設定については、カメラへのアクセス権を許可していない状態だと、アプリが起動しなくなることを確認しました。もしアプリが起動しなくなった場合は、アクセス権の設定を見直してください。設定方法は、前項で紹介しています。



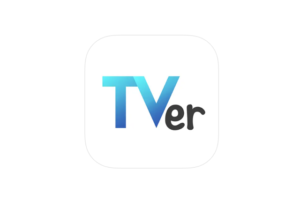


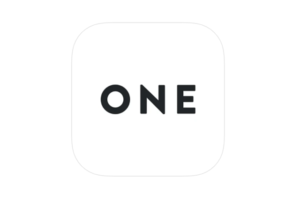

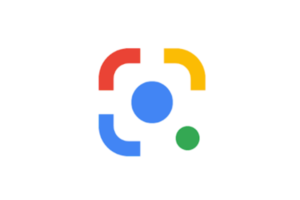






コメントを残す