高精度な翻訳ができると人気のアプリ「DeepL(ディープエル)翻訳」
音声入力にも対応しており、キーボード入力なしで、音声でそのまま翻訳することもできます。
しかし、エラーなどで音声入力ができないことがあります。
この記事では、DeepL翻訳アプリで音声入力ができない時の対処方法を解説します。
目次
DeepLで音声入力のやり方
DeepLアプリで音声入力をして翻訳する方法を紹介します。
iPhoneとAndroidで操作方法が異なります。それぞれ詳しく見ていきましょう。
iPhoneの場合
iOS版DeepL翻訳アプリで音声入力する手順を見ていきましょう。
※動作確認環境:iPhone 13 Pro(iOS15.4)
<iPhoneでDeepL翻訳の音声入力をする方法>
- DeepLアプリを開きます。
- 使用する言語を選択します。
- 音声認識へのアクセスを許可します。【OK】をタップします。
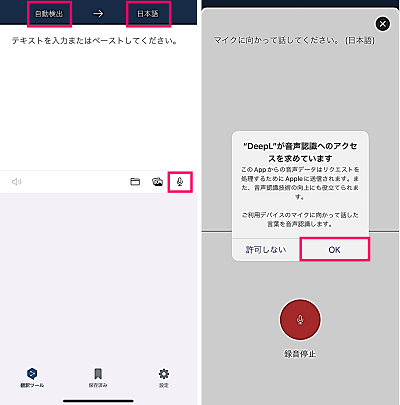
- マイクへのアクセスを許可します。【OK】をタップします。
- マイクに向かって話します。話し終えたら、【録音停止】をタップします。
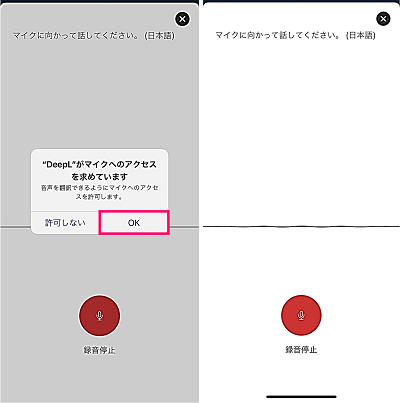
- 結果が表示されます。
Androidの場合
Android版DeepL翻訳で音声入力をする手順を見ていきましょう。
※動作確認環境:Pixel 3a XL(Android12)
<Android版DeepL翻訳で音声入力する方法>
- DeepLアプリを開きます。
- 使用する言語を選択します。
- テキスト入力画面をタップして、キーボードを表示させます。
- 【マイクのアイコン】をタップします。
- 音声録音を求められたら、【アプリの使用時のみ】をタップします。
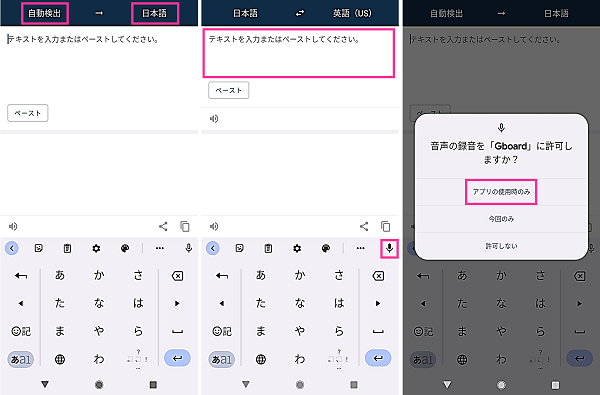
- マイクに向かって話すと音声を認識します。
- 翻訳結果が表示します。
DeepLの音声入力ができない原因と対処方法
DeepLの音声入力ができない場合があります。
下図は、音声入力時に発生したエラー画面です。
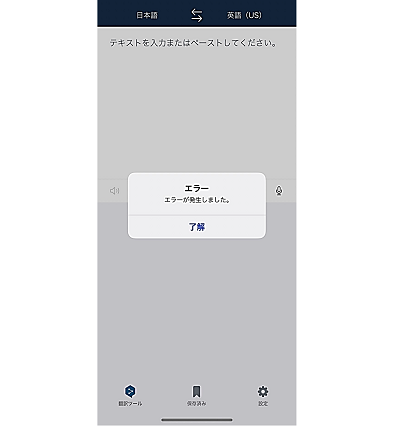
以下の対処法で改善されるか試してみてください。
マイクへのアクセスを許可する
マイク機能を使用して、音声を拾うため、iPhoneの場合はDeepLでマイクを使用できるように設定する必要があります。
Androidの場合は、キーボードのマイクの使用を許可する必要があります。
設定がオフになっていないか確認し、オフの場合はオンに切り替えてみましょう。
<iPhoneの場合:DeepLアプリにマイクのアクセスを許可>
- 設定アプリを開きます。
- 下にスクロールして、【DeepL】をタップします。
- マイクのスイッチをタップします。
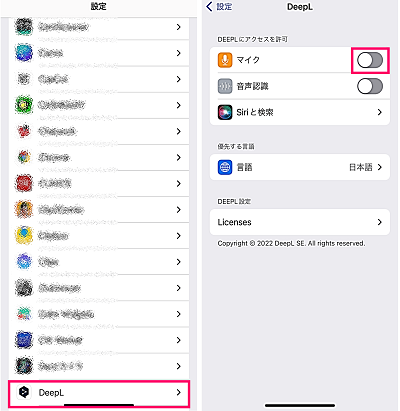
<Androidの場合:キーボードにマイクのアクセスを許可>
- 設定アプリを開きます。
- 【アプリ】⇒【〇個のアプリをすべて表示】の順にタップします。
- 使用中のキーボードアプリを選択します。(ここでは、【Gboard】を選択しています)
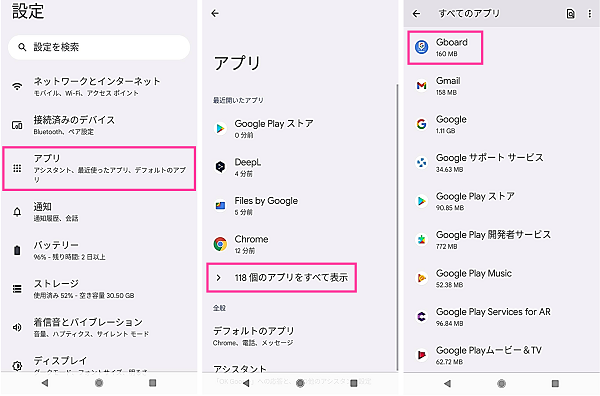
- 【権限】⇒【マイク】の順にタップします。
- 「アプリの使用中のみ許可」をタップします。
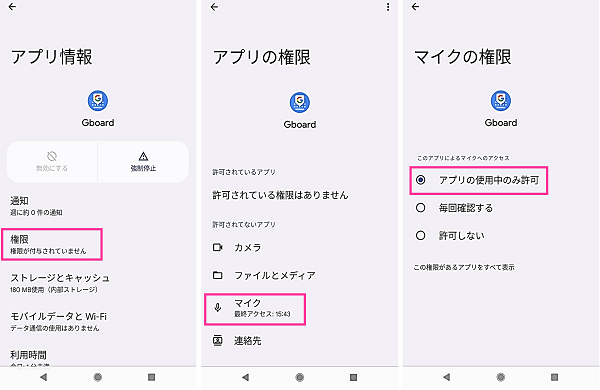
iPhone:音声認識へのアクセスを許可する
iPhoneでは、音声認識機能を使用し、話した言葉を理解し翻訳を行います。
音声認識の設定がオフになっていないか確認してみましょう。オフになっている場合は、オンに設定を切り替えてください。
<iPhoneの場合>
- 設定アプリを開きます。
- 下にスクロールして、【DeepL】をタップします。
- 音声認識のスイッチをタップします。
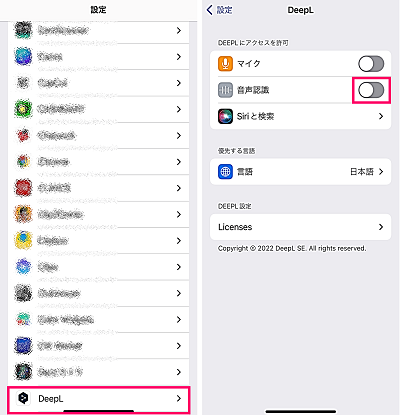
DeepLアプリを再起動する
DeepLアプリで一時的にトラブルが発生している場合は、DeepLアプリを再起動させることで、不具合が解消される可能性があります。
DeepLアプリを再起動とは、アプリを停止させてから、再び起動させる操作のことを言います。下記の手順に沿って、アプリの再起動をしてみてください。
<iPhoneの場合>
- 画面下から上にゆっくりスワイプして、Appスイッチャーを表示させます。
- DeepLアプリのプレビューを上にスワイプします。アプリが停止します。
- DeepLアプリのアイコンをタップします。
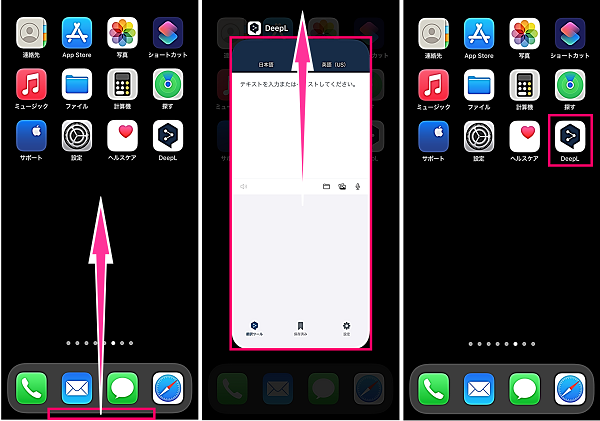
<Androidの場合>
- 【マルチタスクボタン】をタップします。
- 【DeepLのプレビュー】を上にスワイプします。
- 【DeepLのアイコン】をタップします。
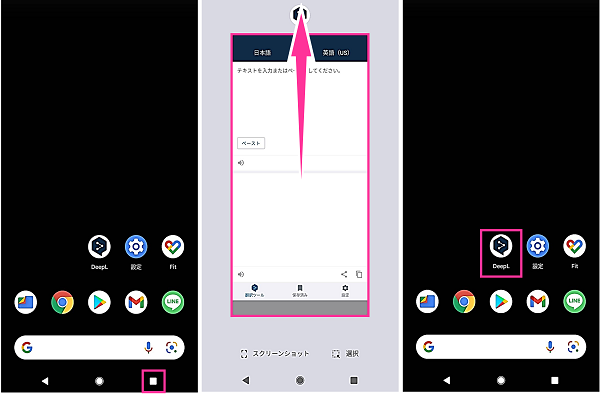
DeepLアプリをアップデートする
原因のひとつに、DeepL翻訳アプリで不具合が起きていることが考えられます。
使用中のバージョンで不具合が起きている場合は、不具合が解消されたバージョンにアップデートすることで不具合が解消されます。
ただし、最新のバージョンで不具合が起きている場合は、修正されたバージョンがリリースされるのを待つ必要があります。
<iPhoneの場合>
- App Storeを開きます。
- 【検索】⇒「DeepL」と入力して検索します。
- 【アップデート】をタップします。
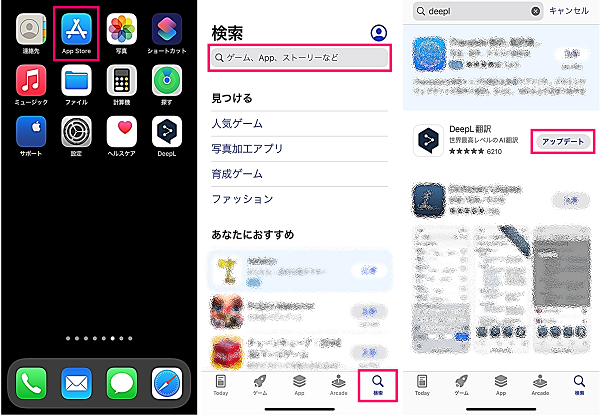
<Androidの場合>
- Playストアを開きます。
- 画面上の検索フォームに「DeepL」と入力して検索します。
- 【更新】をタップします。
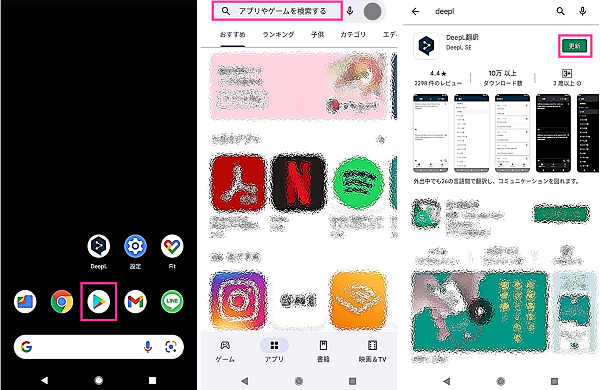
スマホを再起動する
DeepLアプリの不具合ではなく、スマホ本体で問題が発生している場合があります。
スマホの再起動とは、スマホ本体の電源をオフにしてから、電源オンにして入れ直す操作を言います。
スマホを再起動して、音声入力ができるように改善されるかどうか確認してみましょう。
<iPhone:再起動のやり方>
- iPhone本体側面にある【電源ボタン】と【音量ボタン】を同時に長押しします。
- 【電源アイコン】を右にスワイプして、電源を切ります。
- 【電源ボタン】を長押しして、電源を入れます。

<Android:再起動のやり方>
- スマホ本体側面にある【電源ボタン】を長押しします。
- メニューが表示したら、【再起動】をタップします。
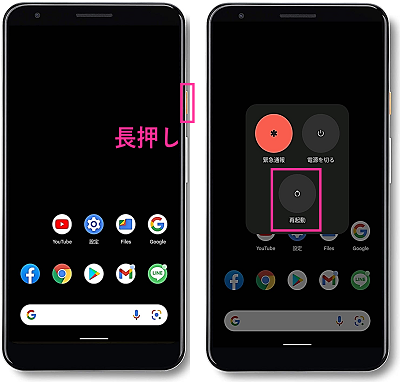
OSアップデートをする
私の端末で発生していたエラーは、上記の方法で解決しませんでしたが、OSアップデートを行うこと解消されました。
OSアップデートとは、スマホを動作させるためのソフトウェアをバージョンアップさせることです。OSをアップデートすることで、新機能の追加や不具合の修正などが行われます。
バージョンによっては、使い勝手が大きく変わる場合があります。十分理解した上で、アップデートしてください。
<iPhoneの場合>
- 設定アプリを開きます。
- 【一般】をタップします。
- 【ソフトウェア・アップデート】をタップします。
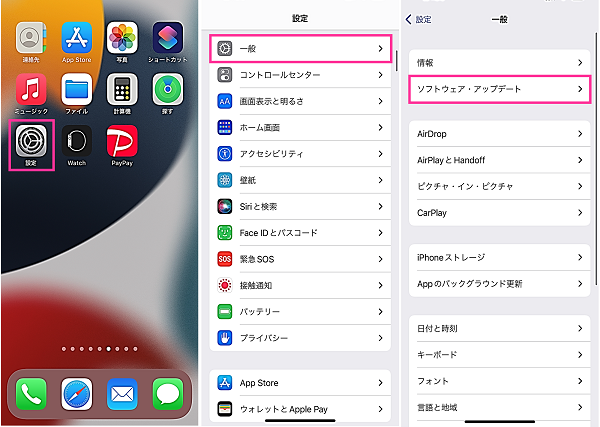
- バージョン情報を確認して、【ダウンロードしてインストール】をタップします。
- パスコードの入力画面が表示した場合は、パスワードを入力します。
- ダウンロードが開始されます。しばらくお待ちください。
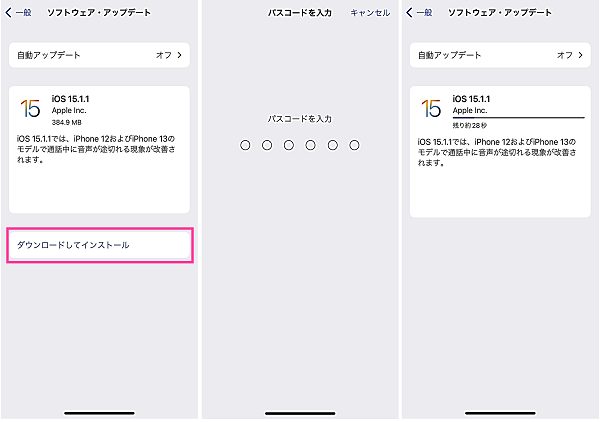
<Androidの場合>
- 設定アプリを開きます。
- 【システム】をタップします。
- 【システムアップデート】をタップします。
- 【今すぐ再起動】をタップします。
- アップデートが開始します。しばらくお待ちください。
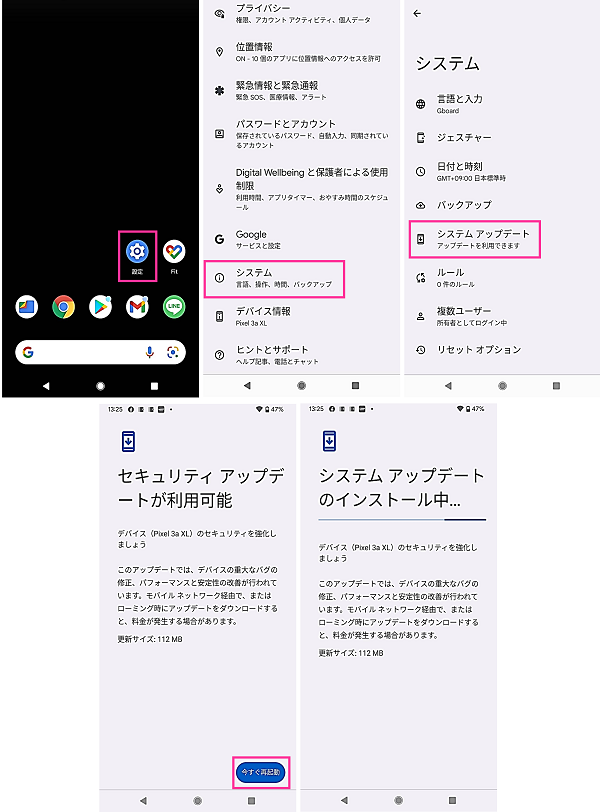
Web版DeepLを使う
アプリ版のDeepL翻訳で音声入力ができない場合は、Web版のDeepLを使い方法もあります。
アプリ版の問題が解決できるまでは、Web版DeepLの使用も検討してみてください。

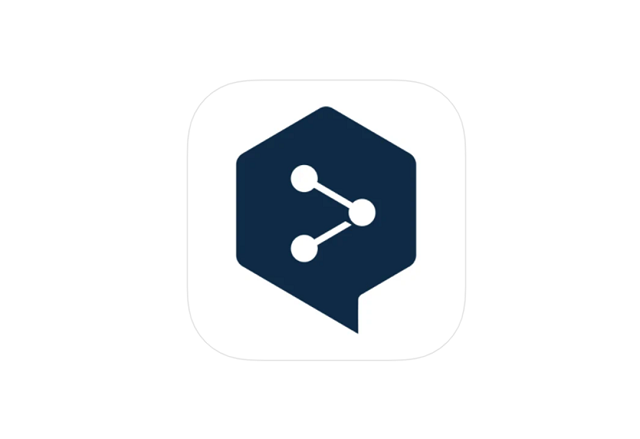


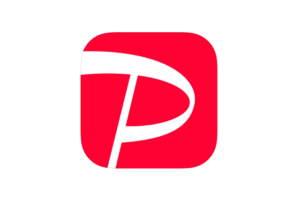

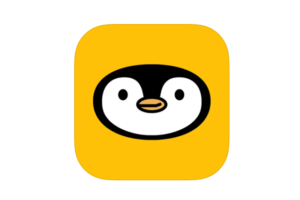








コメントを残す