Chromecast(クロームキャスト)のデータの初期化(リセット)・再起動やリンク解除のやり方を紹介します。
普段は、再起動や初期化といった特別な操作はやることはほとんどありませんが、例えば、クロームキャストの接続がうまくできなくなった時や不具合を起こして調子が悪い時などに行うことで改善が期待できます。
<動作確認>
・Chromecast第2世代
・Google Homeのアプリバージョン:iOS版Ver.1.26.810、Android版Ver.1.26.30
目次
Chromecastをリセットする
クリームキャストをリセットする方法として、Chromecast本体から行う方法とGoogle Homeアプリから行う方法の二通りのやり方があります。
リセットすることで接続情報などのすべての情報が初期化され、工場出荷時の状態になります。初期化後、クロームキャストを利用する場合は、1からセットアップを行う必要があります。
Google Homeアプリ
Google Home アプリを起動させて、右上の【デバイスのアイコン】をタップすると、接続中のデバイス(Chromecastの情報)が表示します。
接続中のChromecastの画像の右上の【…】⇒【設定】⇒画面右上の【…】⇒【初期状態にリセット】⇒【OK】の順に操作をすると、Chromecastが初期化され設定している情報がすべて削除されます。
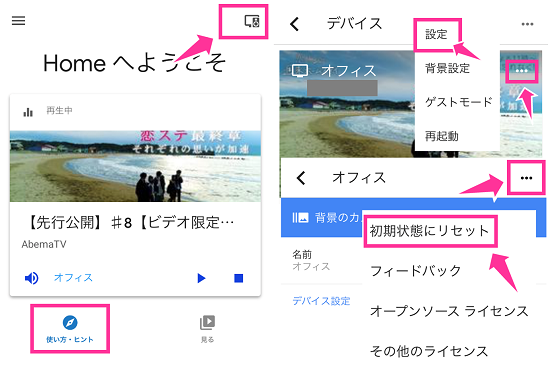
Chromecast
Chromecastの側面にある物理ボタンを長押しします。ランプがオレンジ色の点滅から市と色に変わったらボタンを離してください。すると、クロームキャストが再起動し、初期化を開始します。
Chromecastを再起動する
Google Homeアプリ
【デバイスアイコン】⇒接続中のChromecastの画像の右上の【…】⇒【再起動】⇒確認画面が出るのでもう一度【再起動】をタップすると、Chromecastが再起動していることをテレビを通して確認できます。テレビの画面には、「しばらくお待ちください。一時的に再起動しています。」と映ります。
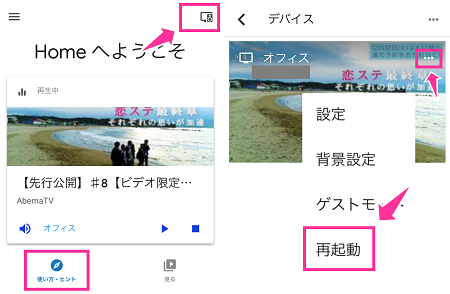
Chromecast
電源を直接切る方法で再起動をかけることができます。GoogleのChromecastヘルプで案内されている方法です。
クロームキャスト本体と接続している電源コードをコンセントから抜いて、1分ほど時間を空けてから電源コードを繋ぎなおしてください。
リンクを解除する
※リンクを解除すると、音声や背景の設定などのすべてのカスタマイズ情報も無効となり解除されます。
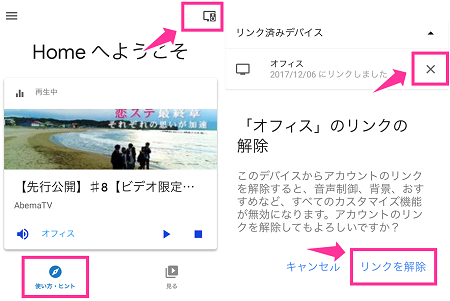
Google Home アプリの右上の【デバイスのアイコン】を開いて【リンク済みデバイス】を確認します。解除するデバイスの右側の【バツマーク】⇒【リンクを解除】と進めて解除することができます。




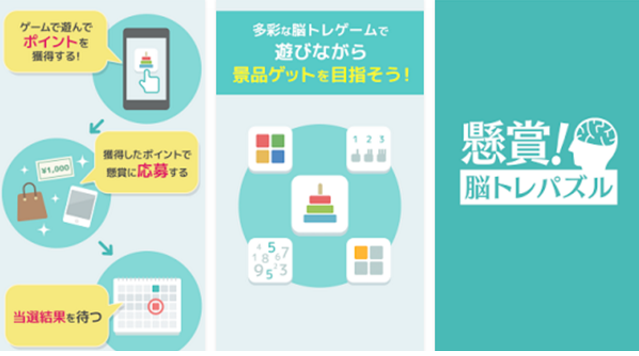
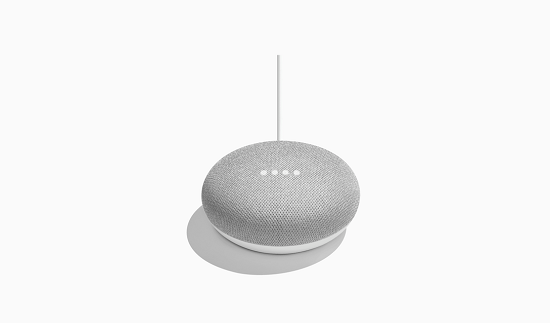
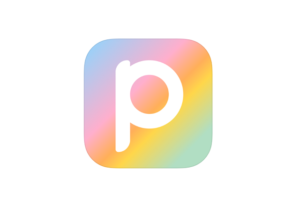


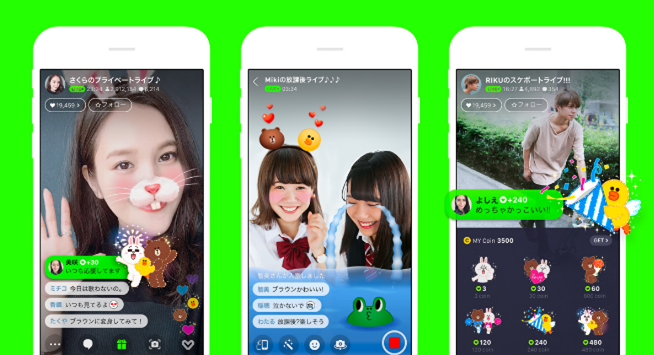





Chromecastがネットに接続する前から砂嵐になります。なにかわかりますか?
Chromecastをテレビに接続すると、砂嵐になるのでしたら接触の問題が考えられます。
Chromecastをテレビから抜いて再接続して試してみてください。
テレビのHDMI端子がホコリなどたまっていないかも確認しておいてください。端子が汚れていると正常に動作しない可能性があります。
Chromecastをテレビに接続すると写真は問題ないのですが動画になるとずっと乱れてまともに見れません。本体とスマホの位置関係等関係あるのでしょうか?
TVとスマホ連動できません