Googleから2022年10月に発売したPixelブランドのスマートウォッチ「Google Pixel Watch(グーグルピクセルウォッチ)」
ウォッチフェイス(文字盤)のカスタマイズ、歩数や心拍数の計測、睡眠の質の確認などのさまざまな機能に対応しています。
購入後は、Androidスマホとペアリングすることですぐに使い始めることができます。
この記事では、Pixel Watchの初期設定(ペアリング・セットアップ)する方法、できない場合の対処法を解説します。
目次
Pixel Watchを初期設定(ペアリング、セットアップ)する方法
Pixel Watchを使用するために、Androidスマホで専用アプリをインストールし初期設定を行う必要があります。
※動作確認環境:Google Pixel Watch(Wear OS by Google 3.5)、Pixel 6a(Android13.0)
<Pixel Watchを初期設定する方法>
- スマホのBluetoothをオンにします。
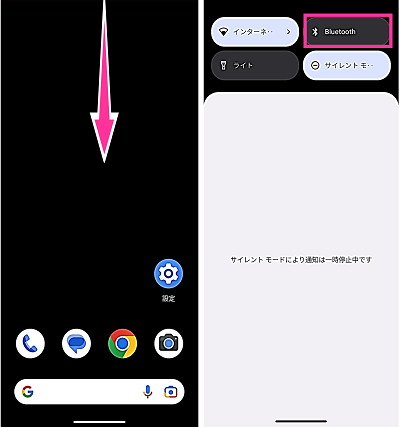
- Pixel Watchの【リューズ】を長押しして電源を入れます。

- スマホとPixel Watchを近くに置きます。Pixel Watchを認識すると、スマホの画面に「セットアップを開始するには、デバイスアプリが必要です。」と表示されます。
- 【Google Playにアクセス】⇒【インストール】の順にタップします。
- スマホとPixel Watchの画面にPIN(数字)が表示されます。同じものが表示されていたら【確認】をタップします。
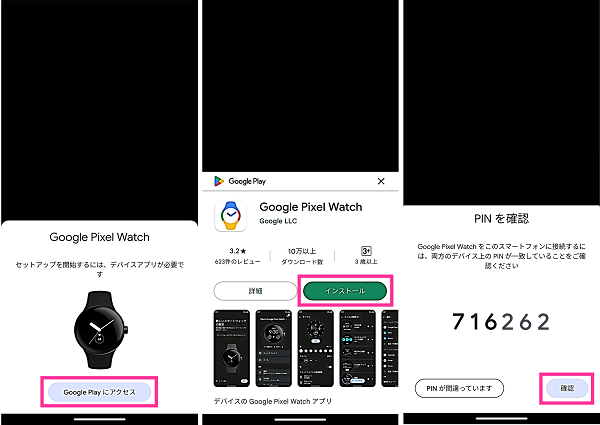
- 通知を受け取るために【許可】をタップします。
- 利用規約を確認して【同意する】をタップします。必要に応じて「使用状況と診断情報のレポート」と「位置情報」のチェックを外します。
- Googleアカウントにログインします。【〇〇として続行】をタップします。(または【別のアカウントを選択】)
- 指紋認証センサーをタッチしロック解除を行います(またはPINを入力)。
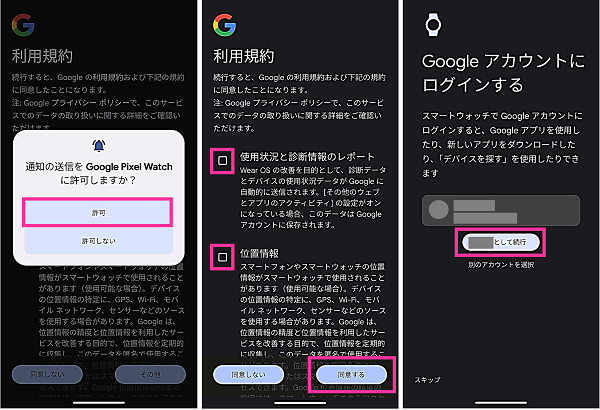
- 新しいGoogle Pixelへようこそ:【次へ】をタップします。
- Pixel Watchを装着できたら【次へ】をタップします。
- Pixel Watchを巻く腕とリューズの場所をそれぞれ選択して【次へ】をタップします。
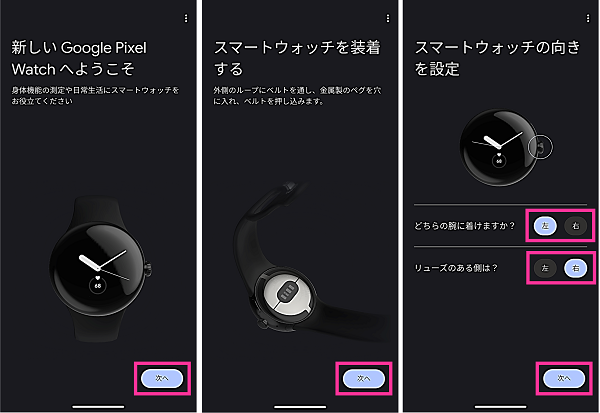
- バンドの交換、外す、装着方法を確認し、【次へ】をタップして進めます。
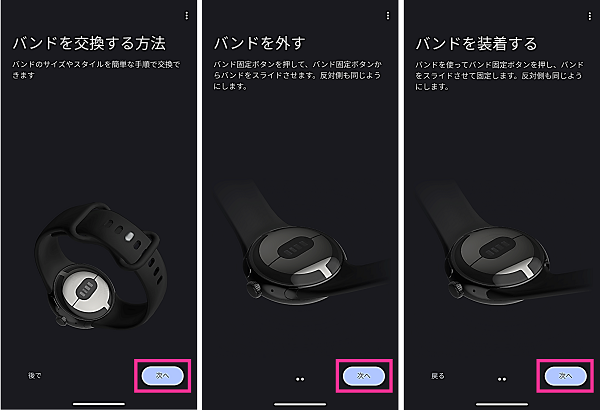
- Fitbitアプリが必要な場合は【インストール】⇒【インストール】の順にタップします。不要な場合は【後で】をタップします。(※Fitbitアプリを使用することでフィットネスの目標のカスタマイズや睡眠の質の確認などを行えます)
- スマートウォッチを音声で操作:音声で操作する場合は【設定】をタップして画面指示に従い設定を行います。不要な場合は【スキップ】をタップします。
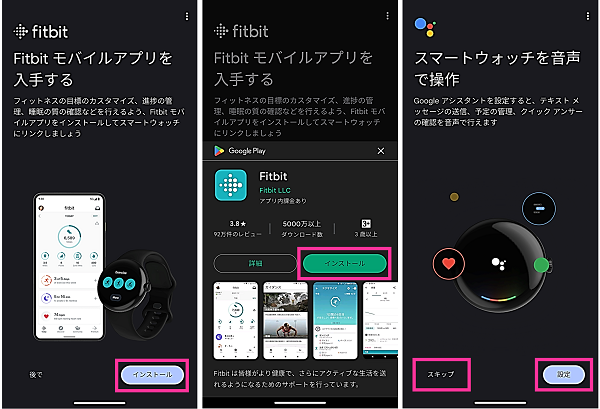
- 完了まであと少しです:【続行】をタップします。
- ロックを設定:【PIN】or【パターン】を選択して設定します。
- Google Pay:Google Payを使用する場合は【次へ】をタップして設定を行います。不要な場合は【スキップ】をタップします。
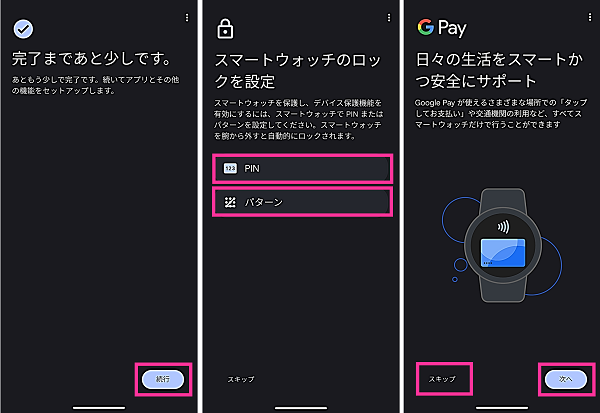
- スマートウォッチアプリを選択し【続行】をタップします。
- セットアップ完了:【完了】をタップします。
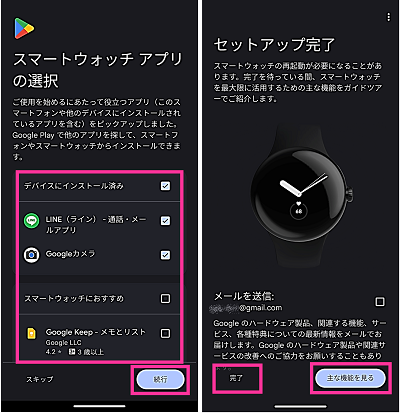
Pixel Watchを初期設定・接続できない場合の対処法
Pixel Watchの初期設定・接続ができないと言っても、エラーになる、デバイスを認識しないなど、さまざまなパターンがあります。
以下、パターン別に対処法を紹介していきます。
Pixel Watchを認識しない場合
通常、Pixel Watchとスマホを近くに置くと、ペアリングするための設定画面が表示されますが、何も表示されない場合があります。
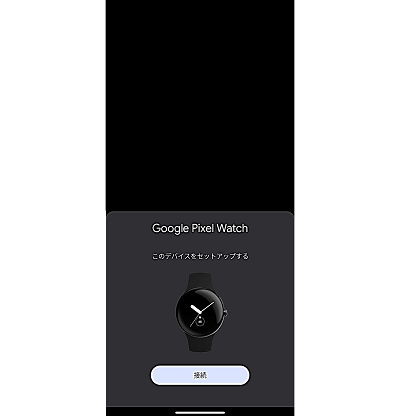
下記2点を確認し、認識できるか確認してみましょう。
- Bluetoothがオンになっているか
- Pixel WatchとAndroidスマホが離れすぎていないか
設定画面が表示されない場合
Bluetoothの設定やデバイスの距離が問題ないにも関わらず、接続画面が表示されない場合は、設定アプリから初期設定を行いましょう。
<設定アプリからPixel Watchをセットアップする方法>
- 設定アプリを開きます。
- 【接続済みのデバイス】をタップします。
- 【Google Pixel】をタップします。
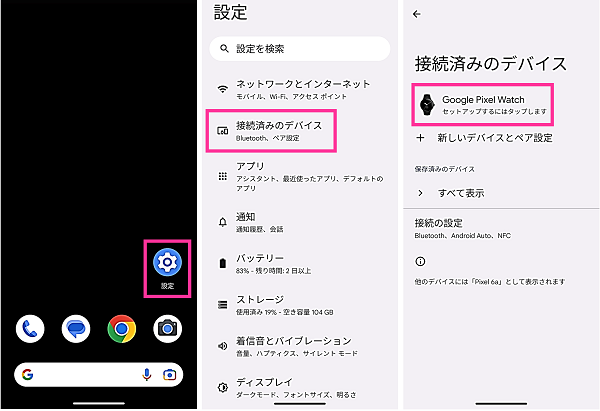
エラーでログインに失敗する場合
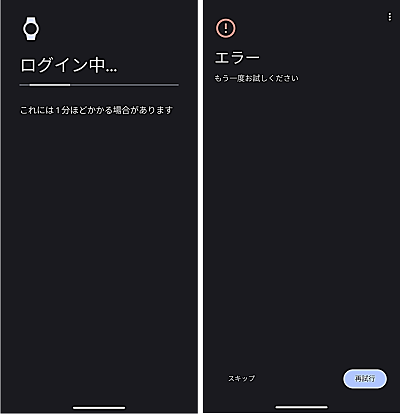
通信状態が不安定な場合、ログインの際にエラーになる場合があります。
通信状態を見直し、安定した回線に接続した上で再試行してください。
デバイスを再起動する
Pixel Watchまたはスマホのどちらかのデバイスが不具合を起こしている可能性があります。
初期設定ができない場合は、両方のデバイスの電源を切り、再起動してみましょう。
一時的な不具合であれば、本体を再起動することに解消される場合があります。
<Pixel Watchを再起動する方法>
- 【リューズ】を長押しします。
- 【再起動する】をタップします。
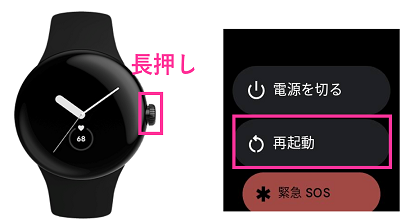
<Androidを再起動する方法>
- 【電源ボタン】と【音量を上げるボタン】を同時に押します。(※機種によっては【電源ボタン】を長押し)
- 電源メニューが表示されたら、【再起動】をタップします。

Androidとペアリングする(iPhoneに接続できない)
Pixel Watchと接続できるのは、Android8.0以上を搭載したスマホです。
iPhoneには対応していないため、接続することができません。
リセットする
Pixel Watchとスマホを接続できない場合、リセットすることで接続できる可能性があります。
ただし、Pixel Watchをリセットすることで、アプリやデータ、設定などがすべて削除される点に注意してください。
また、Pixel Watch1台に対して1台のスマホしか接続できない仕組みになっているため、機種変更などにより別のスマホに接続したい場合もリセットとペア設定の解除が必要になります。
Pixel Watchとペアリング済みのスマホが手元にある場合は、スマホから操作を行いリセットとペア設定の解除をしてください。
<スマホから行う場合:リセットとペア設定解除をする方法>
- Google Pixel Watchアプリを開きます。
- 下の方にスクロールして【システム】をタップします。
- 【スマートウォッチのリセットとペア設定解除】をタップします。
- 【リセット】をタップします。
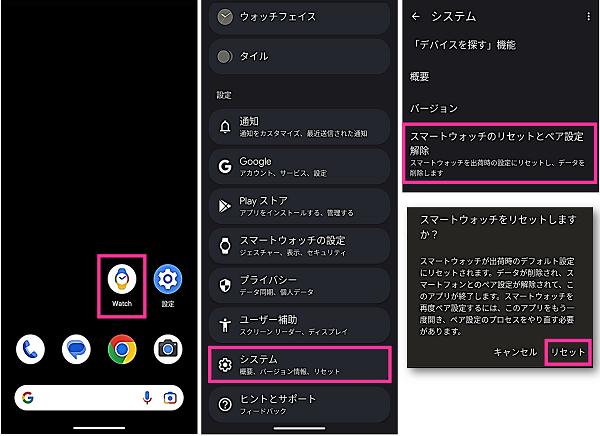
ペアリングしていない場合、もしくはスマホ(Pixel Watchアプリ)でリセットできない場合は、下記の操作手順に沿ってPixel Watchからリセットしましょう。
<Pixel Watchで接続解除してリセットする方法>
- Pixel Watchアプリを開きます。
- 【リューズ】を押します。
- 下の方にスクロールして【設定】をタップします。
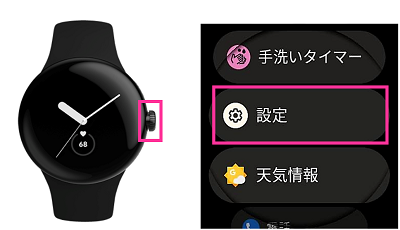
- 一番下にある【システム】をタップします。
- 一番下にある【接続を解除してリセット】をタップします。
- 注意事項を確認して【✓】をタップします。
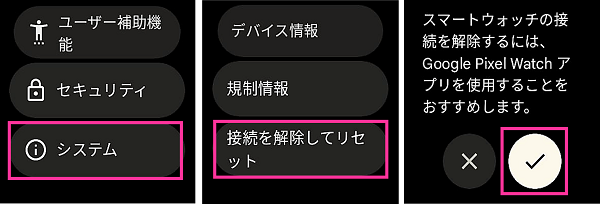















コメントを残す