店頭でPayPayを利用する際の支払い方法として、店頭に設置しているQRコードをカメラで読み取って、支払い金額を入力して決済する「スキャン支払い」があります。
「スキャン支払い」は、バーコードを提示してレジで読み取ってもらうだけで決済ができる「バーコード支払い」とは違い、自分でQRコードを読み取って金額を入力して支払うため、初めての方には少しわかりにくいかもしれません。
スキャン支払いをする際、店頭のQRコードをうまく読み取れなかったり、支払いを完了できなかったりするトラブルが発生することがあります。
このような不具合が起きた時、どう対応すれば良いのでしょうか?
この記事では、PayPayでスキャン支払いができない、QRコードを読み取れない不具合・バグの対処法を解説します。
目次
PayPayでスキャン支払いができない原因
PayPayでスキャン支払いができない場合、下記のような原因が考えられます。
<主な原因>
- QRコードが汚れている、破れている
- カメラの不具合(レンズが汚れている、傷が入っている)
- スマホが通信できない状態
- PayPay残高が不足している
- PayPayが設定している利用金額の上限に達している
- 自分で設定した利用可能額を超過している
- PayPayでバグ・不具合が発生している
- PayPay側で障害が発生している
状況別の原因は、下表の通りです。
| 状況 | 主な原因 |
| QRコードを読み取れない | QRコードが汚れている・破れている、店内が暗い、スマホのカメラレンズが汚れている・傷が入っている |
| エラーが表示する | 残高が不足している、利用金額の上限に達している、利用を制限されている |
| スキャンカメラが起動しない | PayPayやスマホのバグ・不具合、通信できない・不安定な状態、カメラのアクセス権がオフになっている |
PayPayでスキャン支払いができない時の対処法
下表は、PayPayでスキャン支払いができない時に考えられる原因と主な対処法です。
| 原因 | 主な対処法 |
| QRコードが汚れている、破れている | 店側に読み取り可能なQRコードを用意してもらう |
| 店内が暗い | 店側に店内を明るくしてもらう |
| スマホのカメラレンズが汚れている、破損している | レンズの汚れを取り除く、カメラフィルムに傷が入っている場合は剥がす、修理に出す |
| 通信できない・不安定な状態 | 通信できる状態にする(安定した回線に切り替える、場所を移動するなど) |
| PayPay残高が不足している | 残高をチャージする(PayPayポイントが利用不可の店もある) |
| PayPayが設定している利用金額の上限(※1) | しばらく時間を空ける、別の方法を利用する、本人確認をする |
| 自分で設定した利用可能額 | しばらく時間を空ける、利用可能額を変更する、別の方法を利用する |
| カメラのアクセス権がオフになっている | PayPayのカメラへのアクセスを許可する |
| PayPayでバグ・不具合が発生している | PayPayの再起動、アップデート、キャッシュ消去、再インストール |
| スマホでバグ・不具合が発生している | スマホの再起動、OSアップデート |
| PayPay側で障害が発生している | 障害情報を確認する、復旧するのを待つ |
※1:PayPayで設定されている利用金額の上限は、登録状況により異なります。詳しくはこちら「PayPay ヘルプ│PayPayで設定しているご利用上限金額について」をご確認ください。
※動作確認環境:PayPayのアプリバージョン iOS版Ver.3.69.0&Android版Ver.3.69.1、iPhone 14 Pro(iOS16.2)、Pixel 6a(Android13.0)
利用可能額を変更する
自分で設定した利用可能額を超えて、支払いしようとしていることが原因でスキャン支払いができなくなっている可能性があります。
利用可能額は、「1日あたりの利用可能額」と「1ヶ月あたり利用可能額」を設定することができ、使い過ぎを防止したい方は設定しておくと便利です。
なお、PayPayアプリ内で設定できる利用可能額の制限は、初期設定では制限なしの状態になっています。(※上表で紹介している「PayPayが設定している利用金額」の上限とは別です)
利用可能額の上限になって支払いできない場合は、下記の手順で設定をオフにするか、金額を変更して対処できます。
<PayPayの利用可能額を変更する方法>
- PayPayアプリを開きます。
- 右下にある【アカウント】をタップします。
- 【セキュリティとプライバシー】⇒【利用可能額の設定】の順にタップします。
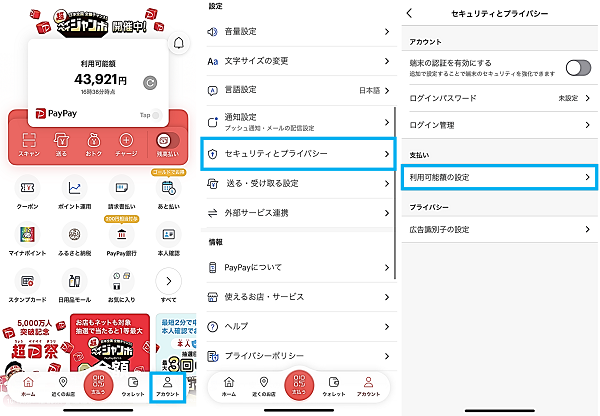
- 利用可能額の変更方法:【利用可能額を変更する】⇒【1日あたりの利用可能額】or【1ヶ月あたりの利用可能額】⇒新たに設定する金額を選択⇒【設定する】⇒認証コードを入力。
- 利用可能額をオフにする方法:「支払い」の項目にあるスイッチをオフ⇒認証コードを入力。
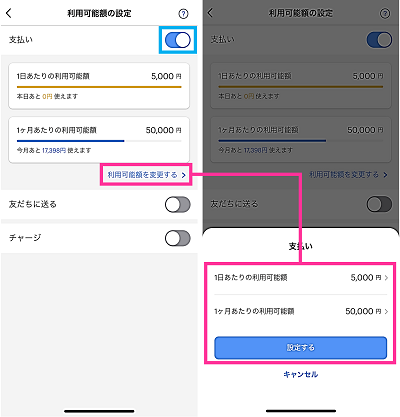
PayPayのカメラへのアクセスを許可する
PayPayアプリでカメラを使用するには、カメラへのアクセスを許可しておく必要があります。
PayPayで「スキャン支払い」を使用とした時にカメラが起動しない場合は、PayPayのカメラへのアクセスが許可されていないかもしれません。
下記の手順で、カメラのアクセスが許可されているか確認してみましょう。
<iPhone:PayPayのカメラへのアクセスを許可する方法>
- 設定アプリを開きます。
- 設定画面の上にある検索フォームを使って「PayPay」を検索します。
- 【PayPay】をタップします。
- カメラのスイッチをオンにします。
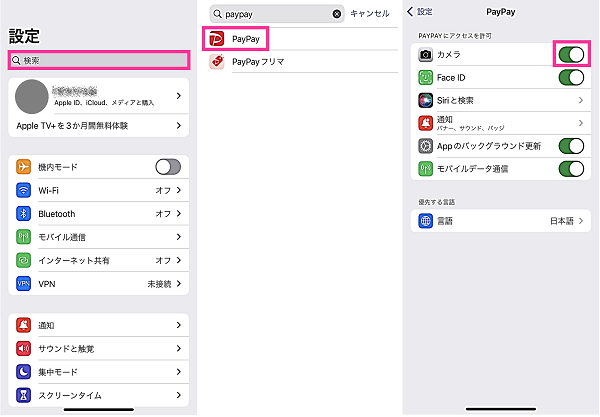
<Android:PayPayのカメラへのアクセスを許可する方法>
- 【PayPayのアプリアイコン】を長押しします。
- 【ⓘアプリ情報】⇒【権限】の順にタップします。
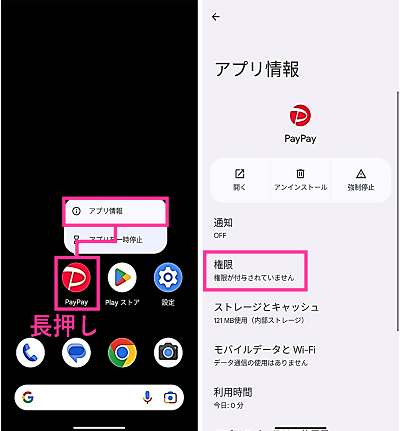
- 【カメラ】をタップします。
- 【アプリの使用中のみ許可】をタップします。
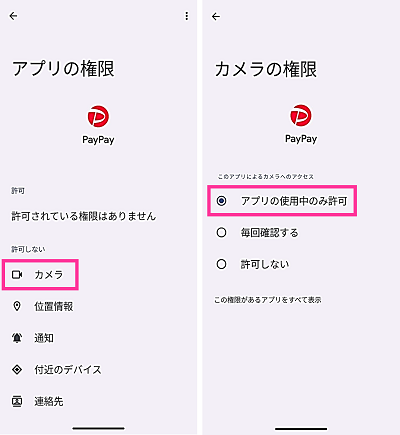
PayPayを再起動する
PayPayアプリの動作不良などにより、スキャン支払いが正常に行えない場合があります。
スキャン支払いができない場合は、PayPayを再起動して不具合が解消されるか確認してみましょう。
<iPhone:PayPayの再起動方法>
- 画面下から上にスワイプして、そのまま指を画面から離さずに止めます。Appスイッチャーが表示したら、指を離します。※ホームボタンが搭載されているiPhone(iPhone SEなど)は、【ホームボタン】をダブルクリック
- 【PayPayのプレビュー】を上にスワイプします。
- ホーム画面などにある【PayPay】をタップして起動させます。
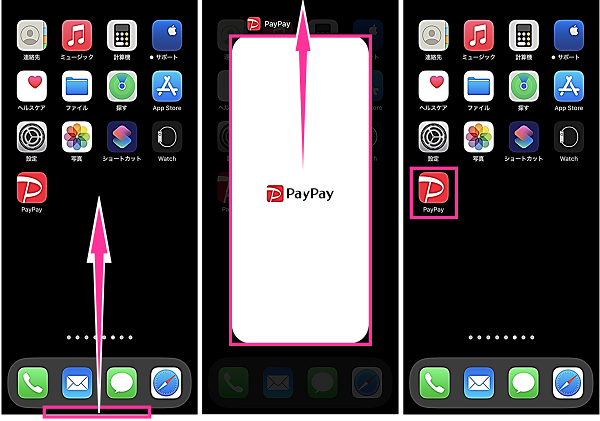
<Android:PayPayの再起動方法>
- 画面下から上にスワイプして、そのまま指を画面から離さずに止めます。マルチタスク画面が表示したら、指を離します。(※機種や設定によっては【マルチタスクボタン】をタップ)
- 【PayPayのプレビュー】を上にスワイプします。
- ホーム画面やアプリ一覧などにある【PayPay】をタップして起動させます。
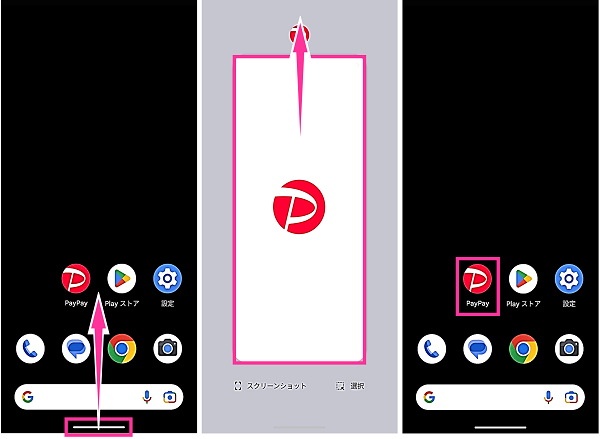
PayPayをアップデートする
PayPayのバージョンにバグがある場合など、PayPayをバージョンアップすることで解消される可能性があります。
バグ修正が行われたバージョンが公開されている場合は、そのバージョン以降にアップデートすることで、大抵は改善します。
アップデート後に、スキャン支払いができるようになっているか確かめてみてください。
<iPhone:PayPayのアップデート方法>
- App Storeを開きます。
- 右下の【検索】をタップし、検索フォームを使って「PayPay」を検索します。
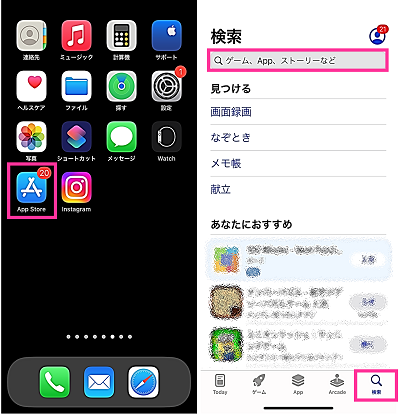
- 【PayPay-ペイペイ】をタップします。
- PayPayの詳細画面にアップデートの詳細が記載されています。確認後、問題なければ【アップデート】をタップします。
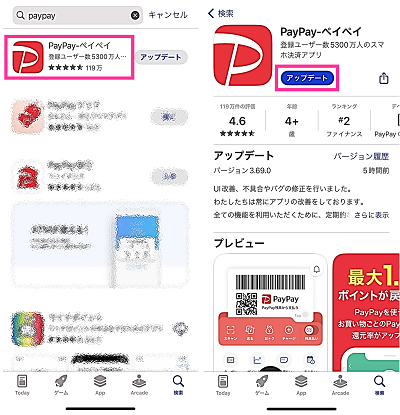
<Android:PayPayのアップデート方法>
- ホーム画面などで【PayPay】のアイコンを長押しします。
- 【ⓘアプリ情報】をタップします。
- アプリ情報の画面の下の方にある【アプリの詳細】をタップします。
- PayPayの詳細画面にアップデートの詳細が記載されています。確認後、問題なければ【更新】をタップします。
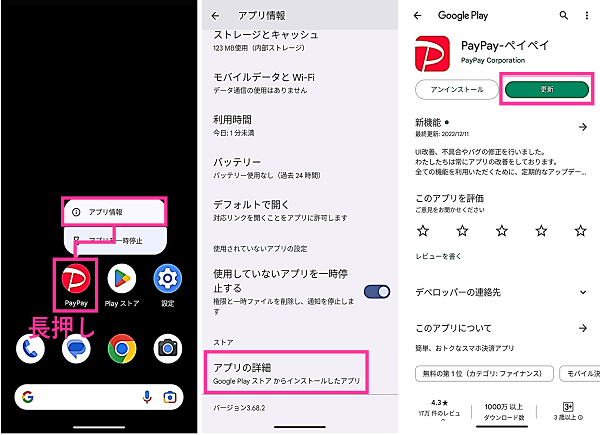
PayPayアプリのキャッシュを消去する
PayPayアプリに自動保存されているキャッシュデータが原因で不具合を起こす場合があります。
Androidスマホを利用している方は、PayPayのキャッシュを削除してから、スキャン支払いができるようになっているか確認してみましょう。
<iPhone:PayPayのキャッシュ消去方法>
- PayPayアプリを開きます。
- 【アカウント】をタップします。
- 【その他設定】をタップします。
- 【キャッシュを削除】をタップします。
- 問題なければ【削除する】をタップします。
<Android:PayPayのキャッシュ消去方法>
- ホーム画面などで【PayPayのアプリアイコン】を長押しします。
- 【ⓘアプリ情報】⇒【ストレージとキャッシュ】⇒【キャッシュを削除】の順にタップします。
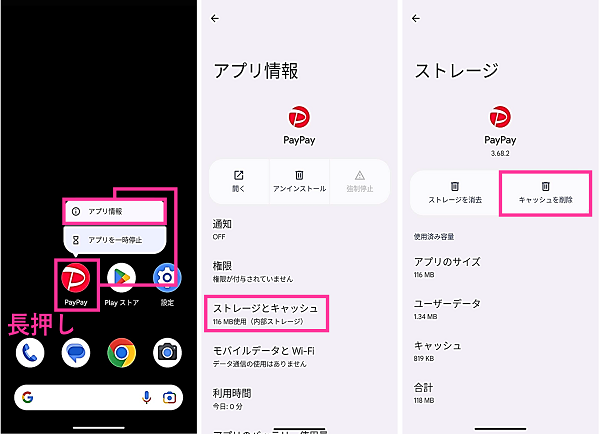
PayPayアプリを再インストールする
PayPayアプリに不具合が生じている場合、再インストールすることで解消する場合があります。
再インストールをする際に、PayPayを削除するため、再ログインが必要になります。
再インストールは少々手間がかかりますので、他の対処法を行ってから再インストールを試してみてください。
<iPhone:PayPayの再インストール方法>
- ホーム画面などにある【PayPayのアプリアイコン】を長押しします。
- 【Appを削除】⇒【Appを削除】⇒【削除】の順にタップします。
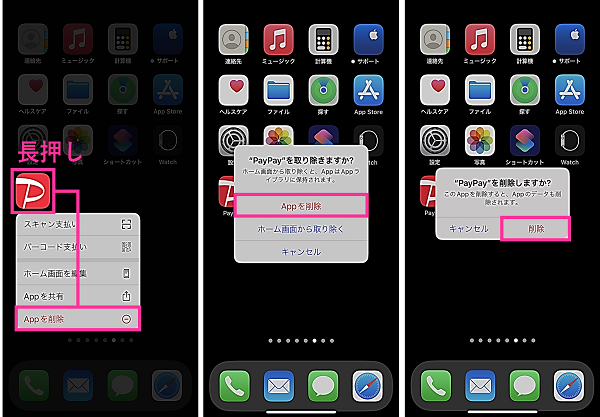
- App Storeを開きます。
- 右下の【検索】をタップして、検索フォームを使用して「PayPay」を検索します。
- PayPayの右側にある【雲マーク】をタップします。
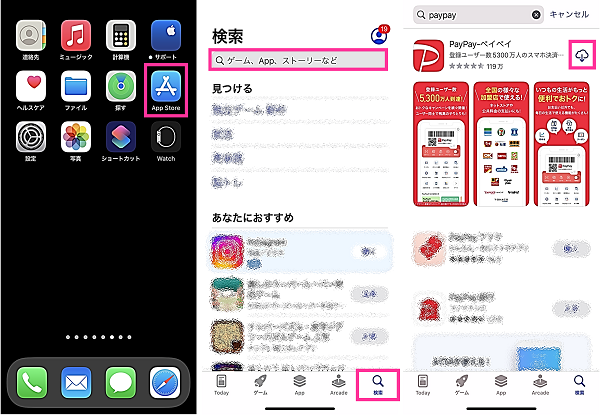
<Android:PayPayの再インストール方法>
- Playストアを開きます。
- 画面上の検索フォームを使って「PayPay」を検索します。
- 【PayPay】をタップします。
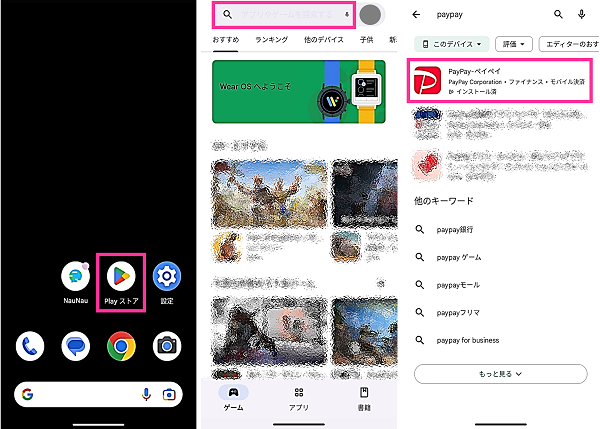
- PayPayの詳細画面が表示されたら【アンインストール】をタップします。
- 確認画面が表示されるので、問題なければ【アンインストール】をタップします。
- アンインストールが完了したら【インストール】をタップします。
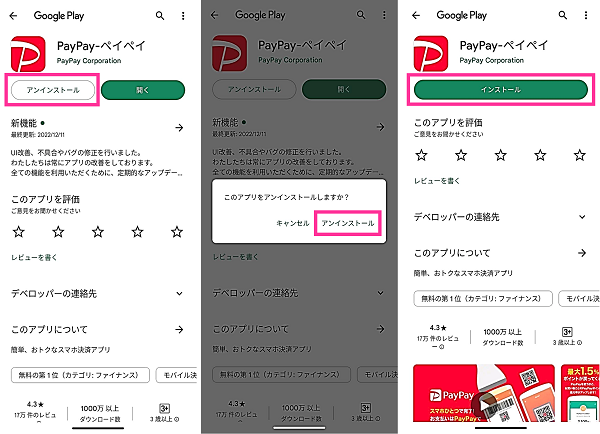
スマホを再起動する
スマホに問題があり、PayPayアプリに異常をきたす場合があります。
これによりスキャン支払いができなくなっている可能性を否定できません。
このようなスマホの不具合が疑われる場合は、スマホ本体の再起動を試してみましょう。
<iPhoneの再起動方法>
- 【サイドボタン】と【音量を下げるボタン(または音量を上げるボタン)】を同時に長押します。※ホームボタンが搭載されているiPhone(iPhone SEなど)は【電源ボタン】のみ長押し
- 電源メニューが表示されたら【電源オフのスライダー】を右にスライドします。
- 電源が切れたことを確認して【サイドボタン】を長押しします。

<Androidの再起動方法>
- 【電源ボタン】と【音量を上げるボタン】を同時に押します。(※機種によっては【電源ボタン】を長押しする)
- 【再起動】をタップします。

スマホのOSアップデートをする
スマホのOSバージョンに問題があり、PayPayアプリに異常をきたす可能性があります。
まず、PayPayの推奨環境外である場合は、対応バージョンにアップデートすることをおすすめします。
<PayPayの推奨環境>
- Android6.0以上
- iOS12.0以上
※2022年12月29日、Playストア、App Storeにて確認
<iPhone:iOSアップデートのやり方>
- 設定アプリを開きます。
- 【一般】⇒【ソフトウェアアップデート】⇒【ダウンロードしてインストール】の順にタップします。
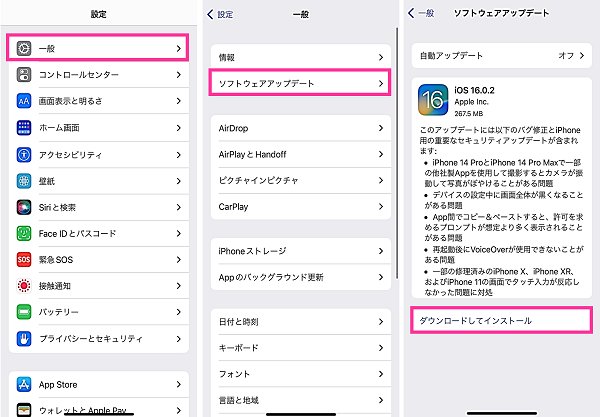
- パスコードを入力します。
- 【モバイルデータ通信をしない】または【モバイルデータ通信を使用】をタップします。(※Wi-Fi通信のみでアップデートする場合は【モバイルデータ通信をしない】を選択)
- アップデート情報を確認して、問題なければ【今すぐインストール】をタップします。
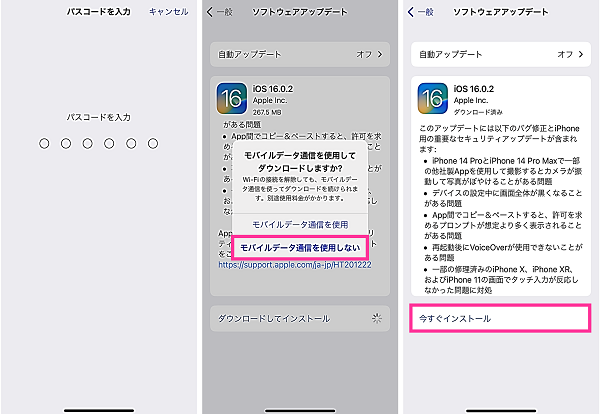
※画像:iPhone 13 Pro(iOS16.0からiOS16.0.2へのアップデート)
<Android:OSアップデートのやり方>
- 設定アプリを開きます。
- 【システム】⇒【システムアップデート】の順にタップします。(※「お使いのシステムは最新の状態です」と表示した場合は【アップデートをチェック】をタップ)
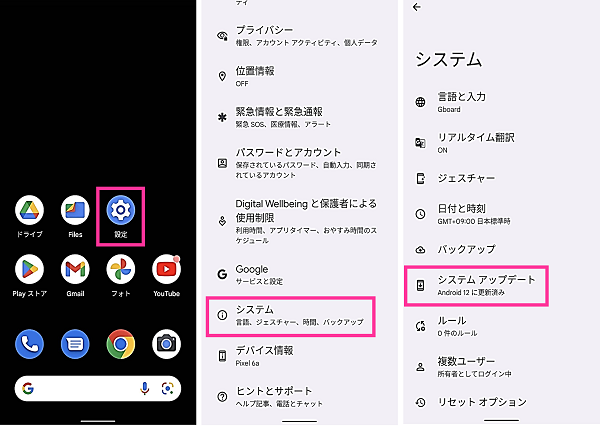
- アップデート情報を確認して、問題なければ【ダウンロードとインストール】をタップします。
- 【今すぐ再起動】をタップします。あとからアップデートしたい場合は【2:00 以降に再起動】をタップします。
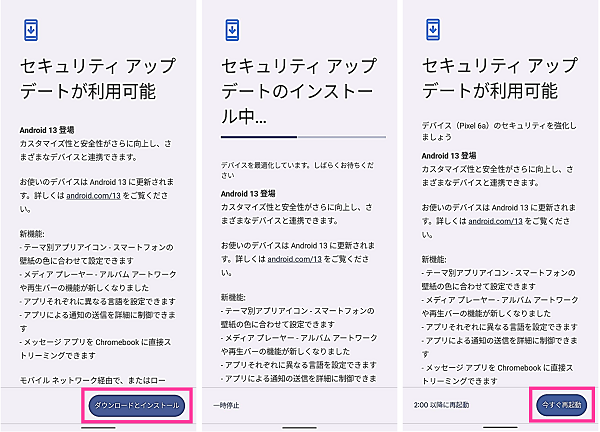
※画像:Google Pixel 6a(Android12からAndroid13へのアップデート)
PayPayの障害情報を確認する
PayPay側で実施されているメンテナンスやシステム障害が原因でスキャン支払いができなっているかもしれません。
PayPay側に原因がある場合は、基本的にはPayPay側での対応が必要になります。サービスが再開待ちとなるケースが多いです。公式で対処法が案内されている場合は、それに従い対応してください。
メンテナンス・障害情報は、公式サイトを確認してみましょう。
公式情報がない場合は、TwitterあるいはYahooリアルタイム検索が便利です。
「PayPay スキャン支払い できない」など、不具合に関連するキーワードを入れてツイート検索してみてください。同時間帯、同じ不具合の投稿が複数見つかった場合は、障害が発生している可能性が高いです。
PayPayに問い合わせる
スキャン支払いがどうしてもできない場合は、PayPayに問い合わせてみましょう。
下記リンク先のPayPayヘルプ内にあるチャットボット検索で対処法を調べることができます。
対人で相談したい場合は、PayPayカスタマーサポートの窓口をご利用ください。
<PayPayカスタマーサポート窓口>
- 電話: 0120-990-634(受付時間:365日24時間)
- メール:PayPay│問い合わせフォーム

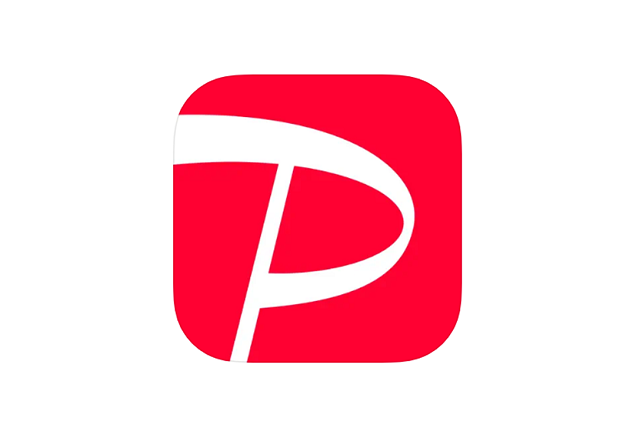
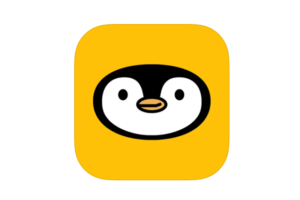


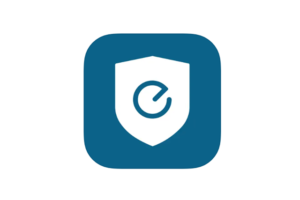

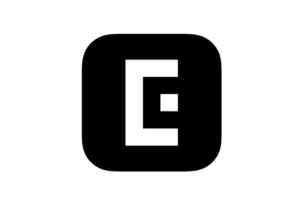
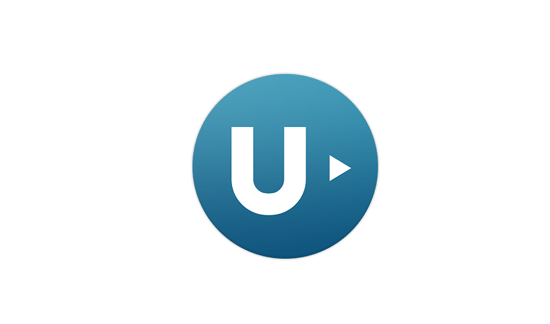
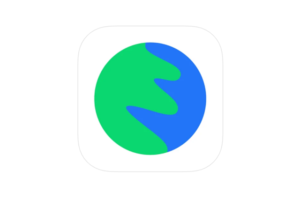





コメントを残す