Pixel Watch(ピクセルウォッチ)でLINEにログインするには、Pixel Watchにログイン用QRコードを表示させて、スマホでスキャンすることでログインできます。
しかし、何らかのトラブルで正常にログインができない不具合が起きることがあります。
ですが、ログインできない場合でも、意外と簡単なことで解決できる場合もありますので、本記事で紹介する方法を参考に対処してみてください。
この記事では、Pixel WatchでLINEにログインできない原因と対処法を解説します。
目次
Pixel WatchでLINEにログインできない原因
Pixel WatchでLINEにログインできない場合、下記のような原因が想定されます。
<主な原因>
- 操作手順を間違えている
- LINEの設定に問題がある
- 通信状態が悪い
- LINEアプリのバグ・不具合
- Pixel Watchのバグ・不具合
- スマホのバグ・不具合
- LINE側の障害
状況に応じた適切な対処を行うようにしましょう。
Pixel WatchでLINEにログインできない時の対処法
下表は、原因別の対処法です。
| 原因 | 主な対処法 |
| 操作手順を間違えている | ログイン方法を再確認する |
| 設定に問題がある | LINEでログイン許可をオンにする |
| 通信状態が悪い | 回線を切り替える、通信環境の良い場所に移動する |
| LINEアプリのバグ・不具合 | LINEを再起動する、アップデートする、再インストールする |
| Pixel Watchのバグ・不具合 | Pixel Watchを再起動する、再ペアリングする |
| スマホのバグ・不具合 | スマホを再起動する |
| LINE側の障害 | LINEの障害情報を確認する、復旧を待つ |
※動作確認環境:Google Pixel Watch(Wear OS by Google 3.5)、Pixel 6a(Android13.0)、LINEアプリバージョンAndroid版Ver.12.19.1、Pixel Watch版Ver.1.1.1
Pixel WatchでLINEにログインする方法を再確認する
Pixel WatchでLINEにログインするには、Pixel Watchとスマホの2台での操作が必要になります。
詳しいログイン方法を見ていきましょう。
<Pixel Watchでインストールする方法>
- Pixel Watchの本体側面にある【リューズ】を押します。
- 【LINE】をタップします。
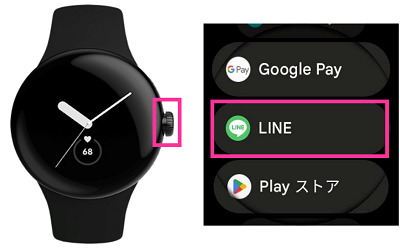
- 【QRコードログイン】をタップすると、QRコードが表示します。
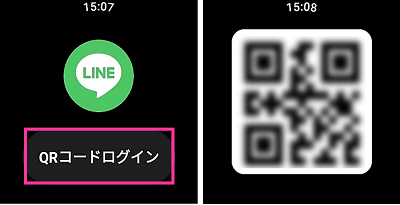
- スマホでLINEアプリを開きます。
- ホーム画面の入力フォームの右側にある【QRコードリーダーのアイコン】をタップします。QRコードスキャン用のカメラが起動するので、Pixel Watchに表示されている「QRコード」をスキャンします。
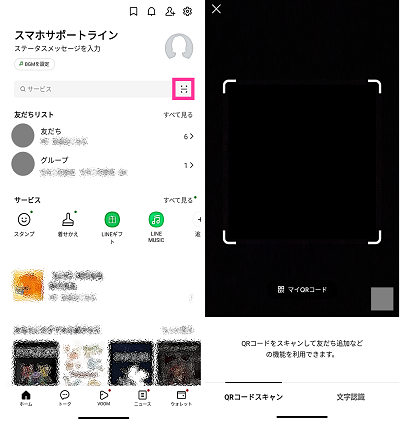
- 「ログインしますか?」の画面が表示されるので、【ログイン】をタップします。
- 認証番号の入力を求められた場合は、Pixel Watchに表示されている認証番号を入力し【本人確認】をタップします。
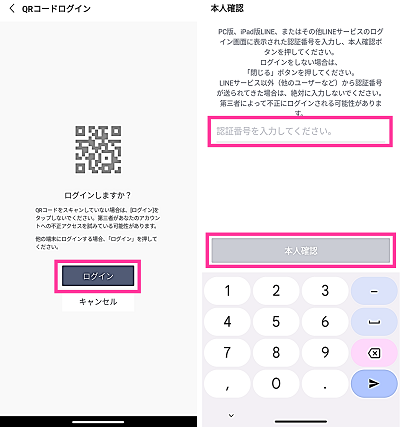
LINEでログイン許可をオンにする
LINEアプリの「ログイン許可」の設定がオフになっていると、Pixel Watchでログインできません。
前節の手順⑥で【ログイン】をタップした後に、「ログインできませんでした」のエラーメッセージが表示されます。
<LINEのログイン許可をオンにする方法>
- LINEアプリを開きます。
- ホーム画面の右上にある【歯車のアイコン】をタップします。
- 【アカウント】をタップします。
- 「ログイン許可」をオンにします。
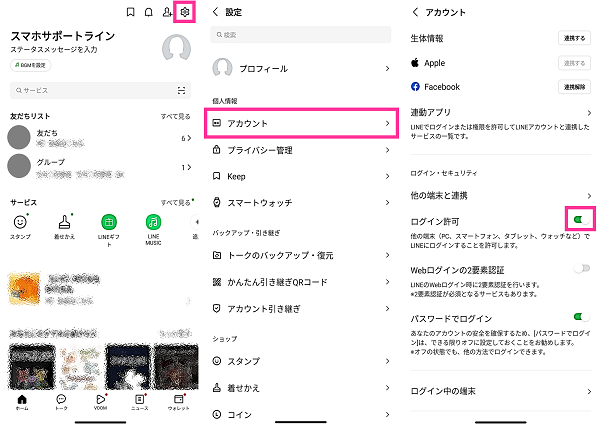
通信状態を改善する
LINEにログインするには、インターネットに接続できる状態である必要があります。
インターネットに繋がらない場合や通信状態が不安定な場合は、安定した通信ができる状態で再度ログインできるか試してみましょう。
「Bluetooth/Wi-Fi」モデルを利用されている場合は、インターネットに接続できる状態のスマホにペアリングするか、Wi-Fiに接続している状態にしてから、ログインしましょう。
<Pixel WatchのWi-FiとBluetoothを設定する方法>
- 【リューズ】を押します。
- 【設定】をタップします。
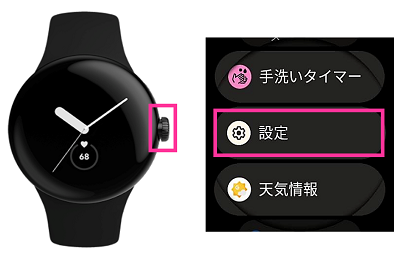
- 【接続】をタップします。
- 【Wi-Fi】または【Bluetooth】をタップして設定します。
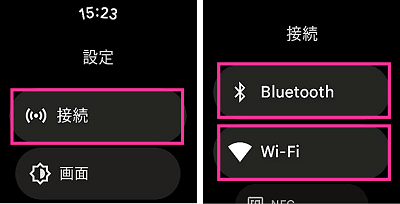
LINEをアップデートする
現在使用中のバージョンに問題があり、ログインできないことが考えられます。
LINEをアップデートできる場合は、最新バージョンにアップデートしてから、Pixel Watchでログインできるか確認してみましょう。
<Android:LINEをアップデートする方法>
- 【LINEのアプリアイコン】を長押しします。
- 【ⓘ(アプリ情報)】をタップします。
- アプリ情報の画面の下の方にある【アプリの詳細】をタップします。
- アップデート内容を確認してから【更新】をタップします。
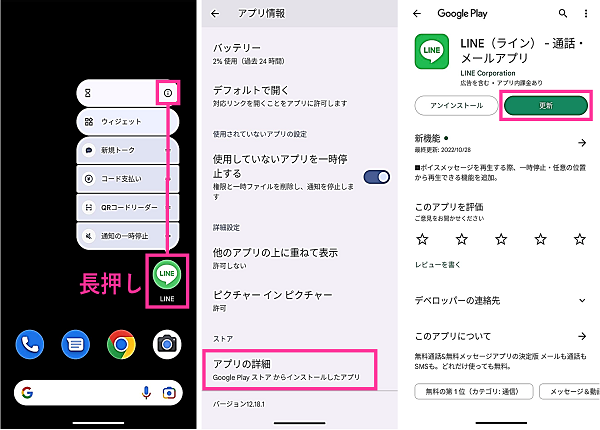
LINEを再起動する
LINEアプリに不具合が疑わしい場合、LINEアプリを再起動してみましょう。
一時的に発生している不具合であれば、再起動により不具合が解消される場合があります。
<Android:LINEを再起動する方法>
- 画面下から上にスワイプして指を止めます。マルチタスク画面が表示されたら指を離します。(※機種やホーム設定によっては【マルチタスクボタン】をタップ)
- 【LINEのプレビュー】を上向きにスワイプします。
- ホーム画面に戻して【LINEのアプリアイコン】をタップして起動させます。
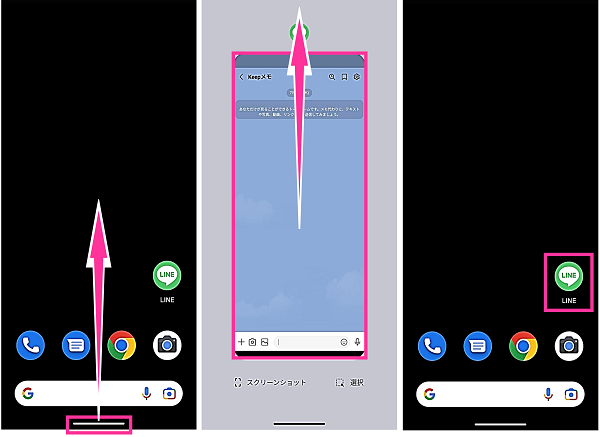
<Pixel Watch:LINEを再起動する方法>
- 【サイドボタン】をタップします。
- 【LINE】を長押しします。(最近の画面からLINEが消えます)

- 【リューズ】を2回押します。
- アプリ一覧の画面から【LINE】をタップします。
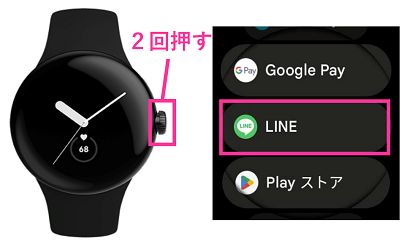
Pixel Watchを再起動する
Pixel Watchに何らかの不具合があり、LINEアプリにログインできなくなる場合があります。
このようなPixel Watchの不具合は、本体を再起動してログインできるようになるか確認してみましょう。
<Pixel Watchを再起動する方法>
- 【リューズ】を電源メニューが表示されるまで長押しします。
- 【再起動する】をタップします。
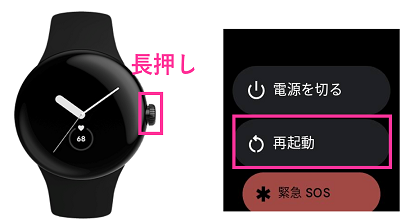
スマホを再起動する
スマホ本体に問題があり、LINEアプリに悪影響を及ぼしている可能性があります。
スマホの不具合の場合は、本体を再起動して改善されるか確認してみましょう。
<Androidを再起動する方法>
- スマホ本体にある【電源ボタン】と【音量を上げるボタン】を同時に押します。(※機種によっては【電源ボタン】のみ長押し)
- 【再起動】をタップします。
















コメントを残す