仮想通貨取引所「BINANCE(バイナンス)」で取引をするために必要となるアカウント作成・口座開設のやり方と二段階認証の設定方法を解説します。
目次
BINANCEについて
ビットコイン価格を提供するBINANCEは、香港に拠点をおく仮想通貨取引所です。
取引高は世界最大を誇り、2024年6月にユーザー数が2億人を突破したことが発表されています。
<取り扱い銘柄数>
ビットコイン価格を提供する「BINANCE」は、100種類以上の仮想通貨を取り扱っています。現在のビットコインの価格はこちらのページ「ビットコイン価格│BINANCE」からご確認いただけます。
日本の仮想通貨取引所では、Coincheck、bitFlyer、Zaifが有名ですが取り扱い銘柄数は、Coincheckの13銘柄が最多(2018年1月13日確認時点)。
<日本語をサポート>
日本語にも対応しているので外国語がわからない方にも使いやすい。パソコン表示でのみ日本語に設定できるので、スマホで使用する場合はパソコン表示に切り替える必要があります。
<取引手数料>
取引手数料は0.1%。BNB[BINANCE発行の仮想通貨]で支払うと50%割引が適用されるので0.05%になります。
<登録・アカウント作成>
登録はとても簡単。メールアドレスとパスワードを入力してアカウントを作成できます。名前・住所・生年月日などの個人情報の入力や本人確認書類の提出をしなくても取引が可能。
アカウントには、Lv.1、2、3とあり、それぞれ引き出し出来る金額(送金)の制限が設けられています。本人確認していない段階Lv.1は、24時間以内に2BTCまで引き出しできます。2BTCは約330万円(2018年1月13日1時時点)。
Lv.2(氏名登録や本人確認書類の提出が必要)は24時間で100BTCが限度額になります。本人確認書類の提出が必要。さらに引き出し限度額を上げるにはLv.3(問い合わせ)にする必要があります。
BINANCEの登録手順
※2018年1月13日時点の操作手順です。
①BINANCE公式サイトにアクセスして、右上の【Register】をタップして登録ページを開きます。パソコンからの場合は、右上の【登録】をタップして下さい。
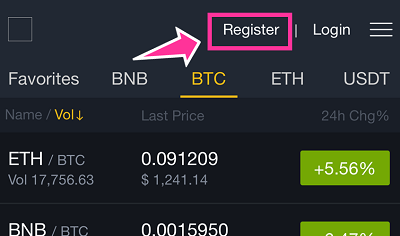
※「Registrations Pause」と表示する場合は、新規登録が一時停止中です。現在、1日に登録できる人数が制限されています。翌日になってから試して見ましょう。
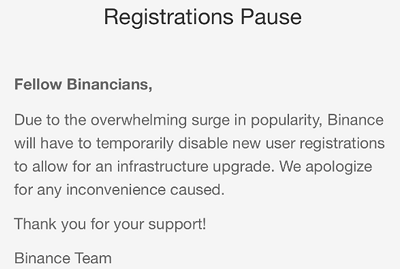
②下記の項目を入力します。ここで入力するメールアドレスとパスワードは、BINANCEにログインする時に入力する必要があるので忘れないように大切に保管しておきましょう。
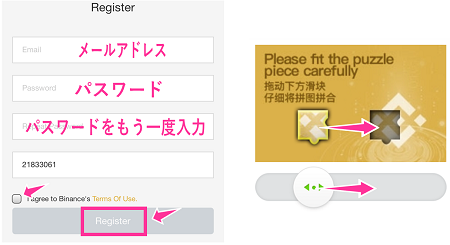
Email:自分のメールアドレス
Password:パスワード(8文字以上、アルファベット大文字と数字を含める)
Referral Password:パスワードをもう一度入力
次にその下の利用規約を確認してよろしければ「I agree to Binances Teams of use」の隣のチェックボックスにチェックを入れて同意し【Register】をタップします。すると、パズル認証画面が表示します。左側のピースをスライダーを移動させて空いているところに合わせてください。
③登録に成功すると、Binanceから「Confirm Your Registeration(登録を確認します)」という件名の確認メールが届きます。本文の【Verify Email(Eメール確認)】をタップすると、「Succeed」と表示すれば完了です。
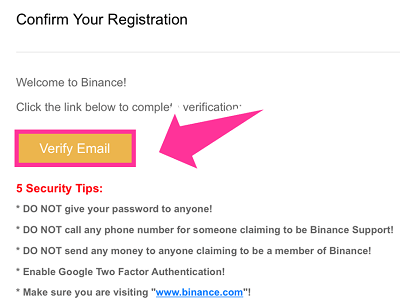
【Login】をタップして、先程登録したメールアドレスとパスワードを入力して【Login】をタップして、パズルピース認証を行いログインします。
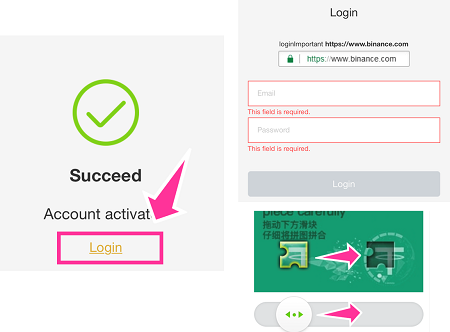
以上でBINANCEアカウントの登録完了です。これで取引することができます。続けて、二段階認証設定をしておきましょう。
二段階認証の設定をする(セキュリティ強化)
二段階認証の設定をすることでログイン時にメールアドレスとパスワードの入力のほか、ワンタイムパスワードの入力が必要となり、セキュリティが強化され不正ログインなどを防止することができます。
二段階認証設定の操作手順
二段階認証の設定は、BINANCE公式サイトをパソコン表示にしないと設定することができません。スマホでモバイル表示のまま登録しようとすると、「Please go to binance pc website to finish google authenticator setting」とPCウェブサイトから設定するように案内されます。
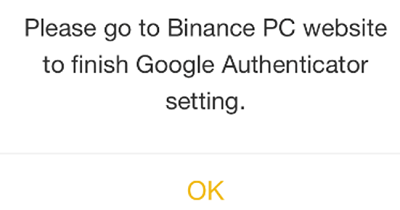
スマホからも設定することはできますが、パソコンをお持ちの方はパソコンで登録を進めるほうがスムーズに設定できます。スマホで行いたい方は以下の手順①から行って下さい。パソコンからの方は、手順②から操作を進めてください。
①スマホで設定するには、BINANCE公式サイトの表示をモバイルからパソコン表示に切り替える必要があります。BINANCE公式サイトを開いて、一番下までスクロールして【switch to Desktop Version】をタップするとパソコン表示になります。
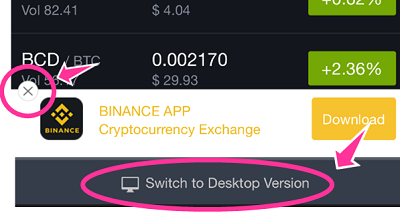
②画面右上のログインをタップし、メールアドレスとパスワードを入力してログインしてください。言語が日本語になっていない場合は、一番右上にあるボタンで言語を変更できます。
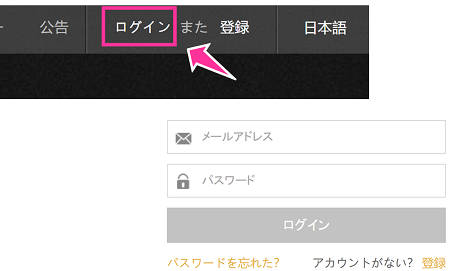
以下の2段階認証をすすめられるので【Google認証】へ進みます。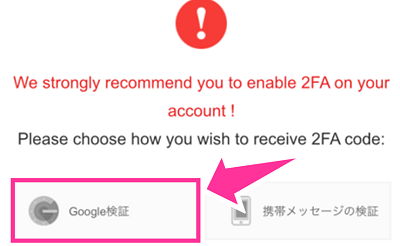
③スマホで専用アプリをダウンロードします。
iOS(iPhoneなど)の方は、App Storeで「Google Authenticator」をAndroidの方はGoogle Playストアで「Google認証システム」をダウンロードして下さい。
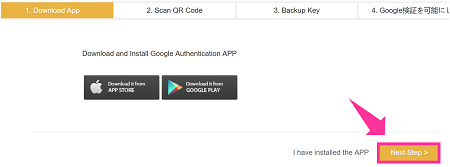
アプリをインストールできたら、【Next Step】を押して【2.Scan QR Code】へ進んでください。
④Google Authenticator(Google認証システム)アプリを起動させて、【プラスボタン(+)】⇒【バーコードをスキャン】をタップするとカメラが起動するので、QRコードを読み取ります。すると、認証システムにBINANCEが追加されます。
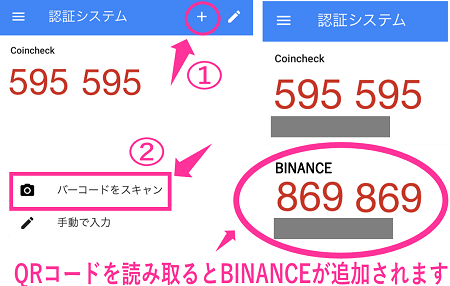
スマホのみで設定している方は、下記の「QRコードが読み取れない場合」の手順で行って下さい。
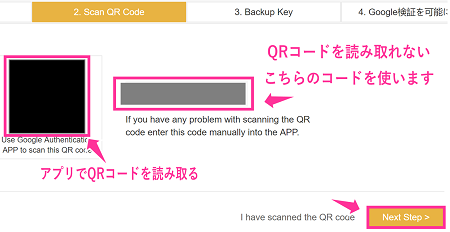
【Next Step】を押して【3.Backup Key】を開きます。
⑤バックアップキーをメモやスクリーンショットを撮るなどして大切に保管しておいてください。スマホを紛失した時などバックアップキーを使ってGoogle Authenticatorを復旧させることができます。
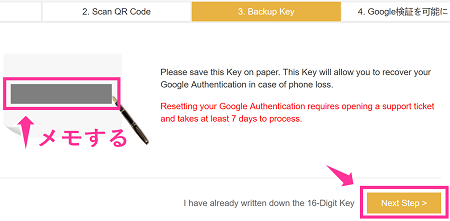
【Next Step】を押して【4.Google検証を可能にします】を開きます。
⑥下記を入力して【Google検証を可能にします】を押します。
Key:16桁のBackup Key
ログインパスワード:BINANCEのログイン用パスワード
2FA Code:Google Authenticatorアプリの6桁の認証コード
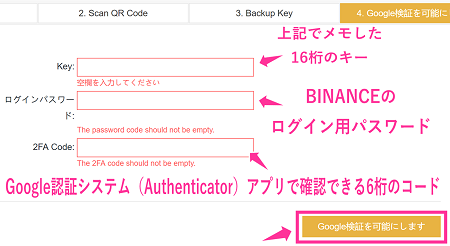
「成功」と表示したら設定完了です。
二段階認証設定後のログイン方法
バイナンス公式サイトを開いたら、画面上の【Login(ログイン)】をタップして、いつも通りメールアドレスとパスワードを入れてログインします。そして、パズルピース認証を行うと「Google Authentication(Google Auto)」と出るので、Google認証システム(Authenticator)アプリを開いて6桁のコードを確認し、入力して【submit】をタップすればログインできます。
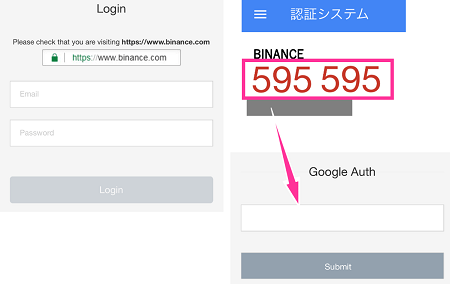
認証コードは、毎回変わるのでログイン時に毎回アプリを開いて確認して入力する必要があります。
引き出し限度額100BTCにする(本人確認書類の提出)
引き出し限度額2BTCから100BTCに引き上げたい場合は、本人確認書類の提出が必要になります。2BTCは約330万円(2018年1月13日1時時点)
手続きは、二段階認証の設定と同じようにスマホで行いたい方は、パソコン表示に切り替える必要があります。
パソコン表示に出来たら、右上の【アカウントアイコン】⇒【ユーザーセンター(自分のメアド)】⇒Lv.2の【身分認証完成】を開きます。
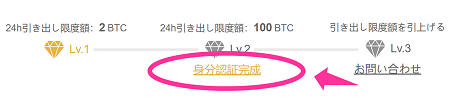
「タイプを選択」「名前」などを入力し、本人確認書類(パスポートなど)の写真と本人確認書類と本人(自分)が一緒に写った写真をアップロードして手続きを進めてください。



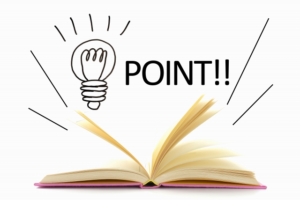
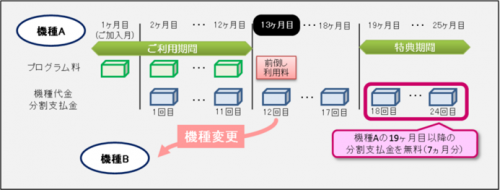
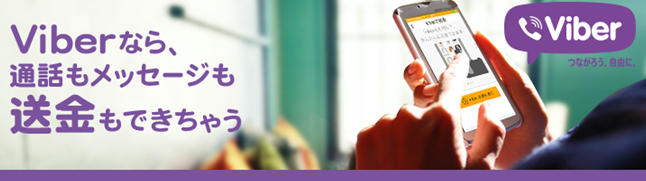

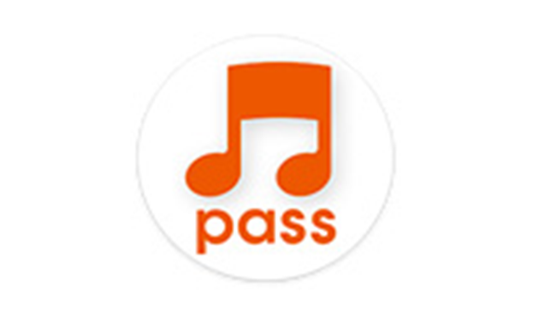
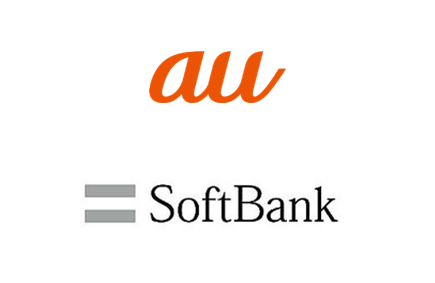







コメントを残す