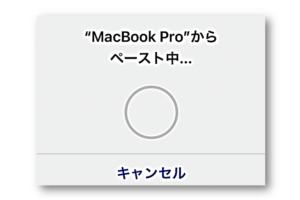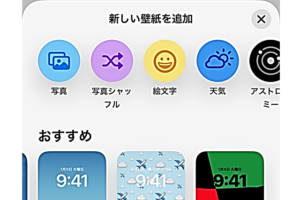iPhoneを使用していて、文字が小さくて見えない、アイコンが見えづらいなど不便に思った事はないだろうか。中には、老視(老眼)で見えづらくて仕方がないという方も少なくないようです。
このページでは、iPhoneの「文字サイズを大きくする方法」、「文字を太くする設定」と「画面表示の拡大設定」をご紹介します。
・文字が見えづらいという方は、文字サイズを大きくしてみよう。
・文字が細くて薄く見えると言う方は文字を太く、濃く設定してみよう。
・文字も含め、アイコンや画像など全てが見えづらいという方は表示設定を拡大に変更しよう。
iPhoneの文字サイズを大きくする設定のやり方
■文字サイズの変更方法
【設定】⇒【画面表示と明るさ】⇒【文字サイズを変更する】⇒文字サイズの変更画面が表示されたら、スライダーを左右に移動させて文字サイズを変更しよう。
■まだ文字サイズを大きくしたい
上記の方法でもまだ文字が見えづらい場合は、さらに大きくすることができます。次の設定をやってみよう。
【設定】⇒【一般】⇒【アクセシビリティ】⇒【さらに大きな文字】⇒【さらに大きな文字をONにする】⇒スライダーを左右に調整して、見やすい文字の大きさに調節して下さい。
■まだ見えづらい
下記で紹介している「アプリアイコンや文字サイズなど画面表示を拡大する方法」の設定と併用すれば、もう少し大きくすることができます。
iPhoneの文字を太くして濃くする設定方法
■文字を太く濃くする設定
【設定】⇒【画面表示と明るさ】⇒【文字を太くするをONにする】⇒「この設定を適用すると、iPhoneが再起動します」と出たら、【続ける】をタップ⇒iPhoneの画面が真っ暗になり、再起動します。
以上で、文字が太くなっています。ロック画面のデジタル時計の日時の太さ、アプリアイコンしたの文字やメールの文字、設定画面の文字までもかなり見やすくなっています。
文字を元の太さに戻したい(細くしたい)場合は、同じ操作手順で、文字を太くするをOFFにして再起動したらもとにもどります。
アプリアイコンや文字サイズなど画面表示を拡大する方法
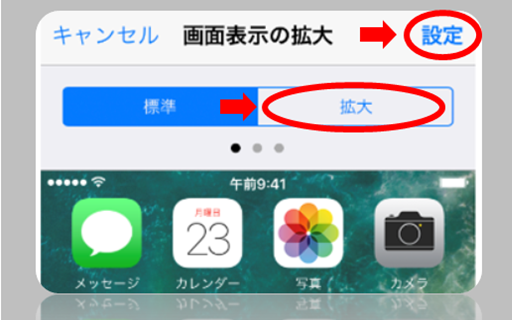
【設定】⇒【画面表示と明るさ】⇒拡大表示の項目の【表示】⇒【拡大】⇒【設定】をタップすると、再起動が行われ、画面の表示が大きくなります。