Warning: Undefined array key 1 in /home/coe/sumahosupportline.com/public_html/wp-content/themes/jstork_custom/functions.php on line 37
Google Pixel 6以降のPixelスマートフォンは初期設定のままだと、電源ボタン長押しで電源メニューを表示させることができません。
そのため、初めてGoogle Pixel 6以降のモデルを使用した時に、電源の切り方がわからずに困ってしまう方もいます。
別の操作で電源を切ることも可能ですし、設定を変更して電源ボタンを長押しで電源メニューを表示できるようにもできます。
この記事では、Google Pixel 7aで電源を切る方法を紹介します。
Google Pixel 7aの電源の切り方
Pixel6シリーズやPixel7シリーズで電源を切る方法として、主に下記の4種類があります。
<Pixelの電源を切る方法>
- 電源ボタンと音量大ボタンを同時押し
- クイック設定パネル
- 電源ボタンを長押し
- Googleアシスタント
どの方法でも同じように電源は切れますので、ご自身のやりやすい方法で電源を切ってください。
※動作確認環境:Google Pixel 7a(Android13)
電源ボタンと音量大ボタンの同時押し
Pixel6シリーズやPixel7シリーズでは、電源ボタンと音量ボタンの上側を同時に押すことで電源メニューを表示させることができます。
<電源ボタンと音量大ボタンを使って電源を切る方法>
- 【電源ボタン】と【音量大ボタン】を同時押しします。
- 電源メニューが表示されるので【電源を切る】をタップします。
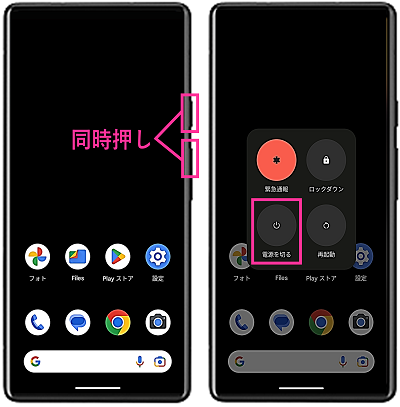
クイック設定パネル
クイック設定パネルの画面からも電源メニューへのアクセスが可能となっております。
<クイック設定パネルから電源を切る方法>
- ホーム画面などで画面上から下にスワイプします。
- クイック設定パネルが表示されたら、もう一度下にスワイプします。
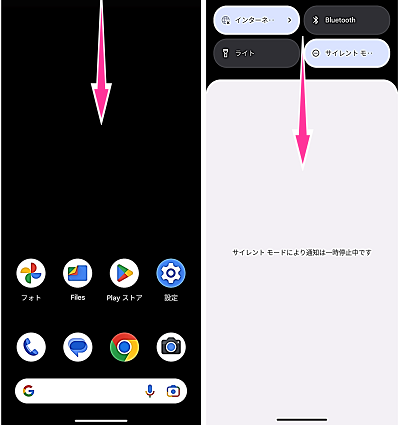
- 右下にある【電源アイコン】をタップします。
- 電源メニューが表示されるので【電源を切る】をタップします。
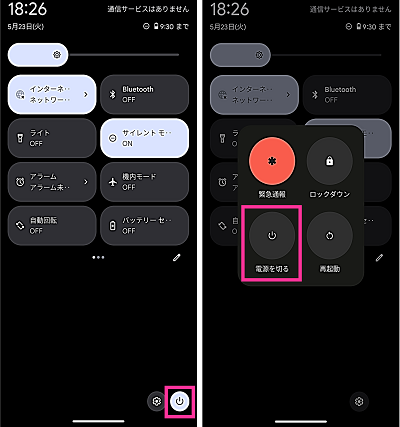
電源ボタンを長押し
Pixel6シリーズ以降のPixelスマホの初期設定では、電源ボタンの長押しでGoogleアシスタントが表示するため、電源メニューは表示しません。
電源ボタンを長押しで電源メニューを表示させたい場合は、事前に電源ボタンの設定を変更しておく必要があります。
<電源ボタン長押しの設定方法>
- 設定アプリを開きます。
- 画面下の方までスクロールして【システム】をタップします。
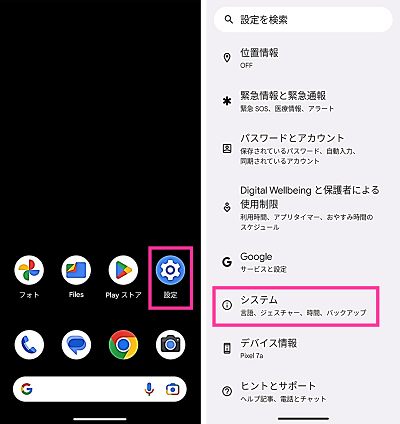
- 【ジェスチャー】をタップします。
- 【電源ボタンを長押し】をタップします。
- 【電源ボタン メニュー】をタップします。
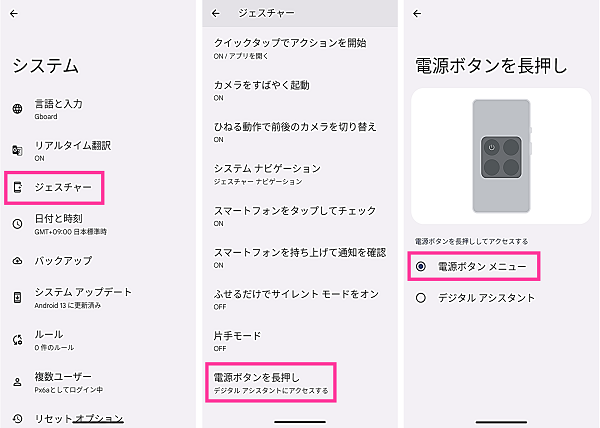
以上の設定をしておけば、「電源ボタンと音量大ボタンの同時押し」と「電源ボタンを長押し」のどちらの操作でも電源メニューを呼び出すことができます。
設定が完了したら、電源ボタンを長押しして電源メニューが表示されるか確認してみましょう。
<電源ボタンを長押しで電源を切る方法>
- 【電源ボタン】を長押しします。
- 電源メニューが表示されるので【電源を切る】をタップします。
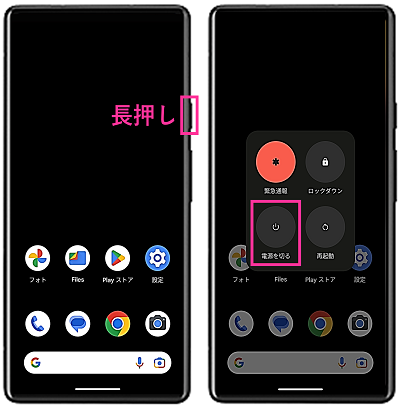
Googleアシスタント
Googleアシスタントを使って、電源メニューを呼び出すこともできます。
※以下の動作確認環境:Pixel 6a(Android13)
<Googleアシスタントを使って電源を切る方法>
- 「OK Google、電源を切って」と言います。
- 電源メニューが表示されるので【電源を切る】をタップします。
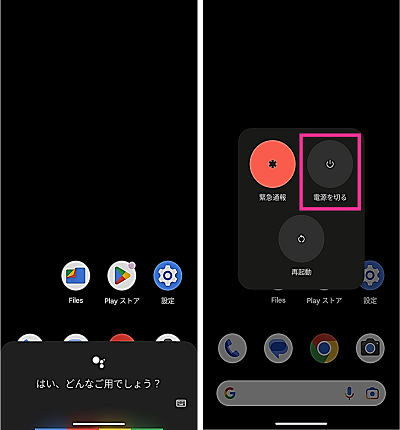
Googleアシスタントがオフになっている場合は、オンに切り替えてから試してみましょう。
- 設定アプリを開きます。
- 【Google】をタップします。
- 【Googleアプリの設定】をタップします。
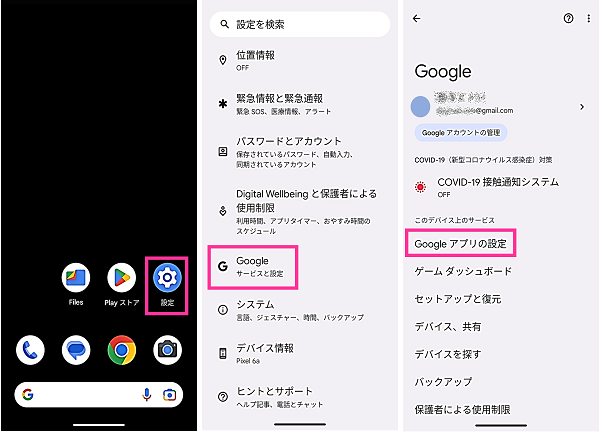
- 【検索、アシスタントと音声】をタップします。
- 【Googleアシスタント】をタップします。
- 【OK Google & Voice Match】をタップします。
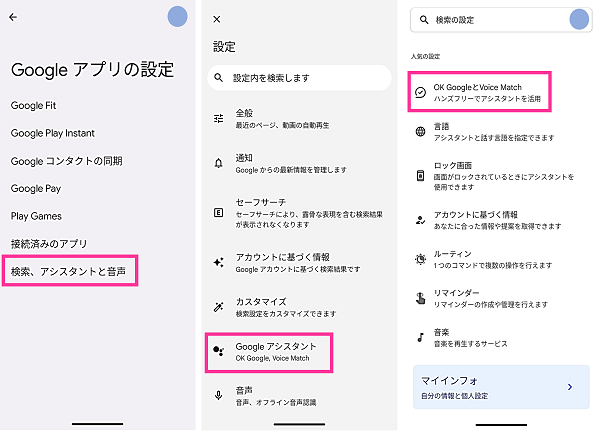
- 【オンにする】をタップします。
- Hey Googleのスイッチをオンにします。
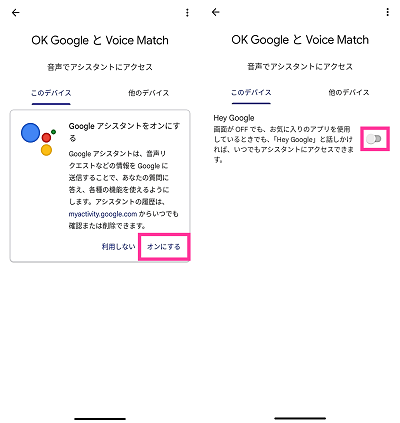
- 初めて利用する場合は、この後も設定が求められるので画面指示に従い設定を進めてください。















コメントを残す