スマホでの連絡手段として、主流となっている「LINE」
友達や家族など、好きな相手とメッセージで手軽に連絡を取ることができます。やり取りできる内容は、メッセージのほかに、写真や動画、音声など、さまざまなファイルの送受信にも対応しています。
今回はLINEのトークルームで発生することがある写真・画像の送信に関するトラブルについて取り上げています。写真や画像のファイルを送信できずにお困りの方は、ぜひ参考にしてください。
この記事では、LINEで写真・画像を送れないバグ・不具合の対処法について解説します。
目次
LINEで写真・画像を送れない原因は?
LINEのトークルームで友だちに写真・画像を送れない現象が起きることがあります。
例えば、LINE上で写真が表示されない、画像を選択できない、送信する時にエラーになるなど、さまざまな不具合が想定されます。
主な原因
LINEで写真・画像を送信できない原因として、主に次のような事が考えられます。
<主な原因>
- 操作方法を間違えている
- 写真へのアクセス権を許可していない
- スマホの通信状態が悪い
- LINEのバグ・不具合
- スマホのバグ・不具合
- LINEのシステム・サーバーなどの障害
操作や設定の間違いなどのように自力で解決できる内容もあれば、LINE側で障害が発生していてユーザー側では対処できないケースもあります。しっかり原因を見極めて行動するようにしましょう。
不具合の状況を確認する
下記の2つの不具合状況を確認してみましょう。原因をある程度、絞り込むことができます。
<不具合状況を確認する>
- ①対象者:写真・画像を送れないのは「自分だけ」or「複数人」
- ②対象アプリ:不具合が起きているのは「LINEだけ」or「複数アプリ」
①対象者については、TwitterやYahooリアルタイム検索で「LINE 写真 送れない」「LINE 画像 送信できない」などのキーワードを入力し、ツイート検索することで調べられます。同じ時間帯に同様の不具合を複数確認できる場合は、LINE側で障害が発生している可能性が高いです。
②対象アプリについては、他のアプリをいくつか起動させて、LINE以外のアプリでも不具合が発生していないか確認してみましょう。
ご自身の①②の状態を下表に当てはめて、可能性の高い原因を確認してみましょう。
| 対象者 | 対象アプリ | 可能性の高い原因 |
| 自分だけ | LINEのみ | LINEアプリのバグ・不具合、設定の問題 |
| 自分だけ | 複数アプリ | スマホのバグ・不具合、通信状態が悪い |
| 複数人 | LINEのみ | LINEの障害 |
| 複数人 | 複数アプリ | 回線障害、OSの不具合 |
次の表は、状況別の主な原因です。
| 状況 | 主な原因 |
| 送信が完了しない | 通信状態が悪い |
| 一部の写真が表示されない | 写真へのアクセスを一部しか許可していない |
| 写真へのアクセスを許可してくださいと表示する | 写真へのアクセス権を許可していない |
| 送信したが相手に届かない | 相手がブロックしている、LINEのバグや不具合 |
LINEで写真・画像を送れない時の対処法
LINEで写真・画像を送れない原因がわかったら、下表を参考に対処法を試していきましょう。原因がわからない場合は、できるところから試してみてください。
| 原因 | 主な対処法 |
| 操作方法を間違えている | 写真・画像の送り方を再確認する |
| LINEのバグ・不具合 | LINEを再起動する、アップデートする、キャッシュを削除する、再インストールする |
| 設定の問題 | 写真へのアクセス権を許可する |
| 通信状態の問題 | 回線を切り替える、電波の良い場所に移動する、Wi-Fiのモデム・ルーターを再起動する |
| スマホのバグ・不具合 | スマホを再起動する、内部ストレージ容量の空きが少ない場合は容量を空ける、OSアップデートをする |
| LINE側の障害 | 障害情報を確認する、復旧を待つ |
※動作確認環境:LINEのアプリバージョン iOS版12.18.0&Android版Ver.12.18.2、iPhone 14 Pro(iOS16.1)、Pixel 6a(Android13.0)
写真・画像の送り方を再確認する
LINEで写真・画像を送る方法を再確認しましょう。
<LINEアプリで写真・画像を送る方法>
- LINEアプリを開きます。
- 写真・画像を送りたい友だち(相手)とのトークルームを開きます。
- メッセージの入力フォームの左側にある【<】⇒【写真アイコン】の順にタップします。
- 送信する写真を選択して(※1)、【紙飛行機のアイコン】をタップします。
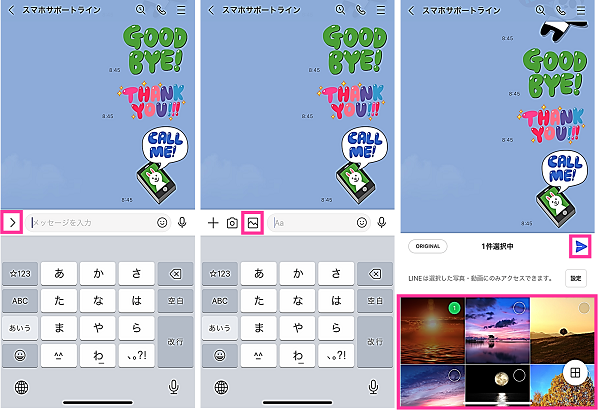
※1:複数件まとめて送信可能。一度に選択できるのは50件まで。
写真へのアクセスを許可していない
写真へのアクセスを許可していないと、LINEで写真や画像を選択することができません。
写真・画像を選択できない場合は、アクセス権の許可ができているか確認してみましょう。
<iPhoneの場合:LINEに写真の権限を許可する方法>
- 設定アプリを開きます。
- 設定画面上にある入力フォームに「LINE」と入力して検索します。
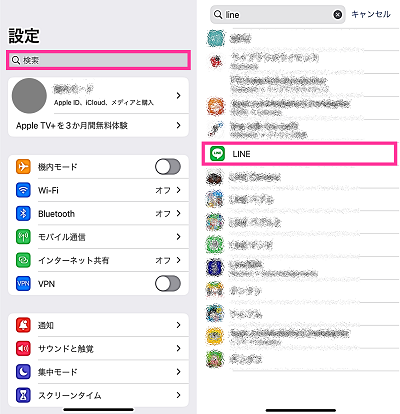
- 【写真】をタップします。
- 【すべての写真】をタップします。(一部の写真のみを許可する場合は【選択した写真】⇒写真を選択して【完了】をタップします)
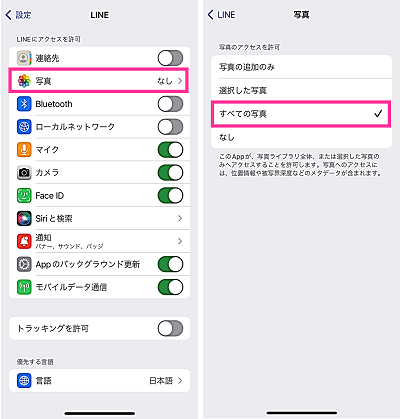
※設定できているにも関わらず、LINE上で写真が表示されない場合は、【なし】を選択してから【すべての写真】や【選択した写真】を選択し直してみてください。
<Androidの場合:LINEに写真の権限を許可する方法>
- 【LINE】のアイコンを長押しします。
- メニューの中にある【ⓘ(アプリ情報)】をタップします。
- 【権限】をタップします。
- 【写真と動画】をタップします。
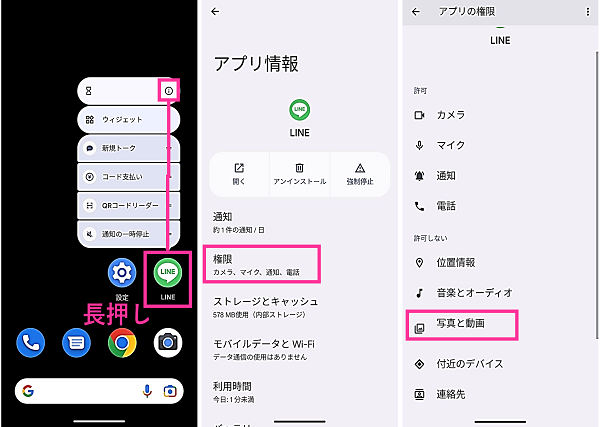
- 【許可】をタップします。
- 【確認】をタップします。
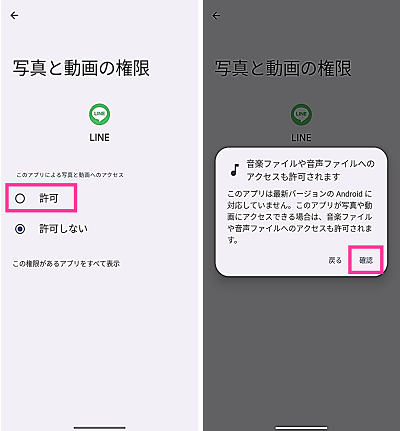
通信状態を改善する
LINEで写真や画像を送信するために通信を行います。
そのため、インターネットに接続できない状態の場合は、データを送信することができません。
通信状態が良好であるか確認してみましょう。通信が不安定な場合は、Wi-Fiやモバイルデータ通信の回線を切り替えて改善されるか確認してみましょう。
電波が悪い場合は、場所を移動するのも有効です。
LINEを再起動する
LINEアプリのバグ、不具合により、写真や画像を送れなくなる場合もあります。
一時的な動作不良などであれば、LINEを完全に終了させてから再起動するだけで改善する可能性があります。
<iPhoneの場合:LINEを再起動する方法>
- 画面下から上方向にスワイプして、指を画面から離さずに止めます。Appスイッチャーが表示されてから指を離します。
- 【LINEのプレビュー】を上向きにスワイプします。
- ホーム画面に戻して【LINE】をタップして起動させます。
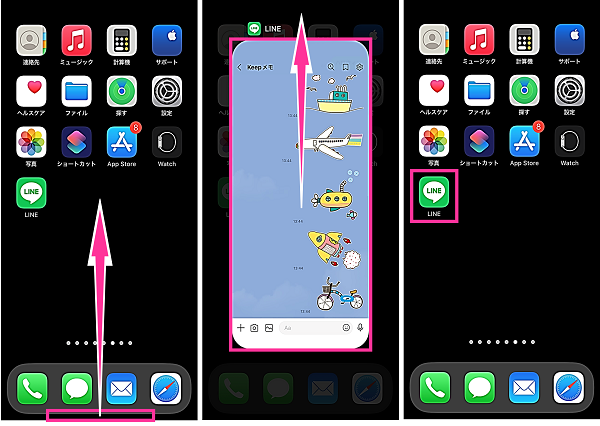
<Androidの場合:LINEを再起動する方法>
- 画面下から上方向にスワイプして、画面から指を離さずに止めます。マルチタスク画面が表示されてから指を離します。
- 【LINEのプレビュー】を上向きにスワイプします。
- ホーム画面に戻して【LINE】をタップして起動させます。
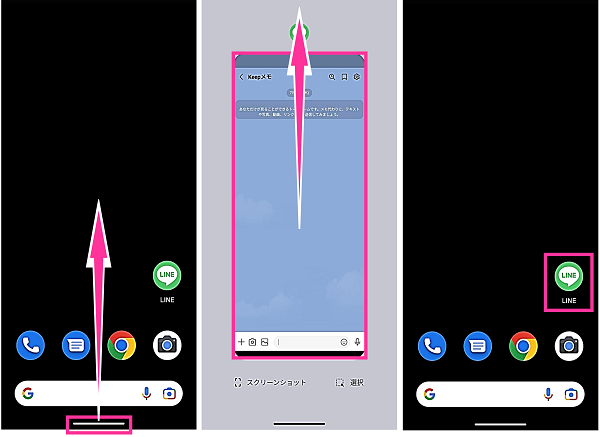
LINEをアップデートする
LINEアプリにバグなどの異常がある場合、現在使用中のバージョンが原因で写真や画像が送れなくなっているかもしれません。
その場合、不具合修正が行われた最新バージョンにアップデートすることで、写真や画像の送信ができない問題が解消されます。
LINEアプリの不具合が疑われる場合は、LINEをアップデートしてみましょう。
<iPhoneの場合:LINEをアップデートする方法>
- App Storeを開きます。
- 右下の【検索】をタップします。
- 検索バーに「LINE」と入力して検索します。
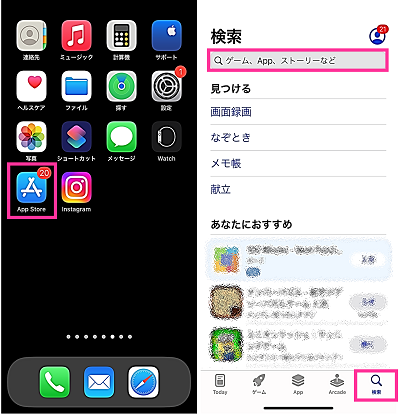
- 検索結果に表示された【LINE】をタップします。
- アップデートの詳細内容を確認後、【アップデート】をタップします。
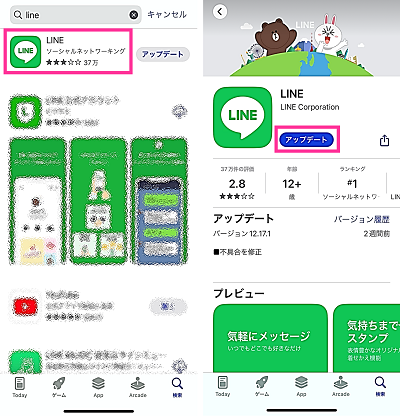
<Androidの場合:LINEをアップデートする方法>
- 【LINE】のアイコンを長押しします。
- メニューの中にある【ⓘ(アプリ情報)】をタップします。
- 下にスクロールして【アプリの詳細】をタップします。
- アップデートの詳細内容を確認後、【更新】をタップします。
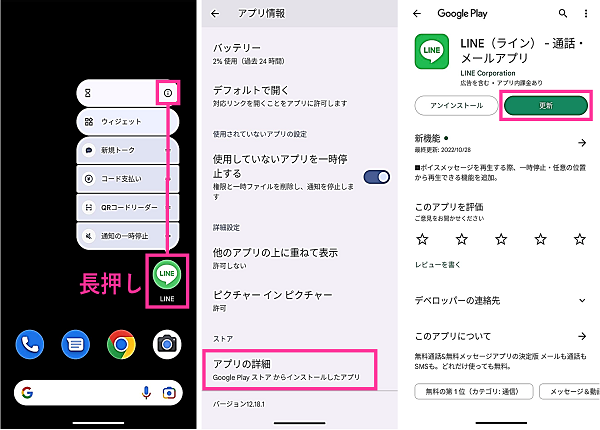
LINEのキャッシュを削除する
キャッシュは、アプリの動作を速くするために保存されているデータですが、キャッシュが原因で不具合を起こすことがあります。
不具合が解消されない場合は、LINEアプリに溜まったキャッシュを削除してから、写真が送れるようになっているか確認してみましょう。
<iPhoneの場合:キャッシュを削除する方法>
- LINEアプリを開きます。
- ホーム画面の右上にある【歯車のアイコン】をタップします。
- 【トーク】をタップします。
- 【データの削除】をタップします。
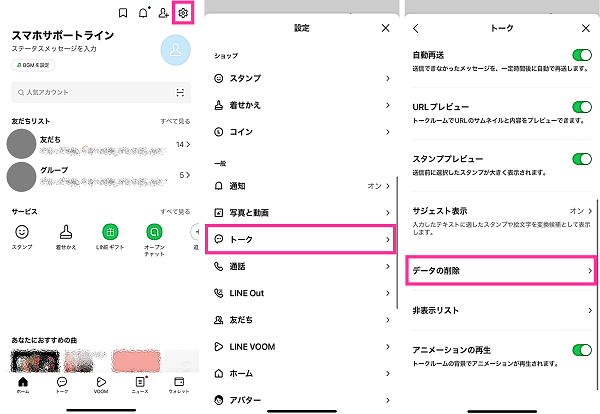
- キャッシュの項目にある【削除】をタップします。
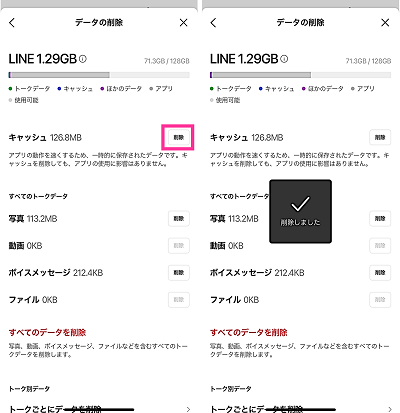
<Androidの場合:キャッシュを削除する方法>
- 【LINE】のアイコンを長押しします。
- メニューの中にある【ⓘ(アプリ情報)】をタップします。
- 【ストレージとキャッシュ】をタップします。
- 【キャッシュを削除】をタップします。
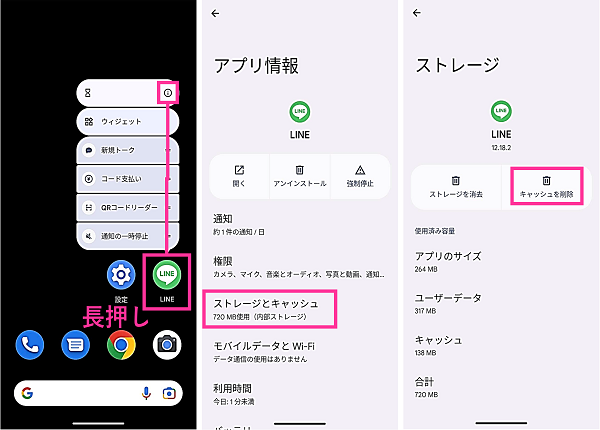
スマホを再起動する
スマホのシステムなどの異常が起因し、LINEに不具合を及ぼしている場合があります。
このように、スマホの不具合が疑われる場合や原因不明な場合は、スマホの電源を入れ直してみましょう。
スマホの再起動により、改善される不具合も少なくありません。
<iPhoneの場合:本体を再起動する方法>
- iPhone本体の左右側面にある【サイドボタン】と【音量を上げるボタン(または音量を下げるボタン)】を同時に長押します。(※ホームボタン搭載のiPhoneは【電源ボタン】を長押し)
- 【電源のアイコン】を右端までスライドします。
- しばらく待ち電源が切れたことを確認します。その後、【サイドボタン】を長押します。

<Androidの場合:本体を再起動する方法>
- 【電源ボタン】と【音量を上げるボタン】を同時に押します。(※機種によっては【電源ボタン】を長押し)
- 電源メニューの中にある【再起動】をタップします。


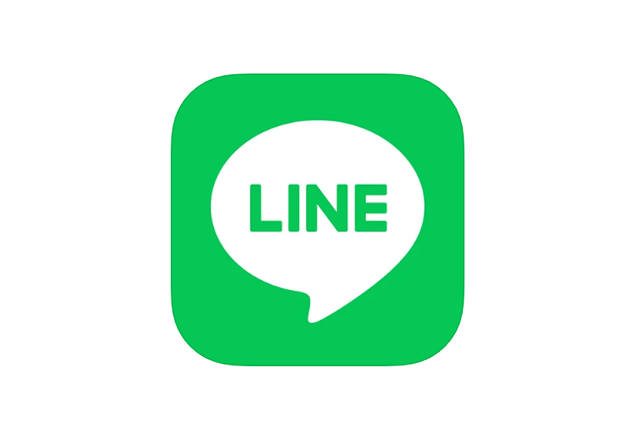

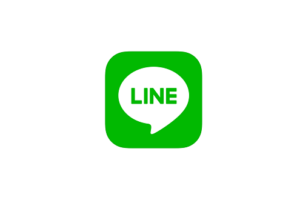
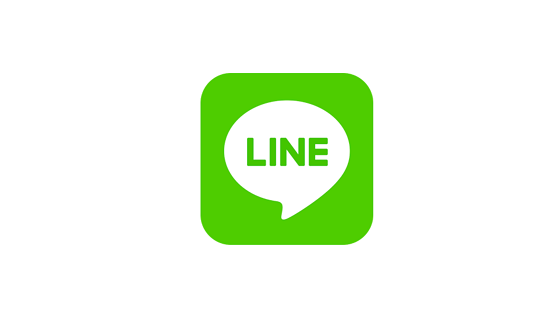
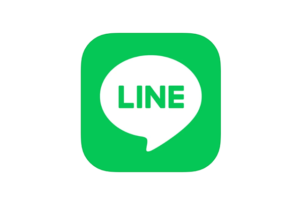
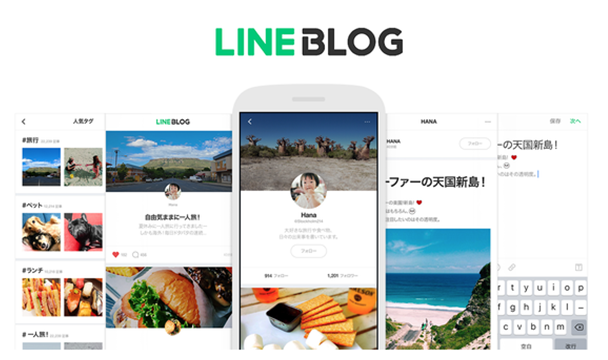
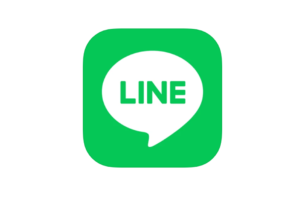
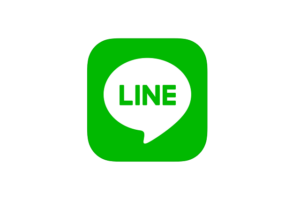
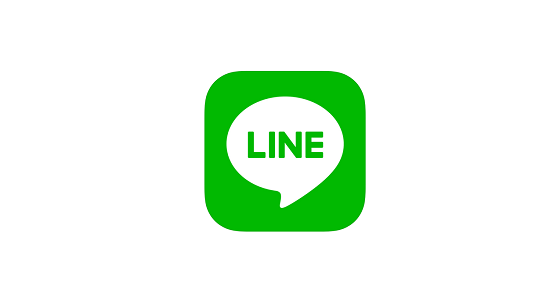





コメントを残す