iOS16のiPhoneではテキストなどをコピーし、ペーストする際に許可を求める画面が表示されるようになっています。
これまではペーストをタップすると、すぐにコピーや切り取りした内容を貼り付けることができましたが、ペースト許可の画面が表示した場合は「ペーストを許可」をタップしないと貼り付けられなくなっています。
この問題について、操作の手間を考慮するとiOS15以下の旧バージョンと同じように、ペースト許可なしにしたいと考えている方も多いと思います。
本記事では、iPhoneのペースト許可の画面を消したい、非表示にしたい場合の対処法を解説します。
目次
iOS16で表示するペースト許可の画面とは
iOS16.0のiPhoneでは、ペーストする時に「〇〇に〇〇からペーストしようとしています。よろしいですか?許可しますか?」と画面が表示されるようになっています。
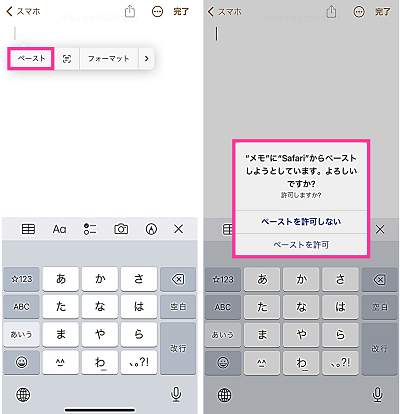
これはiOS16で導入されたプライバシーの保護を強化するためにアップデートされた機能が影響しているようで、コピーした情報を別アプリにペーストする際に表示します。
許可を求められた場合は、「ペーストを許可」を選択することで貼り付けが実行されます。当然「ペーストを許可しない」を選択するとペーストはできません。
ペースト許可を消したい場合の対処法
下表は、iPhoneでコピペする際にペースト許可の画面が表示される原因と主な対処法です。
| 原因 | 主な対処法 |
| 設定に問題がある | 該当するアプリの「他のAppからペースト」の設定を変更する |
| スマホのバグ・不具合 | iPhoneを再起動する |
| アプリのバグ・不具合 | 該当するアプリを再起動する、アップデートする |
| OSバージョンのバグ・不具合 | iOSアップデートをする |
まずは設定に問題がないか確認してみましょう。
設定に問題がないにも関わらず、ペースト許可のダイアログが表示される場合は、スマホやアプリなどにバグ・不具合がある可能性があります。
※動作確認環境:iPhone 13 Pro(iOS16.0、iOS16.0.2、iOS16.5)
他のAppからペーストを許可する
アプリによっては、個別にペースト許可の設定をする必要があります。
もしペースト許可のダイアログが毎回表示される場合、該当するアプリの「他のAppからペースト」の設定を変更してみましょう。
設定アプリから「許可」しておくことで表示されなくなります。
<他のAppからペーストを許可する方法>
- 設定アプリを開きます。
- ペースト許可のダイアログを非表示にしたいアプリを選択します。(※ここでは例としてNauNauを選択しています)
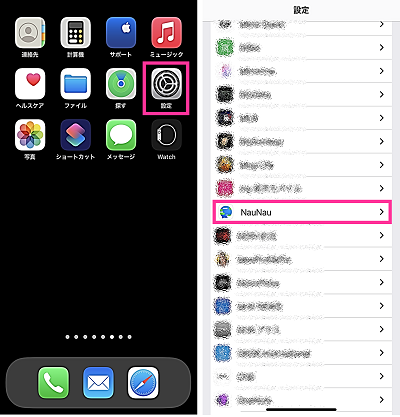
- 【ほかのAppからペースト】をタップします。
- 【許可】をタップします。
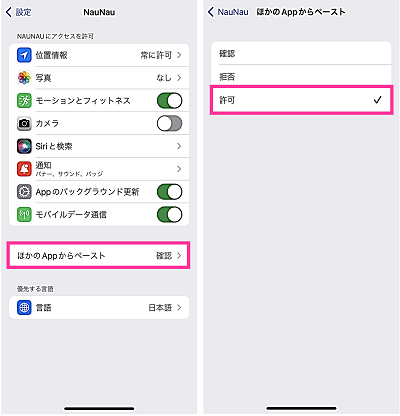
※動作確認環境:iPhone 13 Pro(iOS16.5)
iPhoneを再起動する
設定アプリからペーストを許可する設定をしても、ペースト許可のダイアログが表示される場合、iPhoneを再起動してみましょう。
何らかの不具合により、設定が反映していない可能性があります。iPhoneの電源を入れ直してもう一度ペースト許可が表示されるか確認してみましょう。
一時的な不具合であれば、改善される可能性があります。
<iPhoneを再起動する方法>
- iPhone本体側面にある【サイドボタン】と【音量を下げるボタン】を同時に長押します。電源メニューが表示されたら指を離します。
- 【電源オフのスライダー】を右端までスライドします。
- 電源が切れたら【サイドボタン】を長押しします。

アプリをアップデートする
ペースト許可のダイアログが表示されるアプリの設定を行ったのにも関わらず、ペースト許可のダイアログが表示される場合は、該当するアプリのバージョンで不具合が起きている可能性があります。
当該アプリのアップデートが可能な場合は、最新バージョンにアップデートして問題が解消されるか確認してみましょう。
<iPhoneでアプリをアップデートする方法>
- App Storeを開きます。
- 右下にある【検索】をタップして、「アップデートしたいアプリ」を検索します。
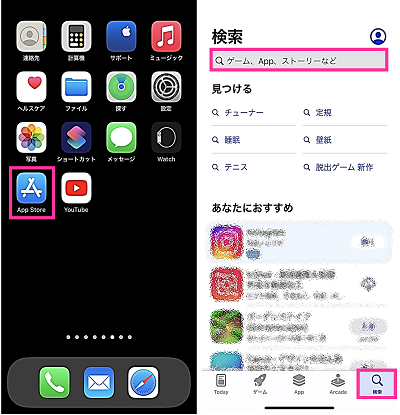
- 【アップデートしたいアプリ】をタップします。(※ここでは例としてNauNauをアップデートします)
- アップデート内容を確認して問題なければ【アップデート】をタップします。
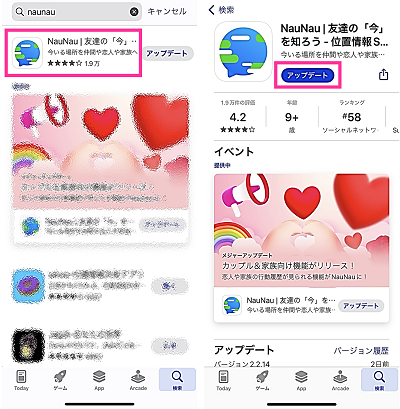
iOSをアップデートする
インストールしているiOSバージョンに問題がある場合があります。
使用中のバージョンに問題がある場合は、修正済みのバージョンにアップデートすることで解消されます。
過去の例を挙げると、iOS16.0.2でコピペの際に許可を求める画面が多く表示される問題について修正が行われています。
下記は、パソコンは使わずにiPhoneのみでiOS16.0からiOS16.0.2にアップデートした際の手順を例に紹介しています。
バッテリー残量が十分にあることを確認し、通信状態が良好な環境で行ってください。
<iOSをアップデートする方法>
- 設定アプリを開きます。
- 【一般】をタップします。
- 【ソフトウェアアップデート】をタップします。
- 【ダウンロードしてインストール】をタップします。
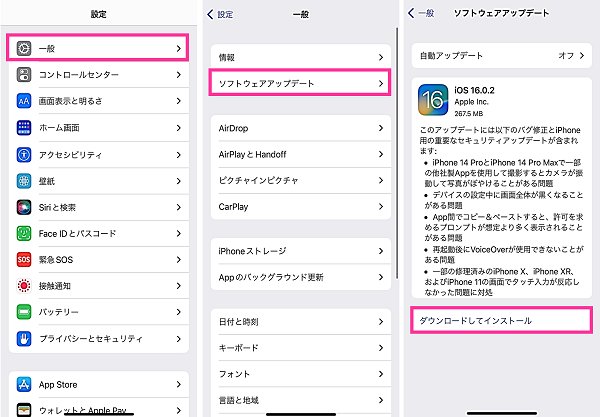
- パスコードを入力します。
- WiFi通信のみでアップデートしたい場合は【モバイルデータ通信をしない】をタップします。モバイルデータ通信を使用する場合は【モバイルデータ通信を使用】をタップします。(※ダウンロードが完了するまでしばらくお待ちください)
- ダウンロード完了後、アップデート内容を確認して問題なければ【今すぐインストール】をタップします。(※インストールが開始するので、しばらくお待ちください)
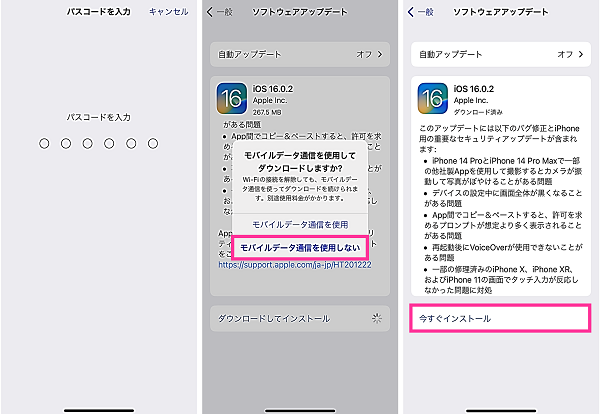

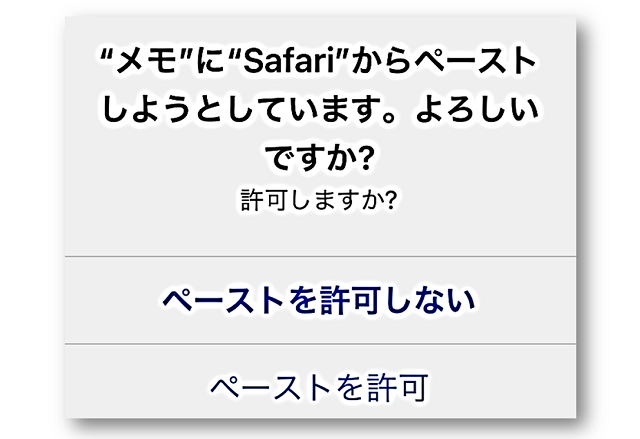

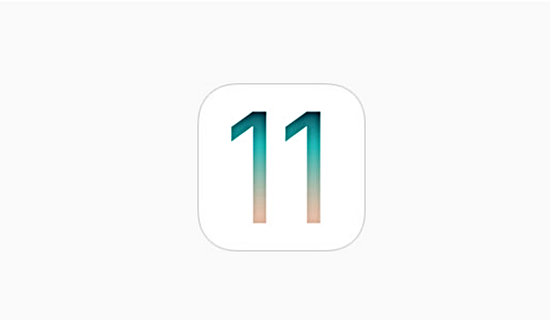
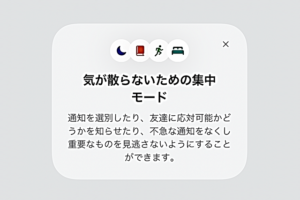
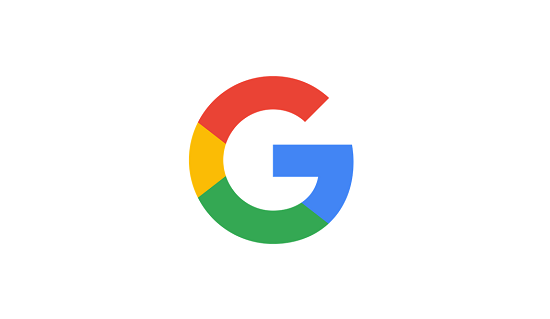


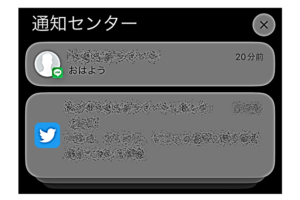
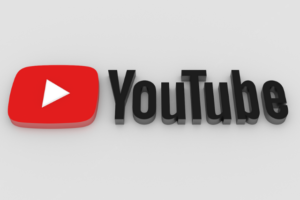





コメントを残す