AndroidのOSアップデートにより、新機能の追加やUIデザインの変更による操作性の向上、セキュリティの改善、不具合の修正など、さまざまな更新が行われます。
いざ最新バージョンにアップデートしようとしたところ、なぜかOSアップデートができない、配信されているバージョンが表示されないことがあります。
このようなトラブルが起きた場合でも、簡単に解決できるケースも少なくありません。
この記事では、AndroidでOSをアップデートできない、来ない時の原因と対処法を解説します。
目次
Android OSをアップデートできない、来ない原因
AndroidのOSアップデートができない原因として、下記の事柄が考えられます。
<主な原因>
- OSアップデートのやり方を間違えている
- 内部ストレージの空き容量が不足している
- 最新バージョンがリリースされていない(既に最新バージョン適用中)
- アップデートできない機種を使用している
- スマホのバグ・不具合
- 配信されているはずなのに最新バージョンが降って来ない
Android OSをアップデートできない、来ない時の対処法
本章では、Android OSをアップデートできない時の対処法を紹介します。
※動作確認環境:Google Pixel 6a(Android12、Android13)
通信状態を改善する
OSアップデートを行うためには、インターネットへの接続が必要になります。
通信速度が遅い場合や通信が不安定な場合は、アップデートに失敗したり、通常よりも時間がかかったりする可能性があります。
通信状態が安定している回線に接続してアップデートを行うようにしましょう。
充電する
OSをアップデートするためには、十分なバッテリー残量が必要となります。
バッテリー残量が少ない場合は、アップデートができないので、充電してからアップデートするようにしましょう。
OSアップデートする際に予想以上に時間がかかり、途中で充電がなくなってしまう可能性もあります。
正しい手順でOSアップデートする
OSの手動アップデートのやり方を見ていきましょう。
<Android OSをアップデートする方法>
- 設定アプリを開きます。
- 【システム】をタップします。
- 【システムアップデート】をタップします。
- 「お使いのシステムは最新の状態です」と表示した場合は【アップデートをチェック】をタップします。
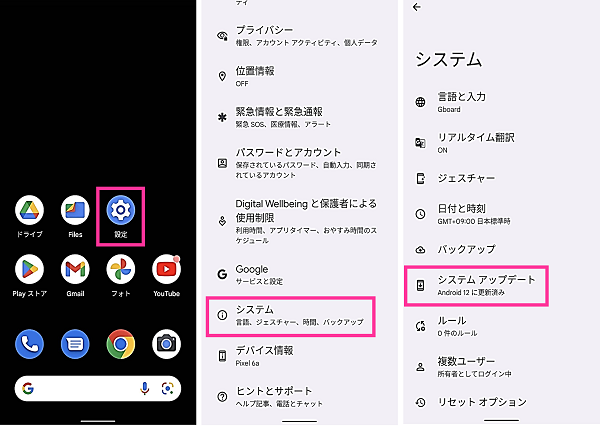
- アップデート内容を確認して【ダウンロードとインストール】をタップします。
- アップデートが開始します。そのまましばらくお待ちください。
- 「アップデートが利用可能」画面になったら【今すぐ再起動】をタップします。あとから更新する場合は【2:00 以降に再起動】をタップします。
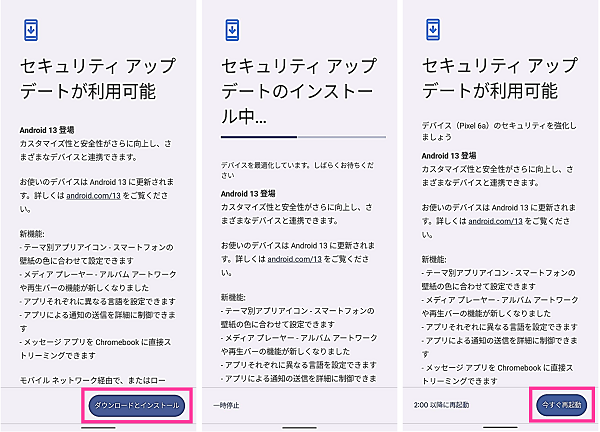
内部ストレージの空き容量を増やす
OSアップデートを行うと、新たにデータをダウンロードするため容量を消費します。
内部ストレージに十分な空き容量が残っていないと、アップデートできません。
例えば、Pixel 6aのAndroid12からAndroid13へのアップデートでは、「2.19GB」の容量が必要でした。
空き容量が少なくなっている方は、不要なデータやアプリをスマホから削除して空き容量を増やしましょう。
詳細記事:スマホの内部ストレージ空き容量を確認する方法と増やし方【Android&iPhone】
スマホを再起動する
スマホの一時的な不具合により、OSアップデートができなくなっているかもしれません。
スマホを再起動して改善されているか確かめてみましょう。
<Androidを再起動する方法>
- 【電源ボタン】と【音量を上げるボタン】を同時に押します。(※できない機種は【電源ボタン】を長押し)
- 【再起動】をタップします。
- 再起動が行われるので、しばらくお待ちください。

アップデート対象機種か確認する
使用中のスマホがOSアップデート対象の機種か確認してみましょう。
メーカーやキャリアの公式サイトでアップデート情報が公開されています。
「機種名 OS アップデート情報」「機種名 ソフトウェアアップデート」「機種名 キャリア名 アップデート」などのキーワードを入力して、Google検索をしてみましょう。(※機種名とキャリア名は、お持ちのスマホと購入したキャリア名を入力してください)
対象機種であっても、まだアップデートが配信されていない場合もあります。
アップデートが降って来ない場合
アップデート対象機種になっているはずなのに、最新バージョンにアップデートできない場合があります。
実際に私の環境で起きた内容ですが、Pixel 6aにAndroid13のアプデが降って来ない状態でアップデートできませんでした。
下図のように、アップデートしようとしても「お使いのシステムは最新の状態です」と表示されます。右下の【アップデートをチェック】をタップしても同じです。
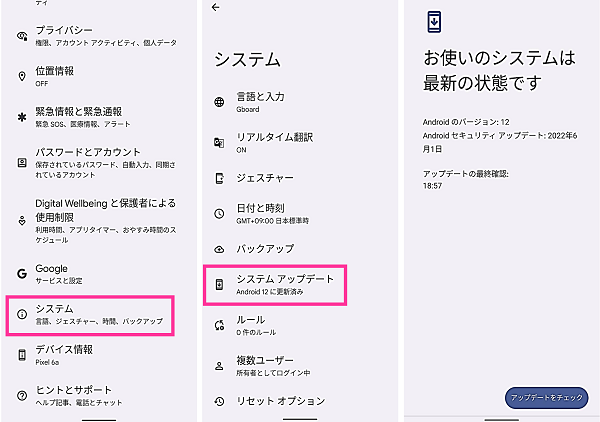
この時にやったことは「Pixel用Androidベータプログラム」への登録です。自分のスマホ(Pixel 6a)を登録後、すぐにアップデートできるようになりました。OSアプデ後は、Androidベータプログラムの登録を解除しておきましょう。
<Pixel用Androidベータプログラムに登録する方法>
- 「Pixel用Androidベータプログラム」にアクセスします。
- Pixel 6aにログインしているGoogleアカウントでログインします。
- 【対象のデバイスを表示】をタップします。
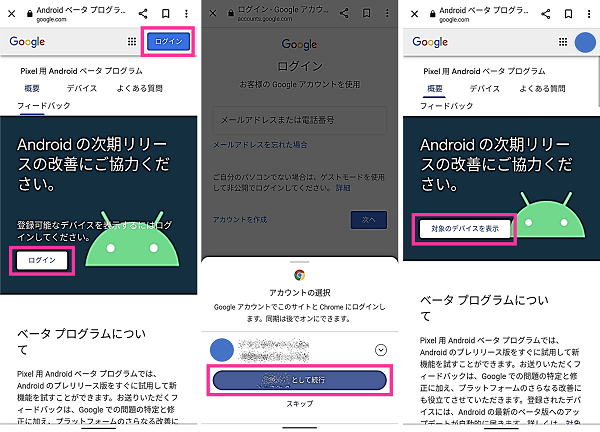
- 「登録可能なデバイス」の項目内の、アップデートしたい機種の欄にある【+登録】をタップします。
- 利用規約を確認して、「ベータ版プログラムの利用規約に同意します。」にチェックを入れます。(必要に応じて、他の項目にもチェックしてください)
- 【確認して登録】をタップします。
- 「デバイスを登録しました」と表示されたら完了です。【OK】をタップします。

以上で登録完了です。設定アプリを開いて、OSアップデートを行いましょう。
OSアップデート完了後、Pixel用Androidベータプログラムの登録を解除しておきます。
<Pixel用Androidベータプログラムに登録する方法>
- 「Pixel用Androidベータプログラム」にアクセスします。
- 画面下にスクロールして対象デバイスの【登録を解除】をタップします。
- 注意事項を確認し、【登録を解除】をタップします。
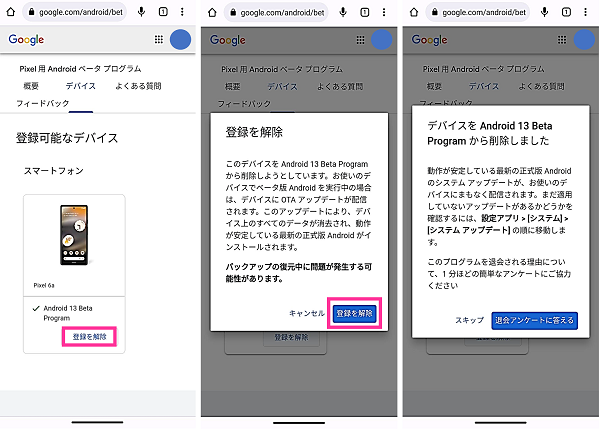







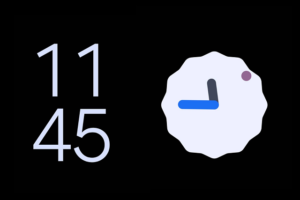







コメントを残す