LINEのビデオ通話ができなくなったことはないでしょうか?
音声が聞こえない、映像が止まる、電話に出られないなど、さまざまな種類のトラブルがあります。
いずれのトラブルも、適切な対処を行うことですぐに直せる可能性があります。ご自身の不具合状況をよく理解し、対応するようにしましょう。
この記事では、LINEのビデオ通話ができない原因と対処法を解説します。
目次
LINEのビデオ通話ができない不具合の状況と原因
LINEのビデオ通話ができない場合、下記のような状況が考えられます。
<LINEのビデオ通話ができない状況の例>
- ビデオ通話の着信に出れない
- ビデオ通話をかけられない
- ビデオ通話に相手が出ない
- 音声が聞こえない
- 映像が映らない、止まる(静止画になる)
ご自身のLINEでビデオ通話ができないのは、どのような状況でしょうか?
まずは、自分以外でも同じようにビデオ通話ができないユーザーがいないか確認しておきましょう。TwitterやYahooリアルタイム検索で「LINE ビデオ通話 できない」などのキーワードでツイートを検索することで同様の不具合がないか調べることが可能です。
同じ時間帯に同様の不具合が確認できる場合は、LINEで障害が発生している可能性があります。
次の表は状況別に考えられる原因をまとめています。ご自身の状況に当てはまる項目があれば、原因をチェックし、次章の対処法を試してみましょう。
| 状況 | 考えられる主な原因 |
| ビデオ通話をかけられない、発信できない | アクセス権がオフ、通信状態が悪い、LINEの不具合、スマホの不具合 |
| ビデオ通話の着信に出れない | 通話の着信許可がオフ、通信状態が悪い、LINEの不具合、スマホの不具合 |
| ビデオ通話中に止まる、途切れる | 通信状態が悪い、通信速度が遅い回線に繋がっている、LINEの不具合、スマホの不具合 |
| ビデオ・映像が映らない | カメラをオフにしている、アウトカメラで映している、通信状態が悪い、LINEの不具合、スマホの不具合 |
| 音が聞こえない | 相手のマイクがオフになっている、自分のスピーカーがミュートになっている、自分のスマホの音量が小さい |
| 特定の相手のみビデオ通話できない | ブロックされている、友だち追加していない |
| 自分以外の多くのユーザーもビデオ通話ができていない | LINEで障害が発生している |
LINEのビデオ通話ができない時の対処法
下表は、原因別の主な対処法です。
前章で確認できた原因とあわせてご確認ください。原因がわからない場合は、まずはLINEとスマホの設定を見直し、LINEの再起動、スマホの再起動を試してみましょう。
| 原因 | 主な対処法 |
| LINEの設定 | 通話の着信許可をオン、ビデオ通話中のマイクとカメラをオン、カメラの向きを変える |
| スマホの本体設定 | マイク・電話・カメラへのアクセスを許可、スマホの音量を上げる |
| LINEの不具合 | LINEの再起動、LINEをアップデート、キャッシュを消去、ビデオ通話をかけ直す |
| スマホの不具合 | スマホの再起動、内部ストレージの空き容量を増やす、OSアップデート |
| スマホの故障 | 修理や点検、機種変更 |
| LINEの障害 | LINEの障害情報を確認、復旧するまで待つ |
※動作確認環境:iPhone 13 Pro(iOS15.6)、Pixel 3a XL(Android12)、LINE Ver.12.12.0(iOS版&Android版)
通信状態を改善する
LINEのビデオ通話はインターネット回線を使用し通話できます。
そのため、インターネットに接続できる環境で使用する必要があり、電波が悪かったり、回線速度が遅かったりすると、ビデオ通話ができなくなる可能性があります。
通信状態を安定させて、ビデオ通話ができるかテストしてみましょう。
通話の着信許可の設定をする
LINEアプリでビデオ通話をするには、「通話の着信許可」をオンにする必要があります。
設定がオフになっていると、ビデオ通話をかけてきた相手とのトークルームに「〇〇からの着信がありました。通話の着信許可がOFFになっているため、応答できません」とメッセージが表示されます。
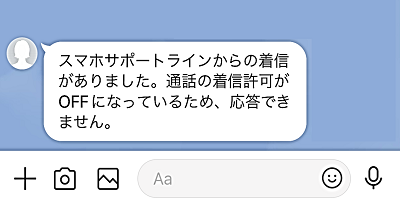
このとき相手側では呼び出し音が鳴っていますが、ビデオ通話に出られない状態です。
<通話の着信許可の設定方法>
- LINEアプリを開きます。
- ホーム画面右上の【歯車のアイコン】⇒【通話】の順にタップします。
- 「通話の着信許可」をオンにします。
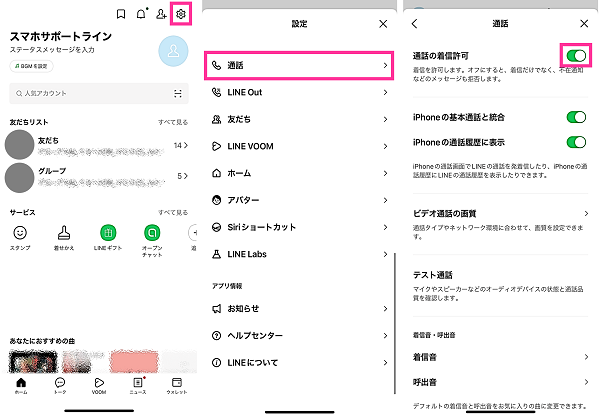
画像:iOS版LINEアプリ
カメラやマイクへのアクセスを許可する
LINEでビデオ通話をするためには、マイクやカメラなどのアクセス権を許可する必要があります。
必要な権限は、下表の通りです。
| 通話機能 | 無料通話 | ビデオ通話 |
| iPhone | マイク | マイク・カメラ |
| Android | マイク・電話 | マイク・電話・カメラ |
<iPhoneでLINEビデオ通話に必要なアクセス権を許可する方法>
- 設定アプリを開きます。
- 検索フォームで「LINE」と入力し検索します。
- 検索結果に表示した【LINE】をタップします。
- 「マイク」と「カメラ」のスイッチをオンにします。
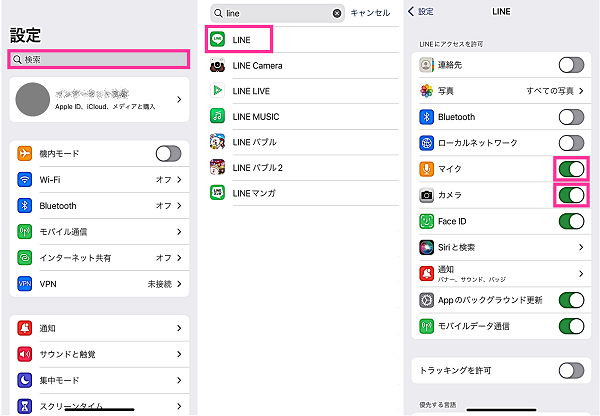
<AndroidでLINEビデオ通話に必要なアクセス権を許可する方法>
- 【LINEのアプリアイコン】を長押し後、【ⓘ】をタップします。
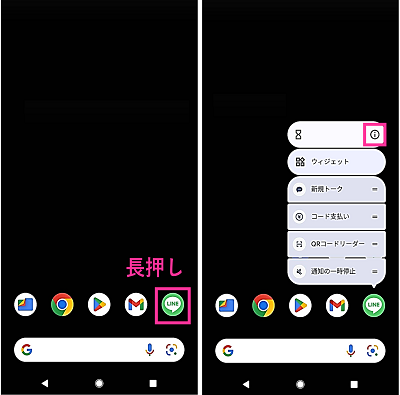
- 【権限】をタップし、「マイク」「電話」「カメラ」をそれぞれ許可します。
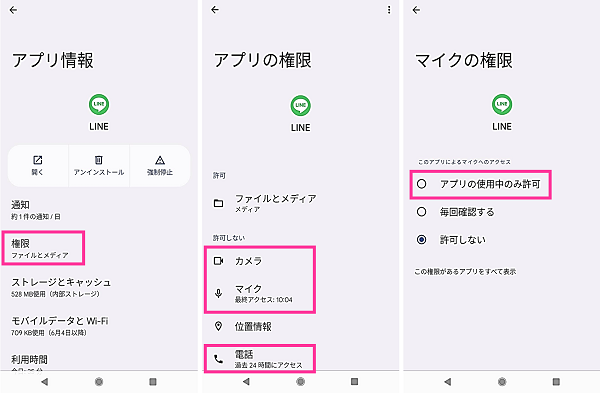
ビデオ通話中のマイクとスピーカー設定を見直す
ビデオ通話中の設定で「カメラの向き」と「ビデオ」「マイク」がオフに確認してみましょう。
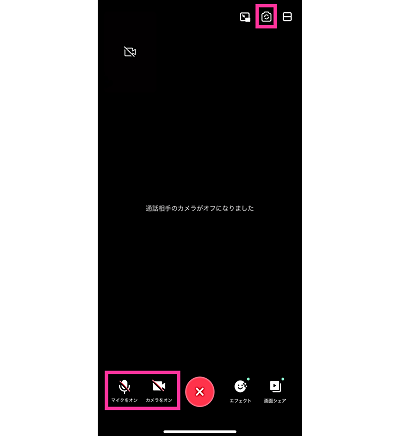
映像が映らない場合は、カメラの向きが違う、ビデオがオフになっている可能性があります。相手が映らない場合は、相手側の設定に問題があります。
音声が届かない場合は、自分のマイクがオフになっている可能性があります。逆に、相手の声が聞こえない場合は相手のマイクがオフになっている可能性があります。
LINEを再起動する
LINEアプリの動作が不安定になっている場合は、LINEを再起動してみましょう。
一時的な不具合であれば、再起動により解決します。
<iPhone版LINEを再起動する方法>
- 画面下から上にゆっくりスワイプして、Appスイッチャーの画面を表示させます。
- 【LINEアプリのプレビュー】を上にスワイプします。
- 【LINEのアイコン】をタップして起動させます。
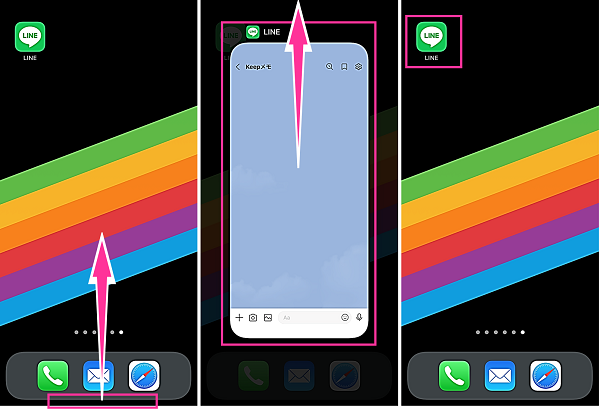
<Android版LINEを再起動する方法>
- 【四角のボタン】をタップして、マルチタスクボタン画面を表示されます。
- 【LINEアプリのプレビュー】を上にスワイプします。
- 【LINEのアイコン】をタップして起動させます。
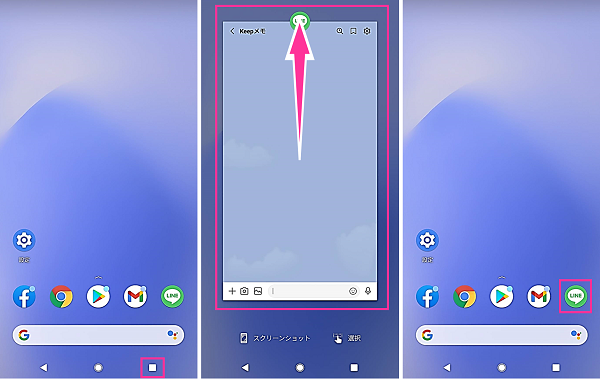
LINEのキャッシュを消去する
LINEに保存されているキャッシュが原因で不具合が生じることがあります。
キャッシュを消去し、ビデオ通話ができるようになっているか確認してみましょう。
キャッシュを消去してもトーク履歴は消えませんが、一度も開いていないデータで保存期間が経過したものについては、トークルームで閲覧できなくなるので注意してください。
<iPhone版LINEのキャッシュを消去する方法>
- LINEアプリを開きます。
- ホーム画面右上の【歯車のアイコン】をタップします。
- 設定画面が開くので、一般の項目にある【トーク】⇒【データの削除】の順にタップします。
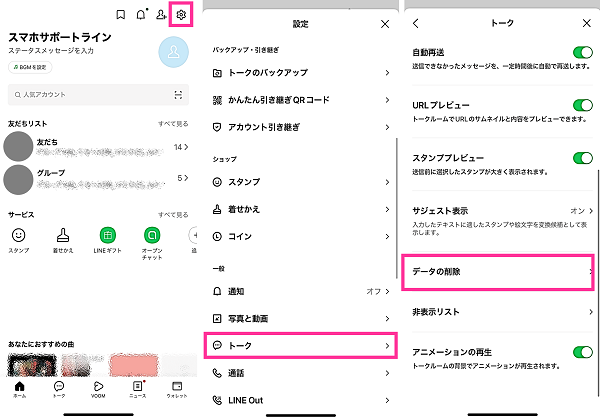
- キャッシュデータにチェックを入れて【選択したデータを削除】タップします。
- 問題なければ【データを削除】をタップします。
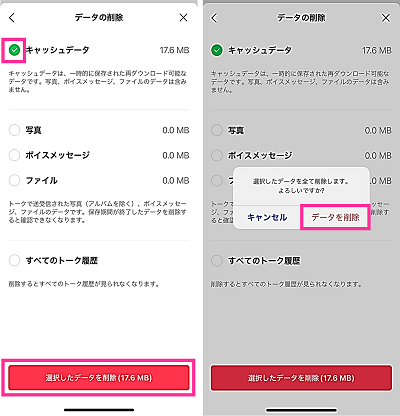
<Android版LINEのキャッシュを消去する方法>
- LINEアプリを長押しします。
- メニューの中にある【ⓘ】をタップします。
- 【ストレージとキャッシュ】⇒【キャッシュを削除】の順にタップします。
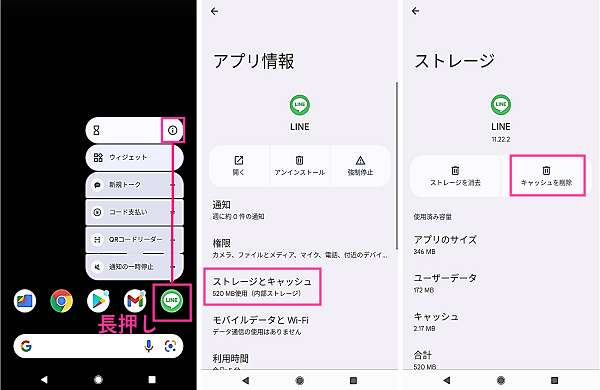
LINEをアップデートする
LINEアプリのバージョンが古いことが原因で不具合を起こしている場合は、最新バージョンにアップデートすることにより解消される可能性があります。
適用中のバージョンにバグなどの異常がある場合も、修正バージョンにアップデートすることで改善します。
LINEをアップデートができる場合は、アップデートして直るか確認してみましょう。
<iPhone版LINEをアップデートする方法>
- App Storeを開きます。
- 右下の【検索】をタップして、「LINE」を検索します。
- LINEの右横にある【アップデート】をタップします。
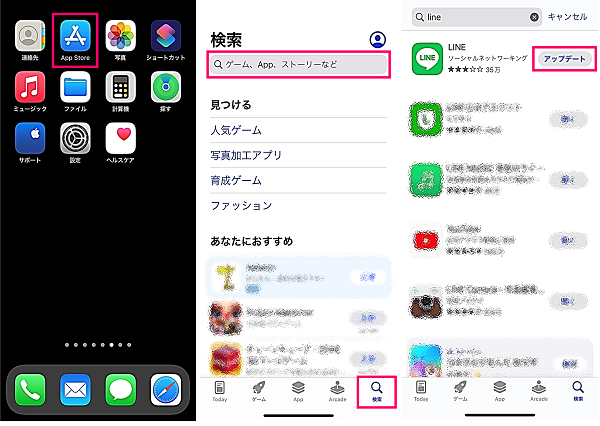
<Android版LINEをアップデートする方法>
- Playストアを開きます。
- 画面上のフォームで「LINE」を検索します。
- LINEの右横にある【更新】をタップします。
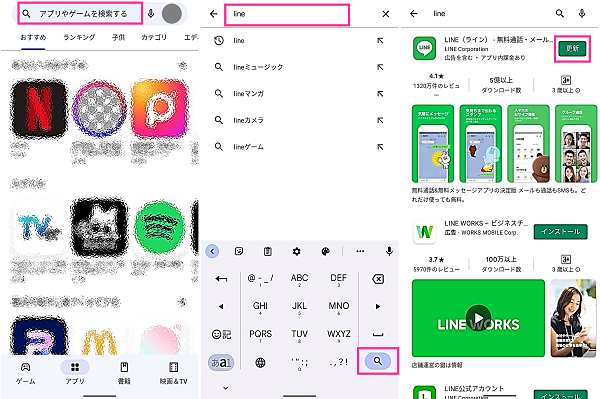
スマホを再起動する
スマホの不具合により、動作が不安定になりビデオ通話ができなくなる可能性があります。
この場合、他のアプリでも動作が不安定になっていることが予想されます。一度、スマホを再起動して改善するか確認してみましょう。
<iPhoneを再起動する方法>
- 【音量ボタンのどちらか】と【サイドボタン】を同時に長押しします。
- 【電源アイコン】を右にスワイプして、電源を切ります。
- 【サイドボタン】を長押しして、電源を入れます。

<Androidスマホを再起動する方法>
- 【電源ボタン】を長押しします。
- 電源メニューが表示されたら【再起動】をタップします。
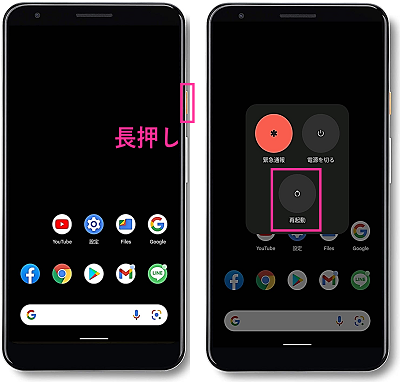

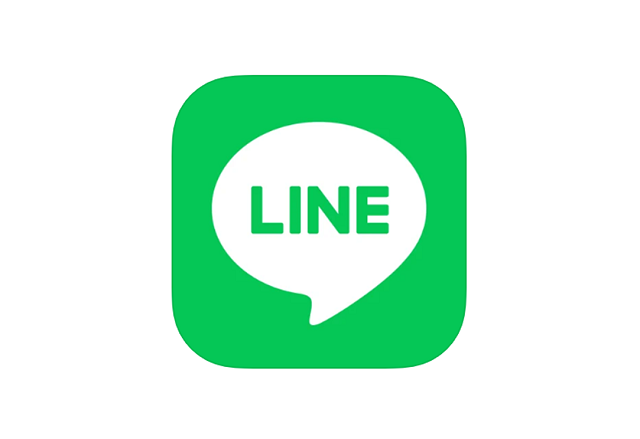
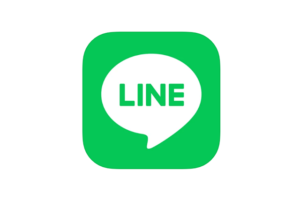

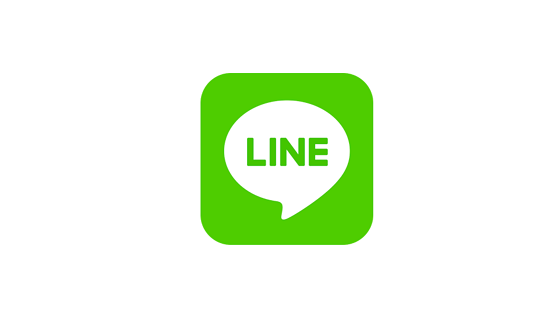


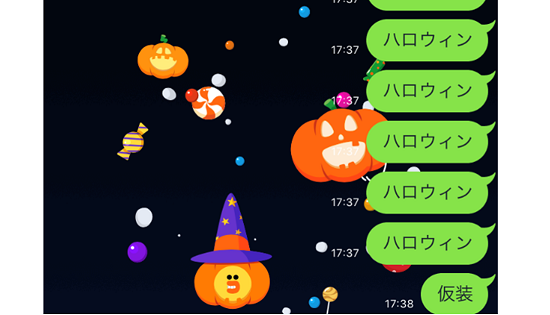
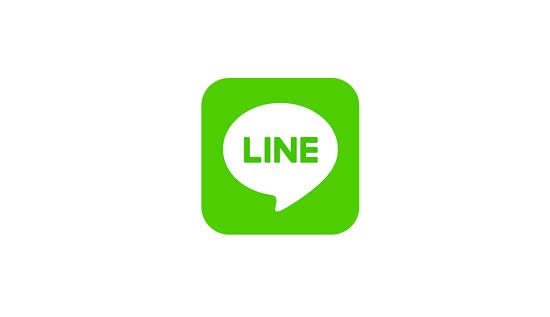
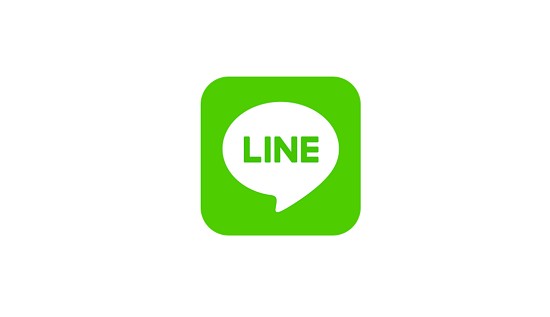





コメントを残す