Quike Widgetを使えば、iPhoneのホーム画面のアプリアイコンを丸くしたり、ハートの形や円状に並べたりすることができます。
これらの機能を使用するために、ウィジェット機能を利用するのですが、背景を透明にすることで、ホーム画面に自然に馴染ませることができます。
しかし、背景を透明する方法がわからなかったり、何らかの不具合で透明にならなかったりする場合があります。
この記事では、Quike Widgetのウィジェットの背景を透明に設定する方法と透明にできない時の対処方法を解説します。
目次
Quike Widgetの背景について
Quike Widgetで作成したウィジェットの背景は、好きなカラーや画像、透明に設定することができます。
背景を透明にするメリットは、ホーム画面に自然に溶け込めるという点。画像やカラーを入れるのも良いですが、透明ならではの魅力もあります。
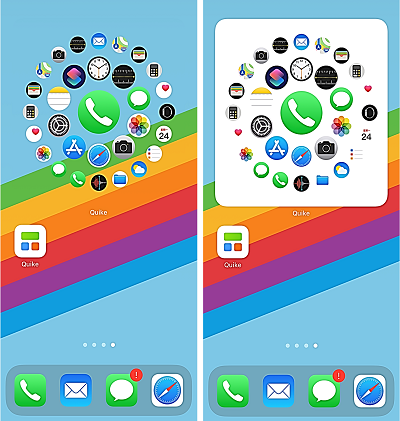
画像左:透明の背景。画像右:白色の背景。
例えば、アプリアイコンをハート型や円状などに配置するウィジェットの場合、背景を透明にすることで自然な仕上がりにすることができます。
Quike Widgetでウィジェットの背景を透明にする方法
背景を透明にするための画像の準備と設定方法を紹介します。
最初に、透明背景にするために必要な画像を準備しましょう。
※動作確認環境:Quike Widgetのアプリバージョン6.7、iPhone 11 Pro(iOS14.3)&iPhone 13 Pro(iOS15.4)
<背景透明用の画像を準備する>
- iPhoneのホーム画面で何もない部分を長押しします。
- アイコンがない右のページまで移動させます。
- スクリーンショットを撮影します。
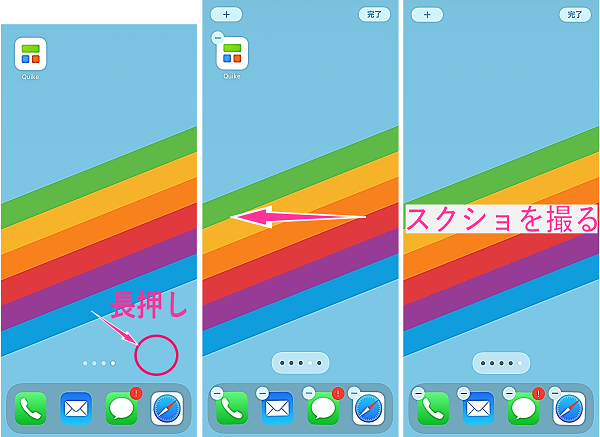
- 「ライトモード・ダークモード(※1)」を切り替えて、もう一度、同じ①~③の手順でスクリーンショットを撮影します。
※1:ライトモード・ダークモードの切り替え手順は、設定アプリを開いて、【画面表示と明るさ】⇒【ライト】or【ダーク】をタップします。
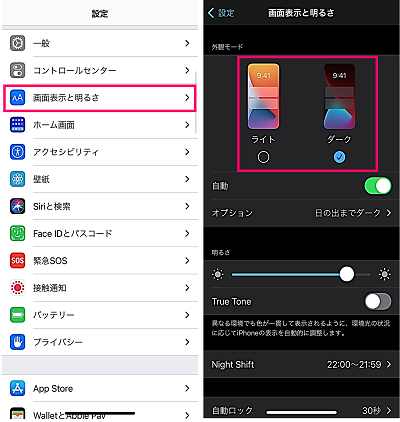
<ウィジェットの背景を透明にする方法>
- Quike Widgetアプリを開きます。
- ウィジェットの設定画面を表示させます。
- ウィジェットのカスタマイズを行います。
- 背景画像の項目にある【左から2番目のアイコン】をタップします。
- 【設定】をタップします。
- 【キャンセル】をタップします。(チュートリアルを見たい場合は【行きます】をタップして、動画を視聴してください)
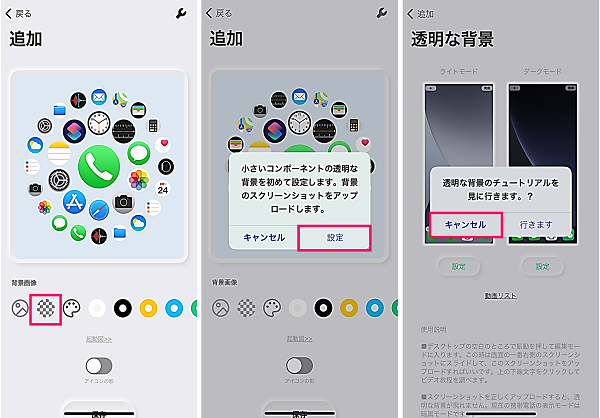
- ライトモードの下にある【設定】をタップして、上記で撮影した画像を選択します。
- ダークモードの方も同じように【設定】をタップして、画像を選択します。
- 左上の【<】をタップします。
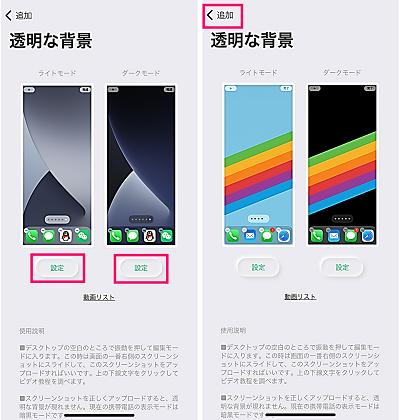
- もう一度、背景画像の項目にある【左から2番目のアイコン】をタップします。
- ウィジェットを設置する場所を選んで【保存】をタップします。
- ウィジェットのカスタムが完了したら【保存】をタップします。
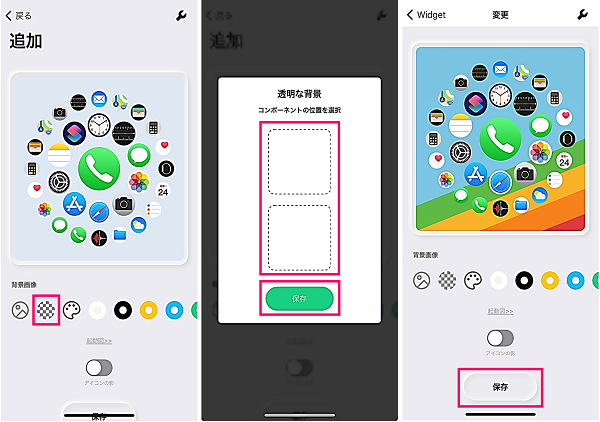
ウィジェットの背景を透明にできない時の対処方法
設定したにも関わらず、背景が透明にならない場合は、下記の原因が考えられます。
疑わしい項目があれば、紹介する対処法を試してみてください。
設定を間違えている
まず考えられるのは、設定間違いです。前章で紹介した方法でしっかり設定をできていない可能性があります。
設定している画像が背景透明用のものにできているかも含め、もう一度確認してみてください。
壁紙を変更した場合
ホーム画面の壁紙を変更した場合は、Quike Widgetアプリの背景透明用の画像も変更しなければなりません。
使用中の壁紙で背景透明用の画像を準備してください。その後、Quike Widgetの設定で背景を更新します。
画像の準備方法は、前章で紹介した「背景透明用の画像を準備する」を参考にしてください。
Quike Widgetでの設定方法は、下記の通りです。
<Quike Widgetの設定を更新する>
- Quike Widgetアプリを開きます。
- 設定したいウィジェットのサイズを開いて、画面下の【透明な背景】をタップします。
- 【設定】をタップして、ライトモードとダークモード用の画像をそれぞれ変更します。
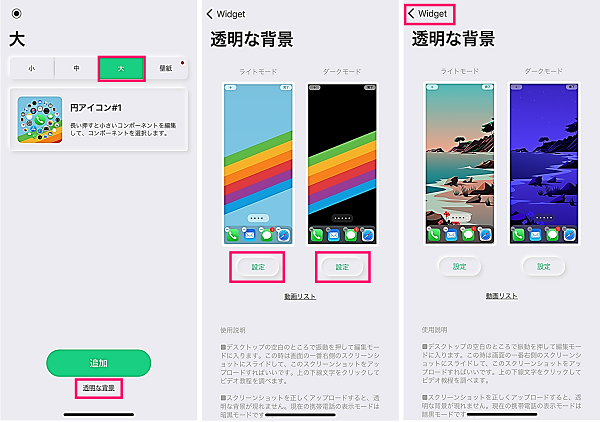
アプリの不具合
Quike Widgetアプリの不具合が疑われる場合は、アプリの再起動を行ってみましょう。
アプリのバージョンが古い場合は、最新バージョンにアップデートして改善されるかどうか試してみてください。
<Quike Widgetを再起動する方法>
- 画面下から上にゆっくりスワイプします。Appスイッチャーが表示したら、指を離します。
- 【Quike Widgetのアプリプレビュー】を上にスワイプします。
- 【Quike Widgetのアプリイコン】をタップします。
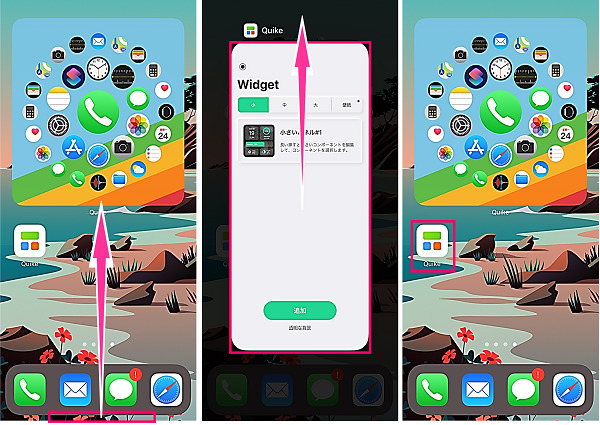
<Quike Widgetをアップデートする方法>
- App Storeを開きます。
- 【検索】⇒「Quike Widget」を検索します。
- 【アップデート】をタップします。
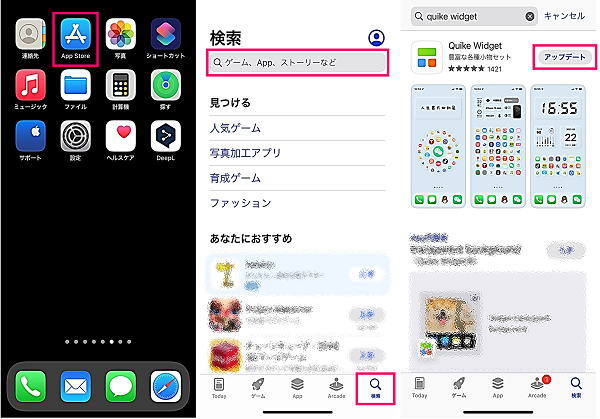
iPhoneの不具合
iPhoneの不具合などが原因で設定が反映していないかもしれません。
一時的な不具合であれば、iPhone本体の再起動で改善する可能性があります。iPhoneの再起動は、電源をオフにしてから、オンに入れ直すだけ。
<iPhoneの再起動>
- 【音量ボタン】と【サイドボタン】を同時に長押しします。
- 【電源アイコン】を右端までスライドします。
- 【サイドボタン】を長押しします。


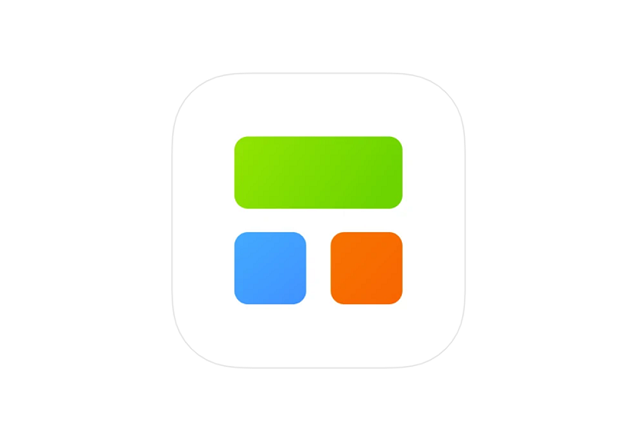







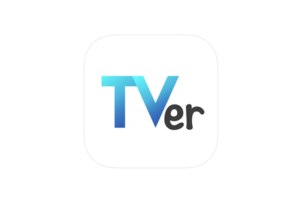





画像のピクセルが大きすぎると合わなくなることが分かりました。参考までに。