写真の切り抜きや合成などができるアプリ「PhotoRoom」。
アプリ任せで驚くほど簡単に、しかもクオリティの高い画像を作ることができます。
被写体の切り抜き、背景透過、合成などの編集をはじめ、明るさの調整、ぼかし、アニメーションの追加などの便利な機能も搭載しています。
この記事では、PhotoRoomアプリの使い方を解説します。
目次
PhotoRoomアプリとは
PhotoRoomは、写真の切り抜きや合成、加工が簡単にできる画像作成アプリです。
AIによる写真の切り抜きの早さが特徴。写真を選ぶだけで、あっという間に背景だけを自動で消してくれます。
切り抜いた写真を合成する背景のテンプレートも豊富にあるうえ、画像の加工も柔軟に行えるので、簡単に高品質な画像作品を作ることができます。
主な編集・加工機能
PhotoRoomには、被写体(人物や動物など)の切り抜き、背景の透過・合成を簡単に行うことができますが、そのほかにも多くの編集機能を備えています。
<主な編集・加工機能>
- 写真のサイズ・角度の変更
- シャドウ・アウトライン・リフレクションの追加
- テキストの追加、フォント・サイズ・カラーなどの変更
- 明るさ・コントラストなどの調整
- ぼかし・フィルター・効果などの追加
- アニメートや液化などのアニメーションの追加
料金は?無料版と有料版との違い
PhotoRoomは、基本機能を無料で使用できますが、より多くの機能を使える有料プラン「PhotoRoom Pro」が提供されています。
PhotoRoom Proに含まれるサービスは、次の通りです。
<PhotoRoom Proの主な機能>
- ロゴの削除
- 高解像度の写真をダウンロード
- Pro専用の背景テンプレートの使用
- 画像サイズの変更
PhotoRoom Proの料金は、月払いと年払いのプランがあります。
| プラン | 月額 | 年額 |
| 料金 | 1050円 | 3900円 |
Android版、iOS版の料金は共通。いずれも1週間の無料トライアル期間が設けられています。
※2022年1月20日時点
PhotoRoomアプリの始め方
最初に、PhotoRoomアプリをインストールしましょう。
アプリは、iPhoneはApp Store、AndroidはPlayストアからダウンロードできます。

本記事では、iPhoneを使用して操作方法を解説しています。
※動作確認環境:PhotoRoomアプリバージョン iOS版Ver.4.4.1&Android版Ver.2.4.0、iPhone12(iOS15.2.1)、Pixel 3a XL(Android12)
無料で始めるには?有料版の誤登録に注意
初期設定を始める前に、注意点を説明しておきます。
初期設定の際に、有料版の案内画面が表示されます。そのときに【無料トライアルを開始(7日間の無料トライアルを開始)】から始めると、有料版の登録になります。無料版で始めるには画面上の【×】をタップする必要があるので注意してください。
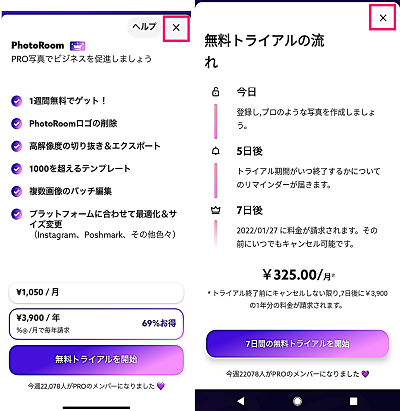
左はiOS版の画面。右はAndroid版の画面。
【無料トライアルを開始(7日間の無料トライアルを開始)】は、有料版の1週間無料トライアルを開始するという意味です。1週間は無料で使えますが、無料トライアル期間の終了後は料金が発生してしまいます。
有料版を無料トライアル期間だけ試したい場合は、期間中に解約手続きするのを忘れないようにしましょう。
初期設定のやり方
アプリをインストールできたら、初期設定をします。やり方は簡単です。下記の手順に沿って設定を進めてください。
<初期設定する>
- PhotoRoomアプリを開きます。
- 【さあ、はじめましょう】をタップします。
- お仕事を選択します。(【スキップ】も可能)
- 【写真を選択】をタップします。
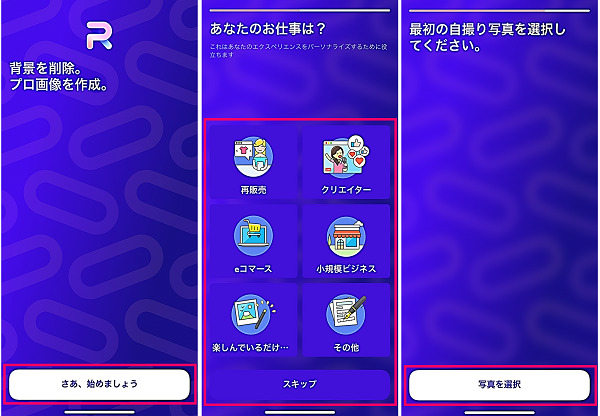
- 切り抜きする写真を選択します。切り抜きが自動的に行われます。
- 写真の切り抜きが完了したら【確認】をタップします。
- 有料版の案内が表示されるので、右上の【×】をタップします。
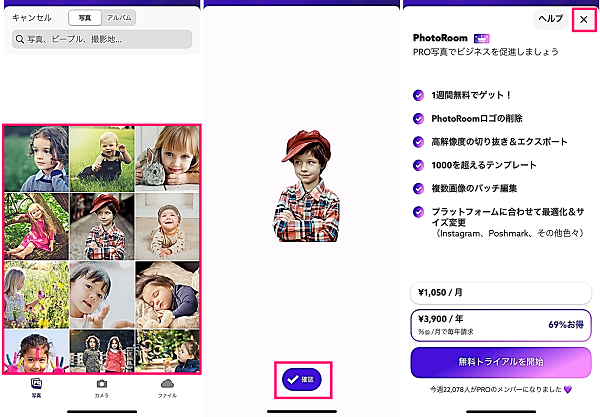
- 「おめでとうございます」画面を経由して「発見」ページに移動します。
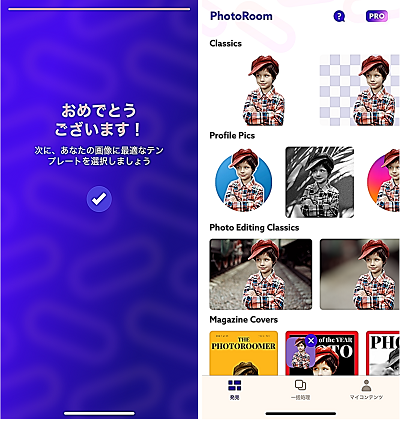
以上で、初期設定完了です。そのまま背景テンプレートを選択して編集を行うことができます。詳しい使い方は、次章で紹介しています。
アカウント登録のやり方
アカウントを登録することで、コンテンツを最新の10個まで保存することや、コンテンツの複製、他のデバイスとの共有ができるなど、より使いやすくなります。
アカウント登録をしなくても画像は作れますが、作成したコンテンツをひとつしか残しておくことができません。必要に応じて、アカウントの登録もしておきましょう。
<アカウント登録>
- PhotoRoomアプリを開きます。
- 【マイコンテンツ】⇒【サインインしてコンテンツを保存】をタップします。
- メールアドレスを入力して【メールアドレスで続行】をタップします。
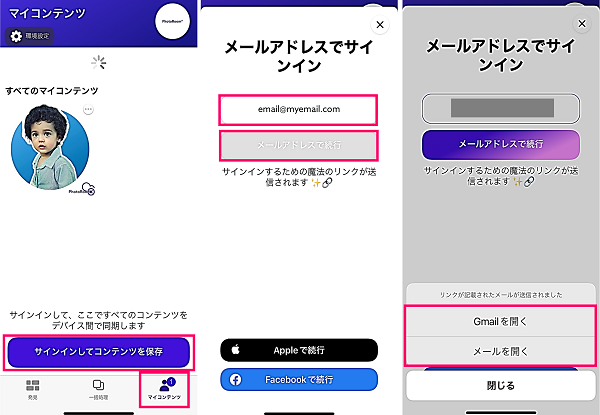
- PhotoRoomから届いたメールを開いて本文に記載されている【PhotoRoomにログイン】をタップします。
- 「準備が整いました」と表示されるので【続行】をタップします。
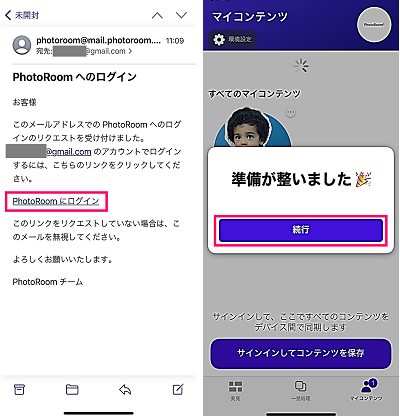
以上でアカウントの登録は完了です。
【マイコンテンツ】を開くと、複数のデータが保存できるようになっています。各編集データにある【…】をタップしてコンテンツの操作が可能です。
PhotoRoomアプリの使い方
アプリの初期設定ができたら、早速アプリを使っていきましょう。
ここからは、アプリの画面構成、切り抜きや背景合成の手順、背景透過のやり方などの使い方を解説してきます。
画面構成
PhotoRoomの画面構成は図のようになっています。
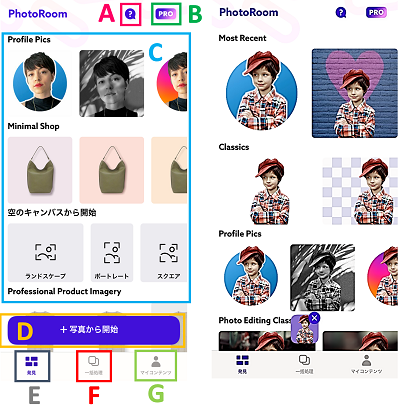
画像右は、切り抜き後の画面
- A:ヘルプの閲覧やコミュニティに質問できます。
- B:有料版「PhotoRoom PRO」に登録できます。
- C:背景テンプレートを選択して写真を合成できます。
- D:切り抜きする写真を選択して、画像作成・合成を開始します。
- E:ホーム画面です。写真加工をできます。
- F:複数の写真を一括で切り抜いて画像を作成できます。PRO版のみ使用可能。
- G:作成したコンテンツの確認・編集、アプリの設定を行えます。
基本:写真の切り抜き、編集、保存などの操作方法
PhotoRoomアプリの基本操作を見ていきましょう。
操作の流れは、写真を選択して合成する背景を選択するだけの簡単な操作になります。
<基本的な使い方>
- PhotoRoomアプリを開きます。
- 【+写真から開始】をタップします。
- 編集する写真を選択します。
- 合成する背景テンプレートを選択します。
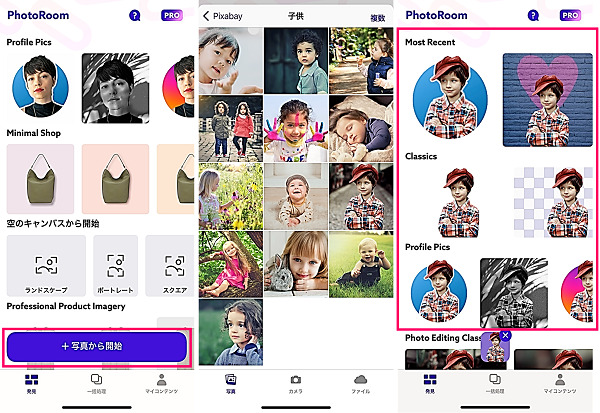
- 編集画面が表示します。
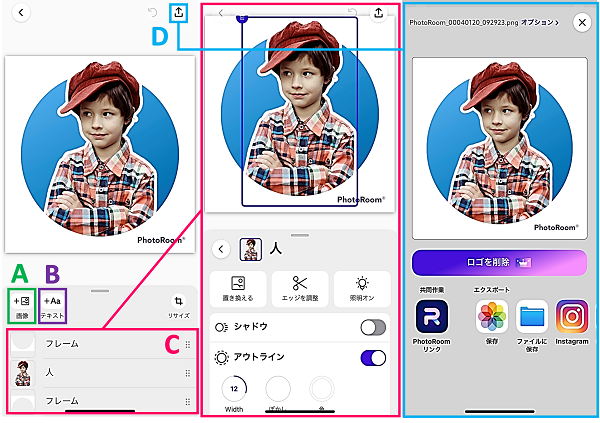
- A(写真を合成する):【画像】⇒写真を選択⇒追加された写真のサイズや配置を調整します。
- B(文字を入れる):【テキスト】⇒文字を入力して【完了】⇒文字サイズや場所を調整⇒画面下のメニューでフォントやカラーなどを必要に応じて変更します。
- C(人物や背景を加工する):加工したいものを選択⇒画面下の編集メニューで、ぼかし、フィルター、シャドウ、アウトラインなど、必要な加工を行います。
- D(ダウンロードする):右上の【↑】⇒【保存】をタップします。
基本:背景テンプレートを選択してから写真を合成する方法
先に背景テンプレートを選択してから、合成する写真を選択する方法を見ていきましょう。
前項の手順とは異なりますが、同じ合成や加工ができます。ご自身のやりやすい方法で画像作成を行ってください。
<背景画像に写真を合成する>
- PhotoRoomアプリを開きます。
- お好みの【背景テンプレート】を選択します。
- 【置き換える】をタップします。
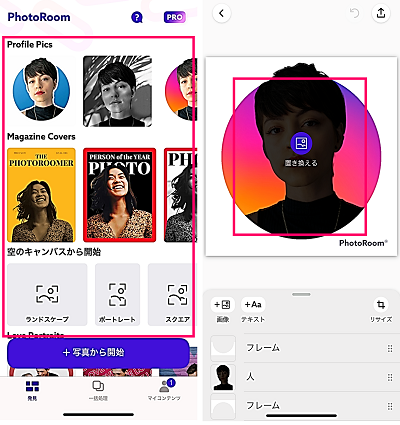
- 写真を選択します。
- 必要に応じて編集・加工を行います。その後、右上の【↑】⇒【保存】の順にタップして保存できます。
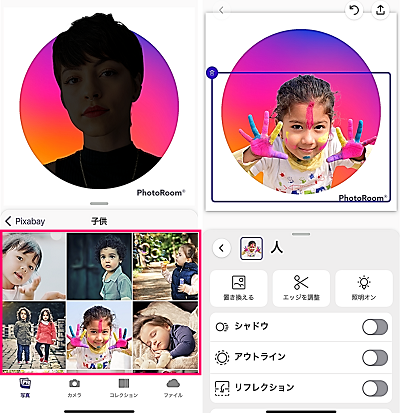
背景透過のやり方
写真の背景を透過して、被写体(人物や動物など)のみを切り抜く方法を見ていきましょう。
背景透過を行う場合は、「チェックボード」の背景テンプレートを選択する必要があります。
<背景透過をする手順>
- PhotoRoomアプリを開きます。
- 【+写真から開始】をタップします。
- 背景を透過したい写真を選択します。
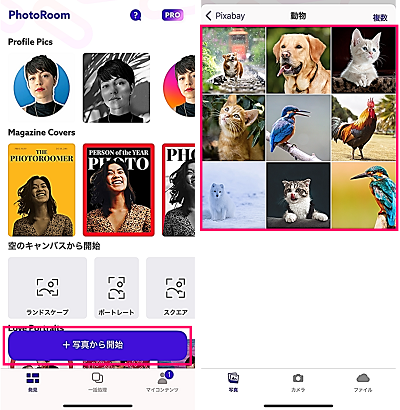
- Classicsの項目にある「チェックボード」の背景テンプレートを選択します。
- 右上の【↑】⇒【保存】をタップします。
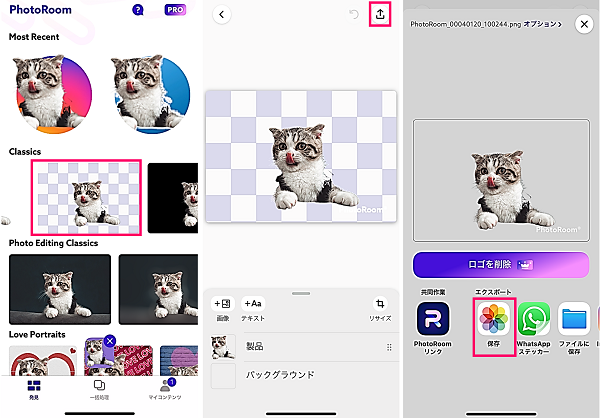
画像を保存・ダウンロードできない場合
PhotoRoomで作成した画像が保存・ダウンロードできないは、スマホの設定の問題、アプリの不具合などが考えられます。
<主な対処方法>
- 写真へのアクセス許可の設定を見直す
- PhotoRoomの再起動をする
- スマホの再起動をする
- PhotoRoomのアップデート
まずはスマホの設定を確認してみましょう。写真の追加を許可していない場合は、PhotoRoomから写真を保存することができません。手順は、下記をご覧ください。
<iPhoneの場合>
- 設定アプリを開きます。
- 【PhotoRoom】をタップします。
- 【写真】⇒【写真の追加のみ】の順にタップします。
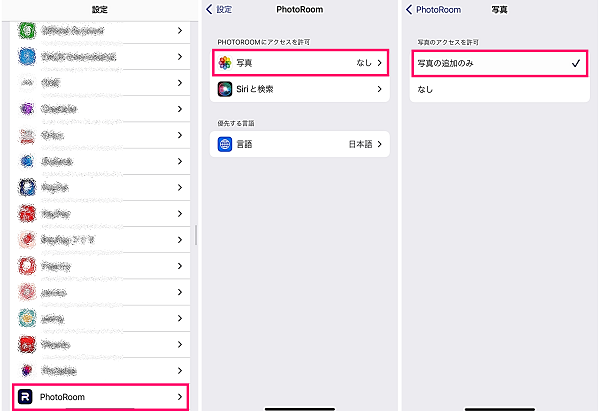
Androidについてはメディアへのアクセス許可をしていないと写真を選択して編集できないため、写真を選択して編集まで進めているのであれば、既に許可済みであると思われます。万が一、保存だけができないのであれば、念のためPhotoRoomの権限の設定を見直してみてください。

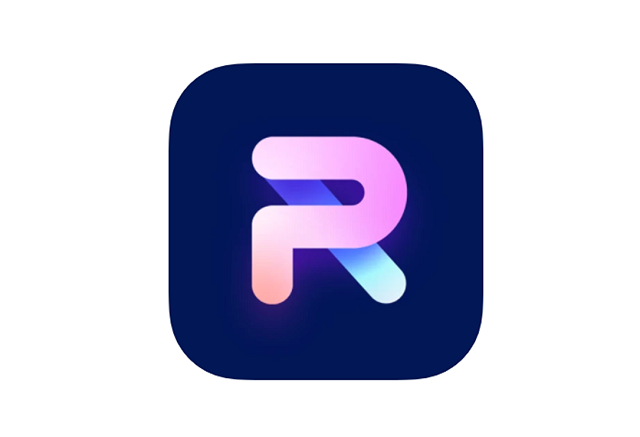
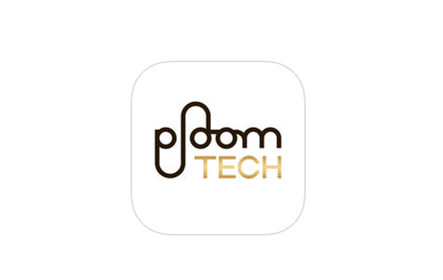
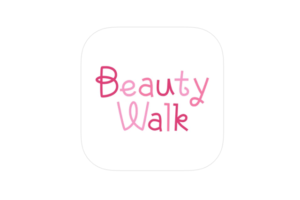
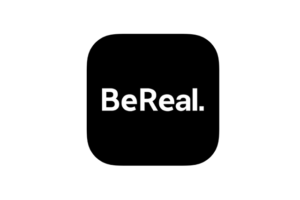
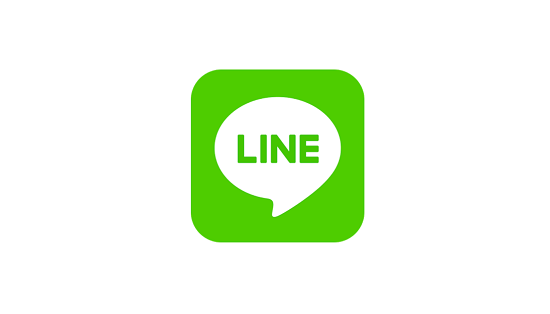
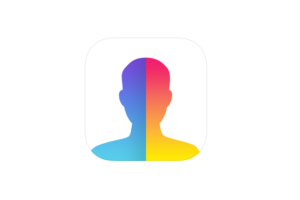
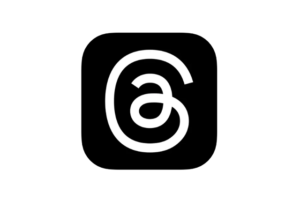
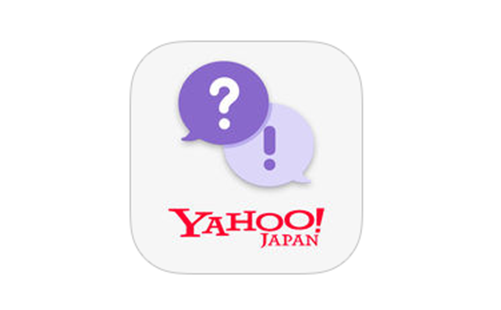






コメントを残す