移動距離に応じてマイルを稼ぐことができるアプリ「Miles(マイルズ)」
Milesアプリで重要な「移動距離」ですが、なぜか移動距離が反映されず、マイルが増えないことがあります。
そのままにしておくと、せっかく移動してもカウントされずにもったいないことになります。問題が発生した場合は、早急に対処しておきましょう。
本記事では、Milesアプリで移動距離が反映されない、マイルが増えない場合の対処法を解説します。
目次
移動距離が反映されない、マイルが増えない原因と対処法
移動距離やマイルが反映されない原因として、「カウントされない移動」「設定や環境の問題」「スマホやアプリの不具合」などが考えられます。
それぞれ正しい使い方、設定をすれば解決できますので、下記を参考に対処してみてください。
下記で紹介する設定方法は、iPhone 13 Pro(iOS15.1)、Pixel 3a XL(Android12)を使用しています。
マイルズにカウントされない無効な移動
移動したにも関わらず、移動距離に反映していない場合は、マイルズの移動距離に反映する条件を満たしていない可能性があります。
乗り物系は、5分以上の移動が条件となっています。移動距離で表すと約800メートル。徒歩やランニングは、1回2分以上の移動が条件となっています。
- 自動車、自転車、電車、バス、ボード:休憩なしで5分以上&約800メートル以上移動
- 徒歩、ランニング:休憩なしで2分以上&約320メートル以上移動。屋外のみ。
位置情報の設定ができていない
位置情報に関する設定を間違えていると、どれだけ移動しても移動距離が反映しません。
マイルズの移動距離が増えない場合は、スマホの設定を見直してみましょう。iPhone、Androidの設定をそれぞれ紹介しています。
iPhoneを利用している場合は、次の設定を行ってください。
<iPhone:位置情報をオンにする>
- 設定アプリを開きます。
- 【プライバシー】⇒【位置情報サービス】⇒位置情報のスイッチをオンにします。
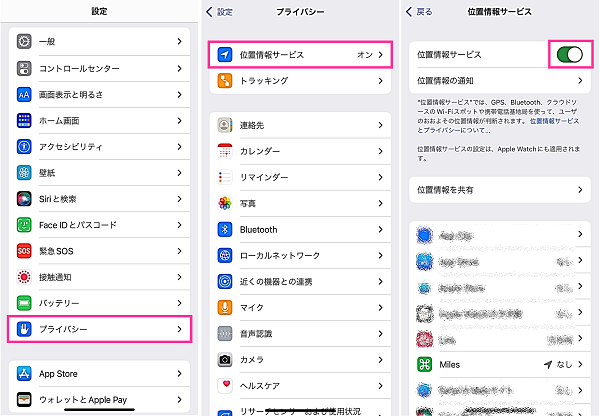
<iPhone:常に許可&正確な位置情報をON>
- 設定アプリを開きます。
- 【プライバシー】⇒【Miles】をタップします。
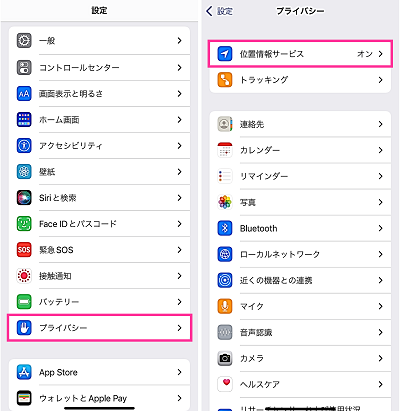
- 【常に】を選択し、「正確な位置情報」をオンにします。
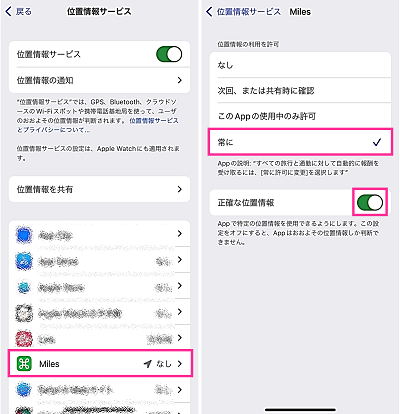
Androidを利用している場合は、下記の位置情報の設定を見直してください。
<Android:Milesの位置情報権限>
- 設定アプリを開きます。
- 【アプリ】⇒【Miles】をタップします。
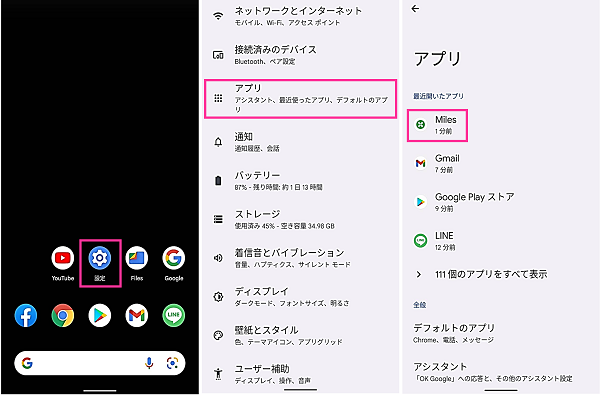
- 【権限】⇒【位置情報】をタップします。
- 「常に許可」を選択して、「正確な位置情報を使用」をオンにします。
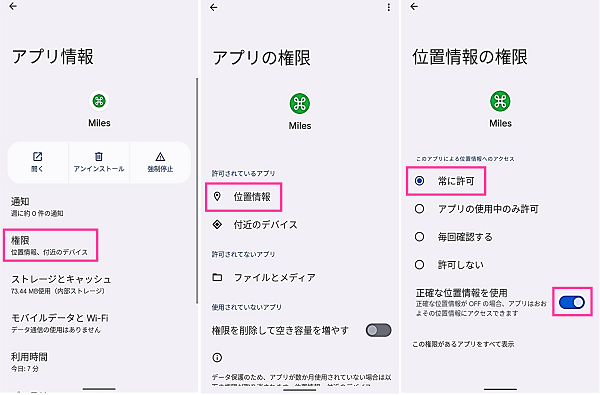
<Android:位置情報をオンにする>
- 設定アプリを開きます。
- 【位置情報】⇒「位置情報を使用」をオンにします。
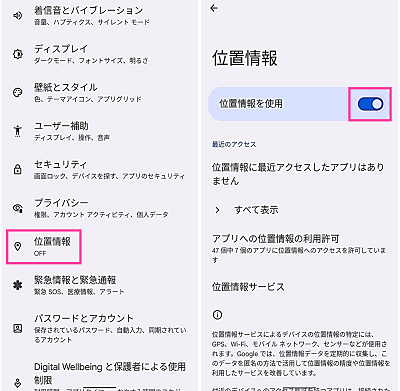
バッテリー節約モードがオンになっている
バッテリーの消費を抑えるための設定がiPhoneやAndroidに搭載されています。
バッテリー節約モードがオンになっている場合、バックグラウンドでの動作を一時的に停止する場合があり、移動距離が正常に反映しない可能性があります。
設定がオンになっている場合は、オフにしてカウントされるかどうか試してみてください。
お持ちの機種によって、低電力モードや省電力モードなどの名称が異なる場合があります。
<iPhone:低電力モードの設定>
- 設定アプリを開きます。
- 【バッテリー】をタップします。
- 「低電力モード」をオフにします。
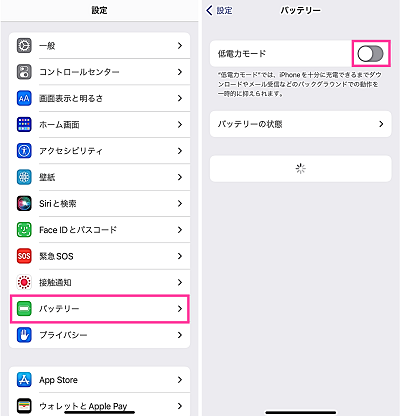
<Android:バッテリーセーバーの設定>
- 設定アプリを開きます。
- 【バッテリー】をタップします。
- 【バッテリーセーバー】⇒「バッテリーセーバーの使用」のスイッチをタップしてオフにします。
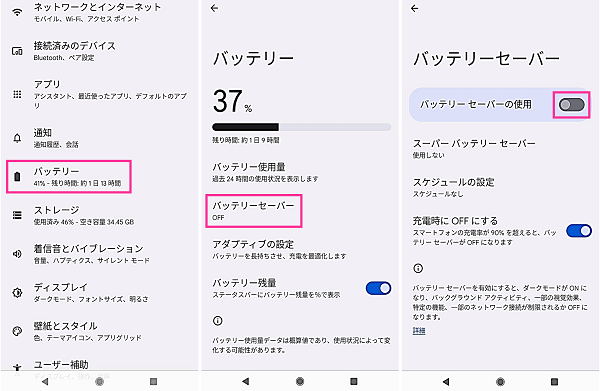
通信環境に問題がある
電波が圏外、または不安定な場所で利用している場合、マイルズのデータが更新されずに、移動距離が増えない事があります。
通信環境が良好な場所に移動、または切り替えてマイルズを開きなおしてみましょう。
Milesアプリを終了させている
Milesアプリを完全に終了させてしまっている場合は、バックグラウンドで起動させたまま移動してみてください。
アプリを停止させていることが原因で移動距離が反映していない可能性があります。
特にアプリをマルチタスク画面(Appスイッチャー)から終了させる癖のある方は、注意してください。
スマホやアプリで不具合が起きている場合
設定などに問題がないにも関わらず、歩数が計測されていない場合は、スマホやアプリの不具合を視野に入れて対策を行いましょう。
まずは、アプリの再起動やスマホの再起動を試してみてください。
<主な対処法>
- スマホの再起動する
- Milesアプリの再起動する
- バックグラウンドで起動中の不要なアプリを停止させる
- Milesアプリをアップデートする
上記のようにソフト・システム上の問題でトラブルでなければ、物理的にスマホ本体が故障していることも想定されます。
ただし、スマホ本体の故障の場合は、Milesアプリだけで不具合が起きる可能性は低いので、他のアプリも正常に動作しているかどうかをあわせて確認してみてください。
反映に時間がかかっている
マイルの反映が遅くなることが時々あります。
その場合、【移動履歴】の画面を開くと、「移動履歴の反映とマイルの付与が遅れている」などのメッセージが表示されていることが確認できます。Milesへのアクセス増加などが原因で、反映が遅くなるようです。
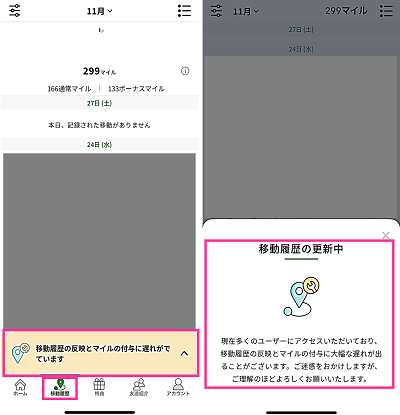
しばらく時間をおいてから確認してみてください。移動距離やマイルが反映するまで、数日かかる場合もあります。
移動手段が正常に反映されない、おかしい場合
マイルズに表示される移動方法が、実際に移動した手段と違うことがあります。
大抵は、主要な移動手段の設定と、移動手段が違う場合は手動で変更することで解決できます。
<主要な移動手段の設定方法>
- Milesアプリを開きます。
- 【アカウント】⇒【主要な通勤・通学手段を設定する】をタップします。
- 移動手段を選択します。
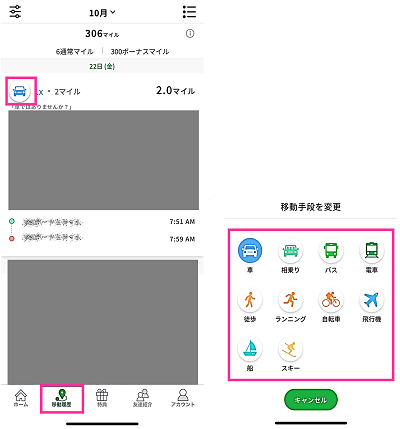
反映している移動手段が実際のものと違う場合は、下記の手順で正しいものに変更可能です。
<移動手段を修正する>
- Milesアプリを起動します。
- 【移動履歴】⇒【移動手段のアイコン】をタップします。
- 正しい移動手段を選択します。
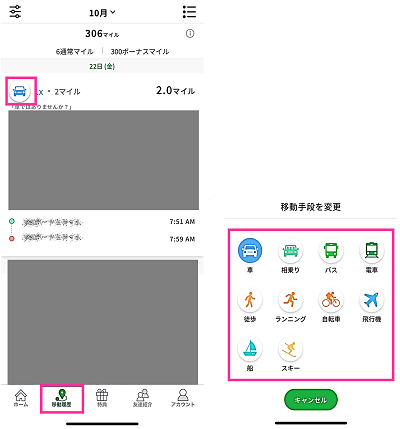

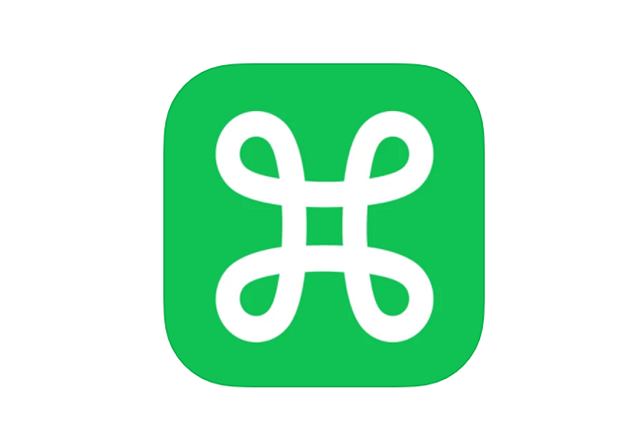
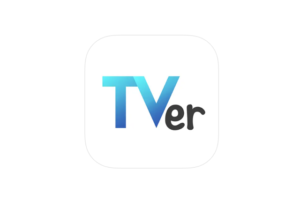

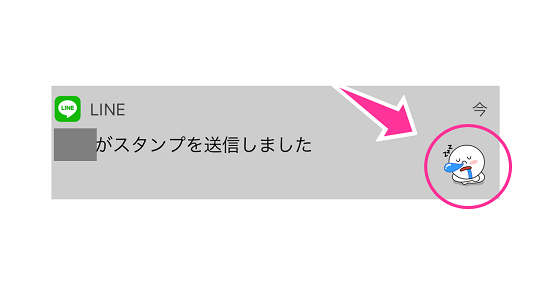
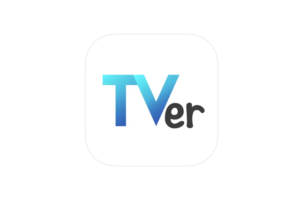
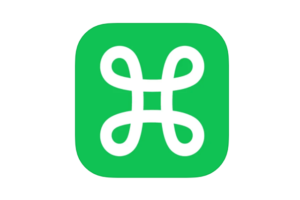
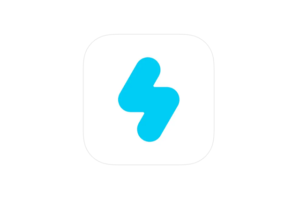
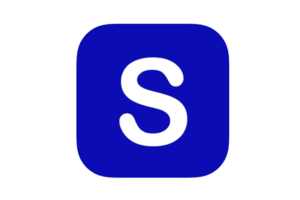






コメントを残す