あえて、そばかすを付け加える「そばかすメイク」。
素肌間のあるヘルシーな印象に仕上げたり、憧れの欧米風に変身したりすることができます。話題のそばかすメイクでいつもと違う自分になってみてはいかがでしょうか?
実際にそばかすメイクをするのは抵抗がある方は、そばかすメイクを試せるアプリ・フィルターがおすすめです。
そばかす加工できるアプリを使用すれば、ノーメイクで簡単にそばかすメイクを試せます。アプリの操作も簡単ですので、ぜひ気軽にそばかすメイクを試してみてください。
この記事では、そばかす加工ができるおすすめアプリ・フィルターと各アプリの使い方を解説します。
目次
そばかすを付けられる加工アプリ
カメラアプリや写真加工アプリを使えば、簡単な操作にそばかすをつけることができます。
今回は、そばかすを付けられる4つのアプリ「FaceApp」「TikTok」「Ulike」「SNOW」を紹介します。
いずれのアプリも、スタンプやフィルターで瞬時にそばかすを加工することができます。そばかす以外の加工機能、メイクにもバッチリ対応しています。
各アプリの機能紹介
各アプリのそばかすに関する機能を見ていきましょう。
| アプリ名 | 写真のそばかす加工 | 動画のそばかす加工 | そばかすの濃さ変更 | その他加工機能 |
| FaceApp | 〇 | × | 〇 | 〇 |
| TikTok | × | 〇 | × | 〇 |
| Ulike | 〇 | × | × | 〇 |
| SNOW | 〇 | 〇 | 〇 | 〇 |
4つのアプリともそばかす加工ができる機能がありますが、そばかすの濃さの変更や動画に対応しているかなど、それぞれ違いがあります。
各アプリの特徴
各アプリの特徴をみていきましょう。
FaceApp(フェイスアップ):そばかす加工は5段階で加工可能。その他にも加工機能が充実しており、クオリティの高い自然な仕上がりに加工することができます。
TikTok(ティックトック):フリークルメイクエフェクトを使って、そばかす加工ができます。このエフェクトは、そばかすだけでなく、目の色やまつ毛などのメイクも施されます。
Ulike(ユーライク):そばかすに加え、顔周りに蝶々が飛んで華やかなイメージに仕上がります。女性らしいふんわりとした印象を残せるフィルターになっています。
SNOW:複数のそばかすフィルターが提供されており、そばかすやメイクを細かく微調整できます。そばかすスタンプも複数あり、通常のそばかすやそばかす風のキラキラ、花などのスタンプを利用できます。
そばかすを加工できるアプリ・フィルターの使い方
各アプリでのそばかす加工のやり方を紹介します。
同じそばかすが加工されるフィルターでも、それぞれ違う効果が得られます。いずれのアプリも無料で使えるので、気軽に試してみてください。
FaceApp:そばかすフィルターの使い方

FaceAppのそばかす加工は、5段階のそばかすの濃さを調節できます。他の3つのアプリに比べると、自然な印象に仕上がりやすいです。
そばかすに加え、フィルターを重ねることで、メイクなどの他の加工を行うことができます。
オリジナル写真を生かして加工したい方、ナチュラルな仕上がりにこだわりたい方におすすめです。
<FaceAppのそばかす加工をする手順>
- FaceAppを開きます。
- 加工したい顔写真を選択します。
- 【同意する】をタップします。
- 【肌】⇒【そばかす】をタップします。
- 四角枠の①~⑤を選んで、そばかすの濃さを変えられます。
- その他の加工をしたい場合は、右上の【適用】をタップして加工します。データを保存する場合は、右上の【保存】をタップします。
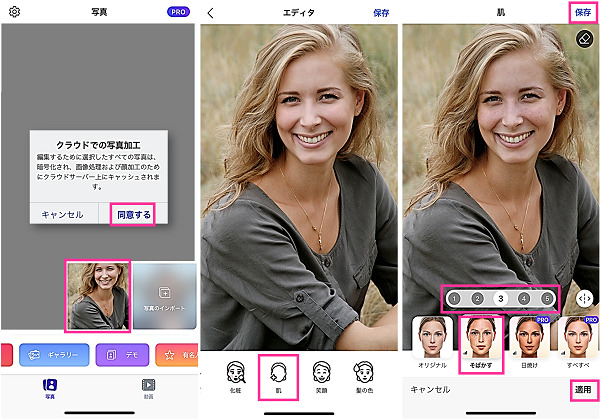
※動作確認環境:FaceAppアプリバージョン5.9.23(iOS版)
TikTok:フリークルメイクの使い方

TikTokの「フリークルメイク」エフェクトを使用すると、顔にそばかすを加工した姿で動画の撮影をできます。やや濃い目の仕上がりが動画の中での存在感を引き立てます。
そばかすやメイクの濃さは調節できませんが、フリークルメイクエフェクトに加え、美顔やフィルターを使った加工を重ねて行うことは可能です。
<TikTokのフリークルメイクの使い方>
- TikTokアプリを開きます。
- 画面下中央の【+】⇒【エフェクト】⇒【フリークルメイク】のエフェクトをタップします。
- 画面をタップしてエフェクトの選択画面を消します。
- 【シャッターボタン(赤い丸)】をタップして撮影を開始します。
- 【停止ボタン(赤い四角)】をタップして停止します。
- 撮影が完了したら【✓】から投稿できます。
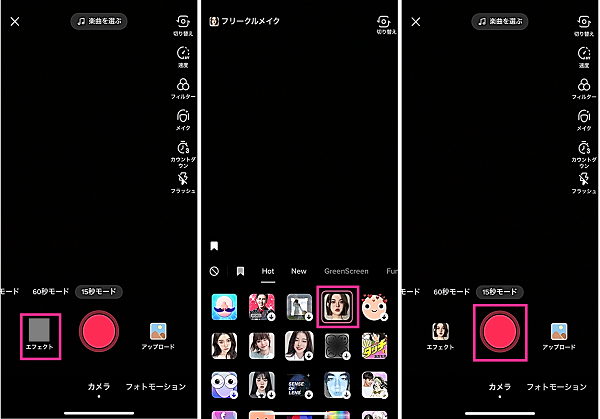
※動作確認環境:TikTokアプリバージョン20.7.1(iOS版)
Ulike:そばかす+蝶

Ulikeには、「そばかす+蝶」を加工できるフィルターが用意されています。
そばかす加工に加え、蝶々(ちょうちょ)が飛び交う遊び心のある写真に仕上がります。蝶々が飛ぶ位置は、顔周りと頭周りに変更できます。
また、そばかすの濃さは選択できませんが、メイクやフィルターの濃さを調節できます。それぞれの濃さを調節することで、オリジナルとは違う印象の写真に仕上げることができます。
<Ulikeのそばかす+蝶フィルターの使い方>
- Ulikeアプリを開きます。
- 【スタイル】をタップします。
- 【Mariposa】や【Mariposa2】のフィルターを選択します。
- フィルタやメイクの強度を調節します。(【画面(蝶)】をタップすると蝶の種類を変更できます)
- 【シャッターボタン】をタップします。
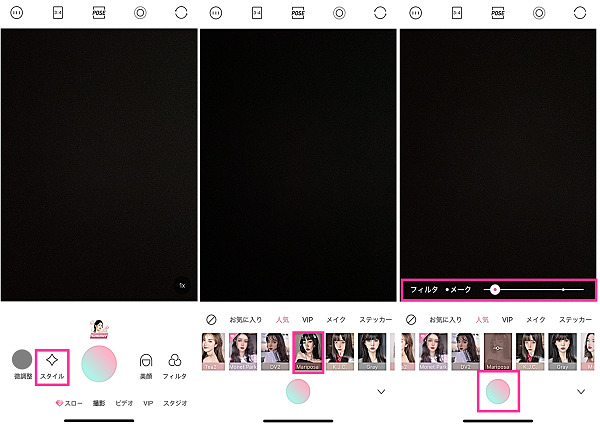
撮影済みの画像を加工したい場合は、左下の【微調整】をタップして写真を選択できます。そして、【スタイル】よりフィルターを選択してください。
※動作環境確認:Ulikeアプリバージョン3.4.8(iOS版)
SNOW:そばかすのスタンプ&フィルター

SNOWでは、本物のそばかすのように加工できるスタンプやそばかす風のキラキラしたスタンプ、花のスタンプなど、多数のスタンプやフィルターを利用できます。
そばかすやメイクの濃さなども微調整できます。お気に入りのスタンプを見つけて、そばかすメイクを楽しんでください。
下記では、そばかすスタンプを用いた撮影方法と撮影済みの写真をそばかす加工する方法を紹介しています。
<そばかすスタンプの使い方>
- SNOWアプリを開きます。
- 【スタンプ】⇒【ビューティー】⇒そばかすスタンプを選択します(※1)。
- スライダーでスタンプの効果の強度を調節できます。
- 【シャッターボタン】をタップして静止画、長押しで動画を撮影できます。
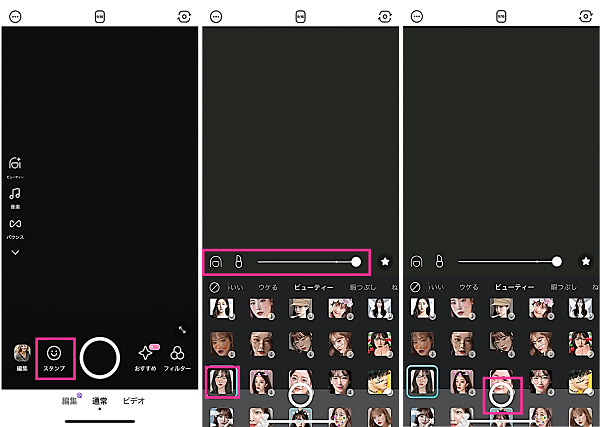
※1:【ビューティー】タブの中にいくつかのそばかす系のスタンプを確認できました。(2021年8月16日時点、SNOWアプリバージョン10.2.9(iOS版)にて確認)
<撮影済み写真をそばかす加工する手順>
- SNOWアプリを開きます。
- 【編集】⇒加工したい写真を選択します。
- 【メイク】をタップします。
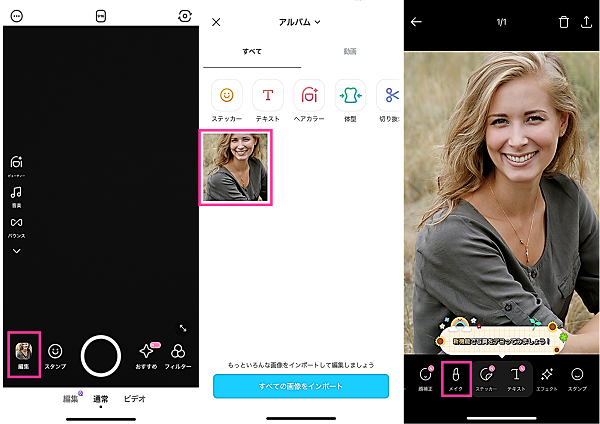
- 「Freckle」「Freckle2」「Freckle3」の中からフィルターを選択してタップします。
- スライダーを左右に移動させて、フィルターの強度を調節します。
- 右下の【✓】をタップします。
- 右上の【保存】をタップして完了です。
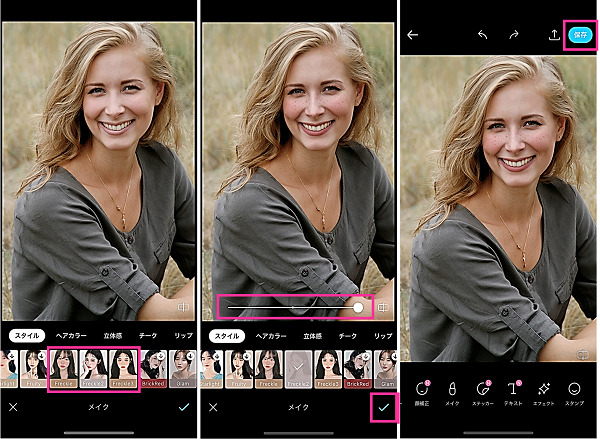
※動作環境確認:SNOWアプリバージョン10.2.9(iOS版)


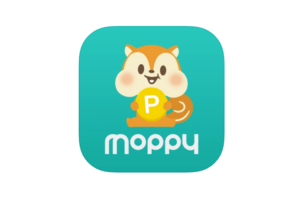

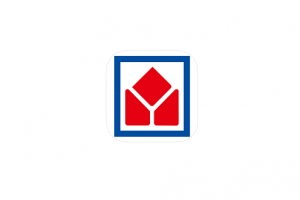

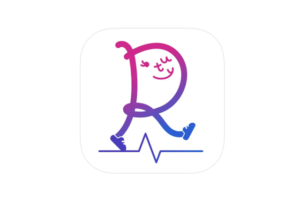
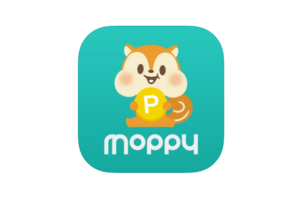

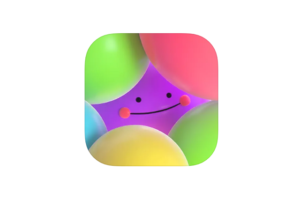





コメントを残す