スマホやアプリに不具合が起きた時の対処法として、再起動したり、電源を切ったりするように案内されていることがよくあります。
これは、スマホのシステムやアプリなどが不安定になったり、動作が悪くなったりしたときに、スマホ本体を再起動することにより、不具合を解消できる可能性があるためです。
この記事では、AndroidとiPhoneの再起動のやり方と電源の入れ方、切り方をご紹介します。基本操作ですので、しっかり覚えておきましょう。
目次
スマホの再起動とは
スマホの再起動とは、スマホ本体の電源を切ってから、電源を入れなおす操作を言います。言い換えると、起動しているシステムやアプリを終了させてから、もう一度起動させるプロセスが再起動に当たります。
再起動により、スマホで起きている不具合を解消できることがよくあり、動作が不安定になっている時などに行うことで改善される場合があります。
再起動する時の注意点は?
スマホの電源を切ることになるので、システムやアプリが終了します。そのため、保存前のデータがある場合、再起動することでデータが消えてしまう可能性があります。
例えば、メールなどで送信するメッセージを途中まで入力している状態で下書きも行わずに再起動をすると入力したメッセージが消えてしまう可能性があります。
また、操作方法として、初心者にありがちですが、電源ボタンを1回押してスリープ(画面を真っ暗)にしてから、もう一度電源ボタンを押してスリープ解除する(画面を点ける)のは、再起動ではないので注意してください。本体の電源を切る必要があります。
iPhone:再起動のやり方(電源の切り方・入れ方)
iPhoneでは、次のステップ「①電源を切る」⇒「②電源を入れる」で再起動できます。
<再起動のやり方>
- 電源を切る(※1):【電源ボタン】と【音量ボタン】を同時に長押し⇒【電源のアイコン】を右にスワイプします。電源が切れます。
- 電源を入れる:【電源ボタン】を長押しします。電源が入ります。
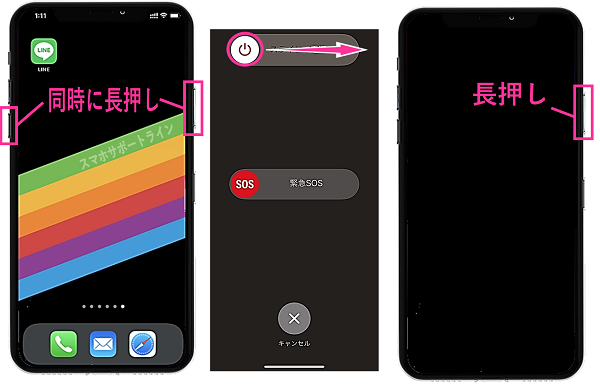
※1:設定アプリから電源を切ることもできます。また、ホームボタンがないiPhoneは電源の切り方が異なります。詳しくは下記をご覧ください。
設定アプリから電源を切る方法
iOS11以上のバージョンでは、設定アプリから電源を切れるようになっています。電源ボタンが反応しない場合などに覚えておくと役に立ちます。
- 設定を開きます。
- 【一般】⇒【システム終了】をタップします。
- 【電源のアイコン】を右にスワイプします。
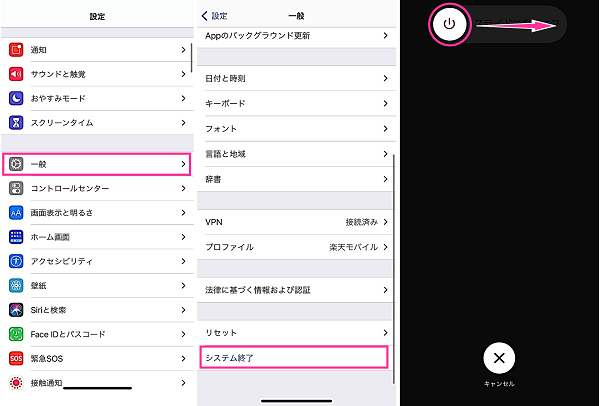
ホームボタンがあるiPhone(iPhone SE2など)の電源の切り方
iPhone SE(第2世代)やiPhone8などのホームボタンがあるiPhoneでは、電源ボタンを長押しするだけで電源を切る画面を表示できます。
- 電源ボタンのみを長押しします。
- 【電源のアイコン】を右にスワイプします。
Android:再起動のやり方(電源の切り方・入れ方)
Androidには、2通りの再起動をする方法があります。
電源オプションに表示するメニューから再起動をタップして行う方法と電源を切ってから手動で電源を入れる方法があります。
<Androidのやり方>
- 電源を切る:【電源ボタン】を長押し⇒メニューが表示したら【電源を切る】をタップします。(【再起動】をタップすれば。自動的に再起動が行われます。)
- 電源を入れる:【電源ボタン】を長押しします。
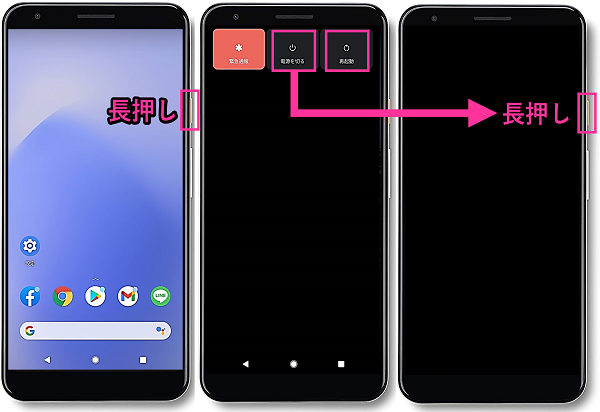
※動作確認環境:Pixel 3a XL(Android11.0)
再起動できない場合
電源を切るために電源ボタン長押しなどの操作をしても、全く反応せずに再起動をかけることができない時があります。
スマホがフリーズしている場合などは、通常の再起動ができない時は「強制再起動」という操作を行うことで、強制的に再起動を行います。
通常の再起動は、正規の手順でシステムやアプリを終了させるのに対し、強制再起動は正規のプロセスを踏まずに強制的に電源を切って再起動をかけます。
詳細記事:スマホを強制再起動する方法。フリーズして電源が入らない等の不具合に【Android&iPhone】
アプリの再起動
スマホの再起動と似た言葉でアプリの再起動というものがあります。
アプリの再起動は、スマホの再起動のようにシステムやアプリを全て終了させて起動しなおすものとは異なり、アプリ単体を終了させて、開きなおす操作を指します。
アプリがフリーズするなどの不具合を起こした時や動作が不安定な時にアプリの再起動をすることで改善を期待できます。
詳細記事:スマホのアプリを再起動する手順!Android、iPhoneでのやり方を解説








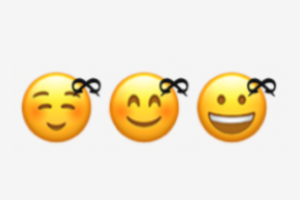






コメントを残す