スマホの写真をパソコンに移動したいと思って、USBケーブルを繋いでもスマホを認識しなかった経験はないでしょうか?
設定がうまくできていなかったり、端末やケーブルの故障だったりすることもあります。
特にパソコンやスマホに詳しくない人にとって、原因を見つけるのは難しいですが、意外な簡単なところが原因になっていることも少なくありません。
この記事では、スマホとパソコンをUSBケーブルで接続しても認識しない場合の対処方法について解説していきます。ぜひ参考にしてみてください。
USBケーブルの接続によるデータ移行について
スマホとパソコンをUSBケーブルで接続することで、写真や動画、インターネットでダウンロードしたファイルなどのデータ移行ができます。データの移動の他にはスマホの充電やUSBテザリングを行うこともできます。
USBケーブルを利用したデータ移行は、転送速度が速く、移動したいデータを一括で選択して移動できるため、大量の写真や動画などのデータを移動したい場合にも適しています。
USBケーブルを使った移動方法については下記の記事で詳しく説明しています。
スマホの写真をUSBケーブル経由でパソコンにデータ転送する手順。Windows、MacOS、Android、iPhoneでのやり方
USBケーブルを接続してもファイルを開けない原因と対処方法
USBケーブルを接続してもファイルが開けない、アクセスできない場合に考えられる原因と対処方法については下記の通りです。
| 原因 | 対処法 |
| スマホの画面ロックを解除していない | 画面ロックを解除する |
| スマホのフォルダーにアクセスできていない | スマホのフォルダーを正しい手順で開く |
| 充電モードで接続している | スマホの設定をファイル転送モードにする |
| 充電専用のUSBケーブルを使用している | データ転送対応のケーブルに交換する |
| USB端子やケーブルの汚れ | 掃除する |
| USBケーブルが断線している | USBケーブルを交換する |
| パソコンのUSBポートが故障している | 別のUSB端子に接続してみる |
| スマホが故障している | 修理や機種変更をする |
| USBドライバがインストールできていない | USBドライバをインストールする |
| スマホまたはパソコンの一時的な不具合 | スマホ、パソコンの再起動 |
| パソコンのソフトが原因になっている | 原因となるソフトを一時的に停止する |
それぞれ詳しく説明していきます。
スマホの画面ロックを解除していない
スマホの画面ロックを解除していない場合、パソコンからスマホのフォルダーにアクセスできません。
パソコンでスマホは表示されるけど、中のフォルダーにアクセスできないという場合はスマホのロックを解除してファイルを転送できるモードに設定しましょう。
ファイル転送モードの手順については、次項をご覧ください。
スマホのフォルダーにアクセスできていない
パソコンにスマホを認識させるためには、スマホを接続した際にフォルダーを正しい手順で開く必要があります。
下記の手順でパソコンとスマホを接続し、スマホのフォルダーにアクセスしてみてください。
Androidの場合は、ファイルを転送できるモードに切り替える必要があります。下記の手順に沿って設定を切り替えてください。
<Androidの場合>
- スマホのロック画面を解除する
- パソコンとスマホをUSBケーブルで接続する
- 【ファイル転送/Android Auto】or【PTP】or【MIDI】を選択する(※1)
- パソコンからスマホのフォルダーにアクセスする
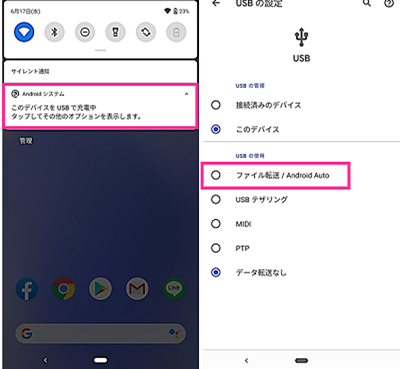
- ファイル転送/Android Auto:すべてのファイルにアクセスできます。
- PTP:写真や画像のファイルにアクセスできます。
- MIDI:音楽ファイルにアクセスできます。
※1:ファイル転送の設定画面が表示しない場合は、【設定】⇒【接続済みのデバイス】⇒【USB】より設定を変えられます。
パソコンとAndroidを接続した時に充電のみを選択すると、スマホのフォルダーにはアクセスできないので注意しましょう。iPhoneの場合は、設定は必要ありません。
スマホの設定が充電モードになっている
Windowsの場合、充電モードで接続していると「このフォルダーは空です。」と表示し、スマホのファイルにアクセスできません。
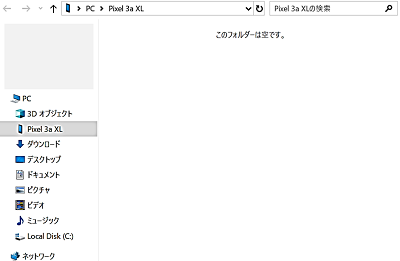
スマホ接続時に聞かれる機種が多いですが、下記の手順で設定画面からも転送モードを変更できます。
<Androidの場合:ファイル転送モードに切り替える>
- 設定を開きます。
- 【接続済みのデバイス】⇒【USB】の順にタップします。
- 【ファイル転送/Android Auto】or【PTP】or【MIDI】を選択します。
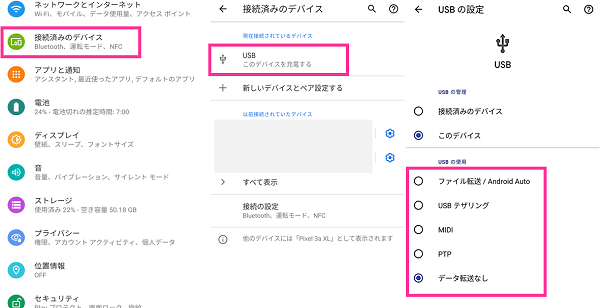
iPhoneについては特に設定は必要ありません。
充電のみ対応のUSBケーブルを使用している
データ転送に対応しているケーブルがほとんどですが、中には充電のみにしか対応していないケーブルも販売されています。
特に格安のUSBケーブルは充電のみ対応ということもあります。格安でもデータ転送に対応しているものもありますが、充電のみ対応というものが多いので注意しましょう。
データを移動する時は使用しているケーブルがデータ転送に対応しているか確認してください。
データ転送対応のケーブルにも関わらず使えないのであれば、他に原因があるか、ケーブルそのものがお持ちのスマホ、パソコンに対応していないことも考えられます。
埃や汚れによる接触不良
パソコンのUSBポート、スマホの充電端子、ケーブルの接続部分に埃が溜まっていたり、汚れていたりすると、認識しないことがあります。
接続部をきれいに掃除してから再接続してみてください。
USBケーブルの断線や端子の故障
USBケーブルが断線などの故障をしていると、当然ですがデータの移動はできません。充電モードにもならない場合は、USBケーブルが故障している可能性があります。
USBケーブルの故障を確認する方法は、破損や断線がないか目で確認してみましょう。併せて、別のスマホで接続できるかも確認してみましょう。別のスマホでも認識できない場合は、新しいUSBケーブルに交換して試してみましょう。
USBケーブルの故障の原因としてはケーブルの断線の他に水濡れにより基板のショートや腐食(さび)、USBケーブル(micro-B端子)の逆挿しや曲げてしまったなどの取り扱いによる端子の破損などが考えられます。
特に錆びた端子を使用しているとスマホ本体側の端子も腐食(さび)することがあります。そうなるとスマホの充電もできなくなるので水濡れの際はすぐにふき取る、乾燥させるなどの対応が必要です。
スマホが故障している
スマホ本体の基盤や電子回路などが故障により、USBケーブルを接続してもパソコンで認識しない場合があります。
スマホは動作しているが充電端子が破損したり、腐食(さび)していたりする場合も認識されない事があります。
別のUSBケーブルで接続する。もしくは別のスマホに同じUSBケーブルを接続してみてUSBケーブルかスマホどちらに問題があるか調べてみましょう。
スマホに問題がある場合は修理、もしくは機種変更をする必要があります。
パソコンのUSBポートが故障している
パソコンのUSBポートが故障している可能性もあります。
複数USBポートがあるパソコンを利用されている場合は、別のUSBポートに接続して認識するか確かめてください。
対応のUSBポートが1つだけの場合は、他のケーブルを挿し込んで認識するかを確認してみましょう。
USBドライバがインストールできていない
USBドライバをインストールすることでパソコンがスマホを読み込めるようになります。
スマホとパソコンをケーブルで接続すると、自動的にインストールされますが、機種によってはUSBドライバを専用サイトより、インストールが必要な機種もあります。
USBドライバが破損している場合もありますので、USBドライバがインストールされているけど認識できない場合は再インストールも検討してみてください。
スマホまたはパソコンの一時的な不具合
スマホやパソコンの一時的に不具合が起きていて正常に接続できていない場合もあります。
ケーブルを抜き差しして改善があるか試してみてください。改善しない場合は、スマホとパソコンの両方を再起動して再度接続してみてください。
接触不良などの一時的なトラブルならすぐに改善することが多いです。
パソコンのソフトが原因となっている
まれにパソコンに入っているソフトが起動していることが原因で、ファイル転送できないケースがあります。
例えば、バックアップソフトが接続され、自動でバックアップを実行していたり、セキュリティソフトの設定により、ファイルにアクセスできなく制限されていたり、さまざまな原因が考えられます。
思い当たるものがあれば、一時的に停止させて、接続できるか確認してみましょう。
対処はひとつずつ確実に
USBケーブルを接続してもスマホが認識されない時は、イライラしてしまいがちですが落ち着いて手順を踏んで確認していけば原因が分かります。
原因さえ分かれば対処法が分かりますので問題は解決できます。
パソコンにスマホが認識されない場合は、今回紹介した対処方法をひとつずつ確認していってみてください。















コメントを残す