iOS11より「クイックスタート」という機能に対応し、簡単に新しいiPhoneに以前のiPhoneの設定情報を引き継げるようになりました。
そして、データ移行機能を使えば、これまでiTunesやiCloudを使って移していたデータ転送もできるようになっています。
この記事では、iPhoneのクイックスタートによるデータ転送のやり方を解説していきます。また、クイックスタートができない場合の対処方法も載せています。ぜひ参考にしてみてください。
目次
クイックスタートとは?
クイックスタートは、iOS11以降のiPhoneやiPadなどで利用できる機能です。
2台のiOSデバイスを近づけることにより、今使っているiPhoneの設定情報を新しいiPhoneにすぐに引き継げます。
その他の写真やアプリなどのデータはiCloudバックアップを使って復元ができます。なお、LINEなどのアプリ内データはそれぞれのアプリで引き継ぎ設定が必要なものもあります。
iOS12.4でデータ移行機能に対応
iOS12.4にてデータの移行機能に対応しました。
2台のiPhoneがiOS12.4以降のバージョンであれば、クイックスタートから設定情報以外のデータも直接送ることができます。
クイックスタートで初期設定するのにかかる時間は?
データ量やWiFiなどの環境により、時間は前後します。
「iPhoneからデータを転送(次項の手順⑧)」の画面で予測転送時間が表示します。こちらで大まかな目安ですが、想定時間を確認できます。もちろん、データ量によって時間は異なります。私の端末では、20分~25分と表示していました。
ソフトウェアのアップデートが必要な場合は、アップデートにさらに数十分かかりますので、全てに完了するまで1時間以上かかることもあります。
作業は時間に余裕があるときに実施しましょう。
クイックスタートの注意点
データ転送中に予期せぬ、事象が起きるとクイックスタートのデータ転送がキャンセルされてしまう場合があります。事前に対策しておくことでトラブルを回避できます。
充電切れに注意
クイックスタートからデータ転送が完了するまで、数十分から数時間時間がかかります。
途中で充電が切れてしまうと、データ移行に失敗してしまい、初めからになる可能性があります。
出来れば、フル充電にしてから実行することをおすすめします。
アラームはオフ設定
旧iPhoneのアラーム設定は全てオフにしておきましょう。新iPhoneのiOSアップデート実行中に旧iPhoneでアラームがなり、データ転送がキャンセルされるという悲惨な事態に陥りました。
旧iPhoneでアラームが鳴った直後、新iPhoneの画面に「データ転送がキャンセルされました。設定をやり直すにはiPhoneをリセットしてください。」と表示。その下には、リセットボタンが表示するので、タップしてリセットをしてから最初から行う必要があります。
着信について
クイックスタートによるデータ転送中の着信についてご説明します。
着信でキャンセルされるかもしれないと思い、データ転送中に電話を鳴らしましたが、私の環境ではキャンセルされませんでした。
また、電話がかかってこないように機内モードにしてからクイックスタートをしましたが、途中でなぜか機内モードが解除されていたので、機内モードにしても意味がないかもしれません。
その他の設定も確認
アラームなどの他にも、キャンセルされそうなアプリを利用されている場合は、そのアプリが起動しないように設定をオフにするなどの対策を行っておきましょう。
クイックスタートのやり方
旧iPhoneから新iPhoneに機種変更をした場合を想定し、クイックスタートによるデータ転送の手順をご紹介します。
本記事では下記の環境で実施しています。設定情報だけでなく、アプリや写真などのデータも転送できます。
※動作確認環境:iPhone8(iOS13.5)からiPhone X(iOS13.4.1)にデータ移行
※手順5からは全て新iPhoneでの操作になります。
- 新iPhone、旧iPhoneの電源を入れます。
- 電源が入ったら、旧iPhoneを新iPhoneに近づけてください。
- すると、旧iPhoneの画面に「新しいiPhoneを設定」と表示します(表示しない場合はBluetoothをオンにしてお試しください)。画面下の【続ける】をタップして下さい。

- 旧iPhoneに「新しいiPhoneをカメラに向けて下さい」と表示します。新iPhoneの青い円のようなアニメーション画面を読み取ってください。
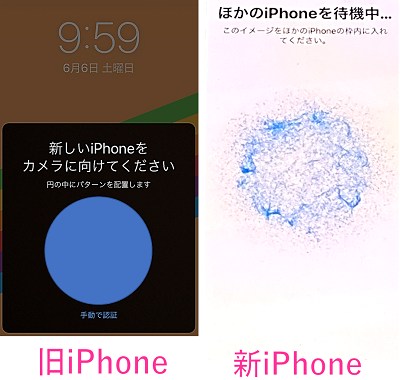
- 新iPhoneで言語の設定が行われた後、パスコードの入力を求められます。ここでは旧iPhoneで設定していたパスコードを入力してください。
- アクティベートを開始します。しばらくお待ちください。
- Face IDまたはTouch IDの設定画面が表示します。設定する場合は【続ける】より設定してください。設定しない場合は【○○をあとで設定】をタップします。(後から設定することも可能です)
- 「iPhoneからデータを転送」の画面が表示します。【続ける】をタップします。
- Apple IDのパスワードを入力して【次へ】をタップします。
- 利用規約の画面が表示します。確認して【同意する】を2回タップします。
- 「エクスプレス設定」の画面が表示します。【続ける】をタップ(必要に応じて【設定をカスタマイズする】より任意の設定にしてください)
- 「Apple Pay」の画面が表示します。利用する場合は【続ける】をタップ、使わない場合は【あとでWalletでセットアップ】をタップします。
- 「iMessageとFaceTime」の画面が表示します。【続ける】をタップ(使用しない場合は【今はしない】をタップ)
- 「Siri」の設定画面が表示します。【続ける】をタップして設定を行ってください(今設定しない場合は【あとで設定でセットアップ】をタップ)
- 「App解析」の画面が表示します。Appの品質向上に協力する場合は【Appデベロッパと共有】をタップ、協力しない場合は【共有しない】をタップしてください。
- アップデートが必要な場合は「ソフトウェア・アップデート」の画面が表示します。【ダウンロードしてインストール】をタップします。しばらくおまちください。
- 「”iPhone”からデータを転送中」の画面が表示します。完了するまでお待ちください。
- 旧iPhoneに「転送が完了しました」と表示したら完了です。旧iPhoneでアプリの復元が開始します。しばらく時間がかかります。
全てのアプリなどのデータが復元されたら完了です。引き継ぎが必要なアプリは引き継ぎ設定を行ってください。
LINEのデータ移行について
クイックスタートによるデータ転送をした場合、LINEアプリはどうなるか気になる方も多いと思います。
過去には、2台で同じアカウントを使えましたが、現在は乗っ取りなどを防止するために2台で同じアカウントが使えないように対策されています。
そのため、LINEの引き継ぎを行わないと、新しいiPhoneでLINEを同じアカウントで使えません。
下記は、私が行った手順です。
※動作確認環境:2台ともLINEアプリバージョン10.8.0
- 新iPhone:LINEを起動します。
- 新iPhone:【本人確認する】をタップします。
- 新iPhone:LINEで利用しているログイン方法(電話番号・Apple・Facebook)を選択してログインしてください。
- 新iPhone:引き継ぎ認証画面が表示します。画面を開いたまま、旧iPhoneの操作をします。
- 旧iPhone:LINEを起動します。
- 旧iPhone:ホーム画面上の【歯車のアイコン】⇒【アカウント引き継ぎ設定】⇒【アカウントを引き継ぐ】をオン⇒【OK】の順に操作します。
- 新iPhone:【続行】をタップします。
- 情報利用の画面が表示します。【OK】をタップします。
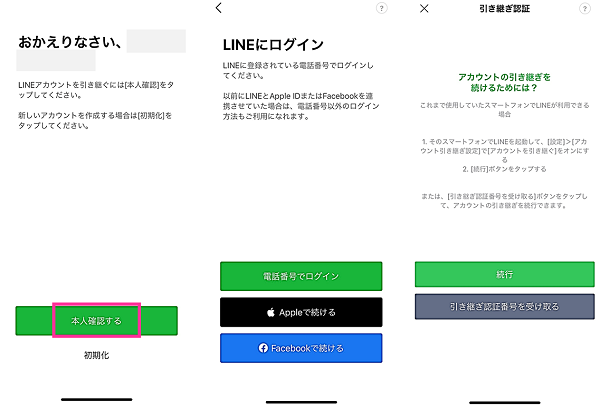
新iPhoneでの操作
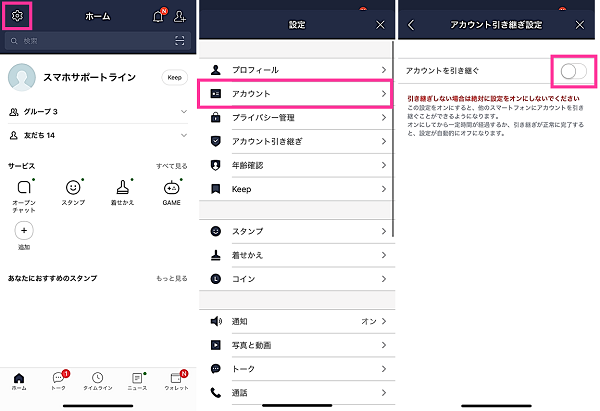
旧iPhoneでの操作
クイックスタートができない、反応しない場合
クイックスタート機能が使えない場合に多いのが、最初に旧iPhoneと新iPhoneを近づけた際に「新しいiPhoneを設定」が表示しないトラブルです。
ここでは、旧iPhoneの画面に「新しいiPhoneを設定」が出ない、反応しない場合に考えられる原因と対処方法について解説していきます。
Bluetoothがオフになっている
クイックスタートは、Bluetoothを利用します。
旧iPhoneのBluetoothの設定がオフになっている場合は反応しません。設定やコントロールセンターからBluetoothをオンにしてください。
近くに他のiPhoneがある
クイックスタートをしようとしている2台のiPhoneだけでなく、その他にiPhoneが近くにある場合は、目的のiPhone以外のデバイスが反応してしまうことがあります。
その場合は、クイックスタートする2台のiPhone以外は、出来るだけ離しておきましょう。これだけで解決するはずです。
iPhoneをスリープ&スリープ解除
新iPhoneを近づけても反応がない場合は、スリープ&スリープ解除で改善を期待できます。
一度、電源ボタン(スリープボタン・サイドボタン)をタップして、スリープ後にもう一度【電源ボタン】を押して、スリープ解除すると、「新しいiPhoneを設定」が表示します。
iOSバージョンが古い場合
クイックスタートは、iOS11以降で対応している機能です。
iOSのバージョンが古い場合は利用できません。両方のデバイスがiOS11以降である必要があります。
どうしても利用したい場合は、バージョンアップしてから実行してください。
バックアップ未作成と表示する場合
私のiPhoneでクイックスタートを利用しようとした際に、iPhoneを近づけると「iPhoneのバックアップ未作成」と表示したことがありました。

この場合は、iCloudバックアップを行うことで解決しました。
表示しているメッセージをタップして、iCloudの画面を開けますので、バックアップを行ってください。
<iCloudバックアップのやり方>
- 設定を開きます。
- 【Apple ID(自分の名前)】⇒【iCloud】をタップします。
- 【iCloudバックアップ】⇒【今すぐバックアップを作成】をタップします。
iCloudバックアップの容量が足りない場合は、不要なデータは削除し、必要なデータのみをバックアップするようにしましょう。ちなみに有料で容量を拡大することも可能です。
<iCloudバックアップデータを削除する手順>
- 設定アプリを開きます。
- 【Apple ID(自分の名前)】⇒【iCloud】⇒【ストレージを管理】をタップします。
- iCloudにバックアップしているデータが表示するので、不要なデータは削除してください。
<iCloudを使用するappを選択する>
- 設定アプリを開きます。
- 【Apple ID(自分の名前)】⇒【iCloud】をタップします。
- 「iCLOUDを使用しているAPP」の項目からバックアップが必要なAppのみをオンにします。


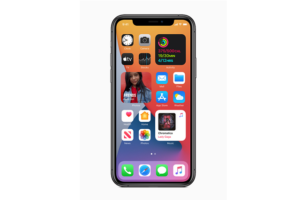
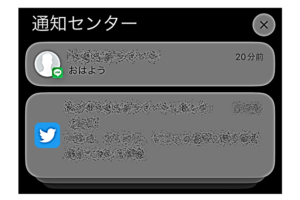

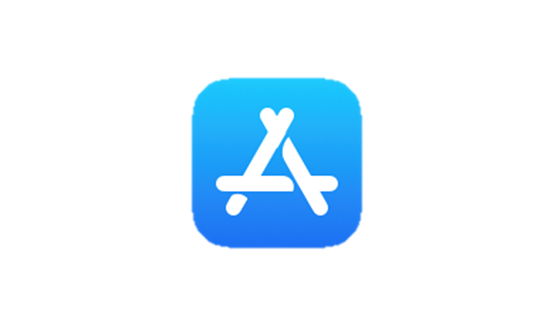
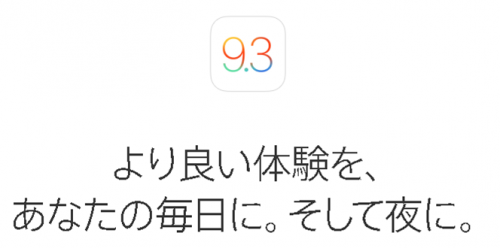

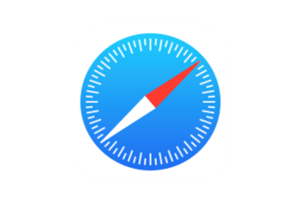






コメントを残す