ナビアプリの使い方がわからなかったり、マップやナビを使っているけれど、なかなか目的地に辿り着けなかったりした経験はないでしょうか?
今回紹介するARナビアプリ「PinnAR(ピナー)」は、初めての人にも使いやすいUIで、地図やナビを見るのが苦手な人にもおすすめのアプリとなっています。
この記事では、PinnARの使い方(目的地の設定、ナビ画面の見方、周辺施設の探し方など)を解説していきます。ぜひ参考にしてみてください。
目次
PinnARとは?
PinnAR(ピナー)は、日本だけでなく、世界の主要国でも使えるARに対応したナビアプリです。
PinnARの特長のひとつが「ARルートナビゲーション機能」です。今いる場所をカメラで映すと実際の道にカメラを通して進む方向が表示する機能です。
マップ上での案内ではわかりづらい場合も、スマホで今いる場所を映せば、AR画面を通してルートを案内し、目的地にはアイコンが目印として表示します。困ったときも目的地までの方向や位置が一目瞭然です。
その他には、一般的なナビアプリの機能はもちろん、読めない外国語をカメラで映して検索できる「文字スキャン」機能、周辺スポットをすぐに探せる機能、対象のお店でお得に買い物ができる割引クーポンの機能と便利な機能が盛沢山。
日本語・英語・繁体字・韓国語の4か国語に対応しているので、訪日外国人の方や海外旅行での利用にもおすすめです。
YouTubeの動画は、ARルートナビゲーション機能対応前のものです。目的地アイコンのみが表示しています。
PinnARの使い方
PinnARをスマホにインストールしていない方は、アプリストア(Playストア、App Store)からダウンロードしてください。

アプリをインストールできたら、早速アプリを起動しましょう。
以下の説明では、iPhoneを使って操作を行っています。
※動作確認環境:iPhone 11 Pro(iOS13.3.1)、PinnARアプリバージョン2.5.4
<初期設定>
- カメラへのアクセスを求められるので許可します。AR機能や文字スキャンなどの際にカメラ機能を使います。
- 必要に応じて通知を受け取るように設定します。(あとから設定変更可能)
- プライバシーポリシー、利用規約の同意画面が表示します。確認後【同意する】をタップします。
- チュートリアルが始まります。画面の案内に従い、操作を進めてください。
- 右下の【GPS(位置情報)のアイコン】をタップして、現在地を表示します。
以上で、初期設定は完了です。
目的地を設定する
目的地を設定して、道を案内してもらいましょう。
- 画面上の【Where are you going?】をタップし、目的地を入力してください。
- 候補が表示するので、よろしければ【ここへ行く!】をタップして下さい。
- 移動手段を選びます。画面下の【徒歩】や【車】のアイコンから選択します。画面上に目的地までの距離と時間が表示します。
- よろしければ、【スタート】をタップしてください。案内が開始します。
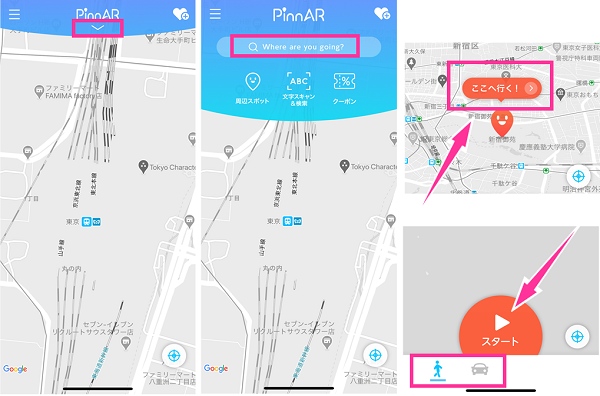
ナビ画面の見方と操作方法!ARルートナビゲーション機能
画面上に目的地までの距離と時間が表示します。左下には、次に行動するガイドが表示します。
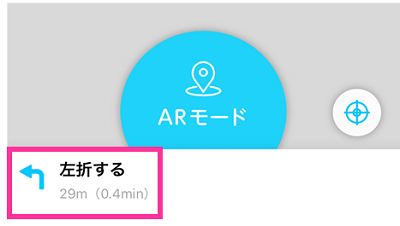
「ARルートナビゲーション機能」にするには、画面下の【ARモード】をタップし、【はい、移動中ではありません。】をタップして切り替えられます。
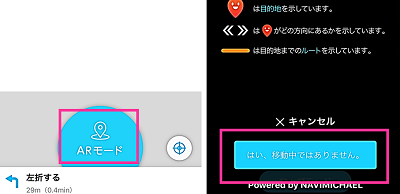
移動中の利用は危険ですので、徒歩、車、問わずに移動中の利用は控えましょう。
周辺施設を探す
近くにあるコンビニやレストランを探したい!近くの駅はどこだろう?など、周辺施設を探したい時に便利な機能です。
- 画面上の【周辺スポット】をタップします。
- 目的のスポットを選択してください。(電車、バス、ホテル、病院、コンビニなど15種類のスポット検索が可能)
- 一番近いスポットが表示します。画面下に表示したスポット名を横にスワイプして他の候補を確認できます。
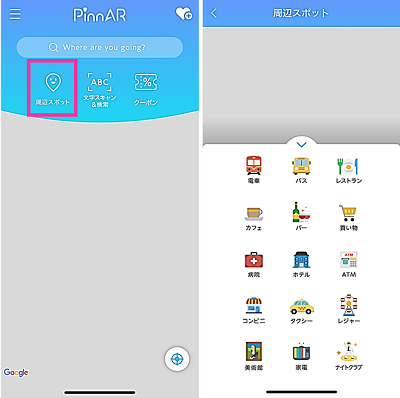
クーポンを使う
PinnARには、クーポンも用意されています。
画面上の【クーポン】から使用できます。【近くのクーポン】をタップすれば、クーポンを使える近くのお店をするに表示できます。
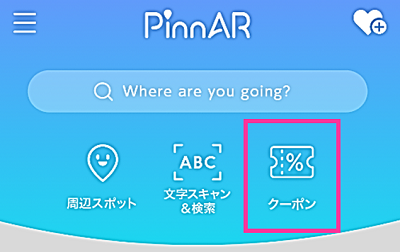
文字スキャン
カメラで読み取った文字をそのまま検索する機能です。読めない文字や入力が面倒な時などに活躍します。
画面上の【文字スキャン】をタップし、検索したい文字を枠に合わせて、シャッターボタンを押してください。正しく読み取っていれば【目的地を検索】をタップして下さい。うまく読み取れていない場合は、必要に応じて修正してください。
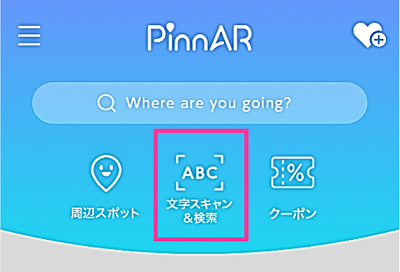
言語変更・通知・距離の単位の設定
ユーザー設定の画面では、言語変更・通知・距離の設定ができます。
- 左上のメニューボタン【三】⇒【ユーザー設定】をタップします。
- 「言語」「通知設定」「単位」よりそれぞれ設定ができます。
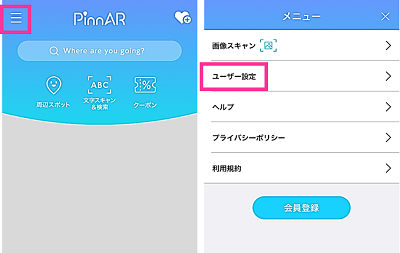
画像スキャン
PinnARとのコラボ画像を読み取るための機能です。コラボ画像を読み取ると、施設やマップが表示します。
- 左上のメニューボタン【三】をタップします。
- 【画像スキャン】をタップして、画像を読み取ります。
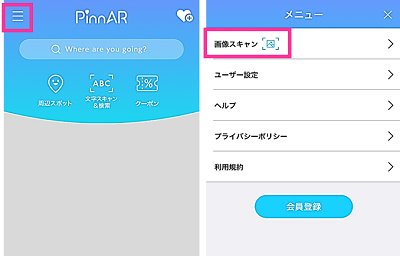
会員登録をしたい
会員登録をすれば、スポットやクーポンをお気に入り登録できます。
- 左上のメニューボタン【三】をタップします。
- 【会員登録】⇒【新規登録】をタップします。
- メールアドレスやパスワード、プロフィール(任意)の入力をしていきます。
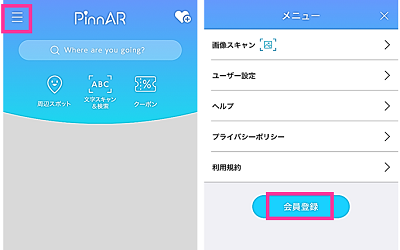
※機種変更などをした場合は、【三】⇒【会員登録】⇒【ログイン】より、IDとパスワードを入力してログインできます。

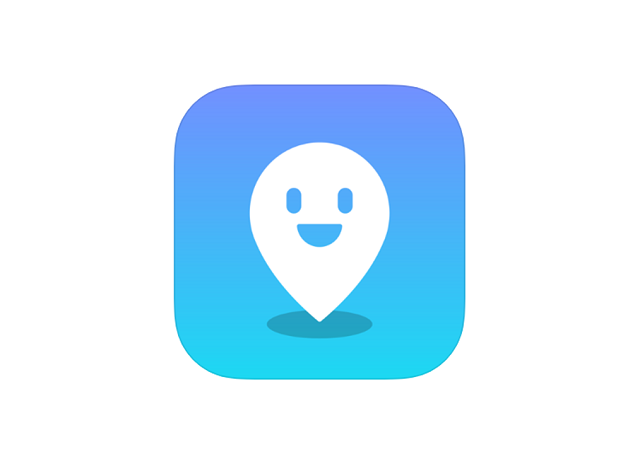
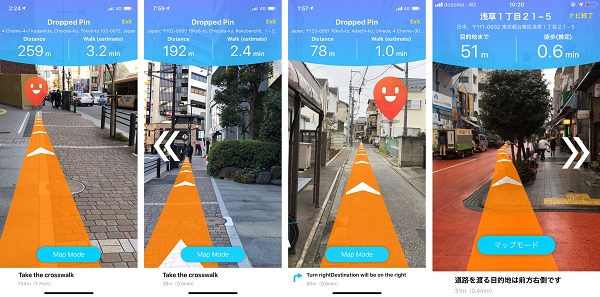

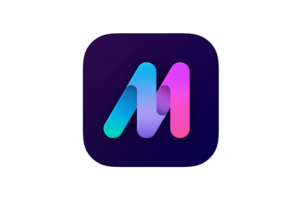

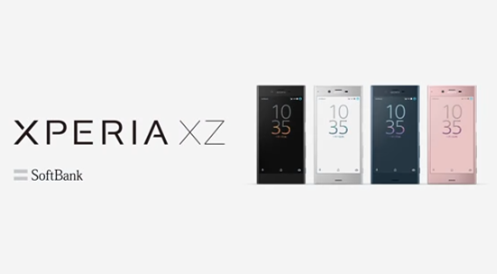
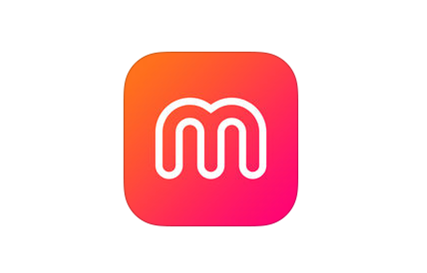


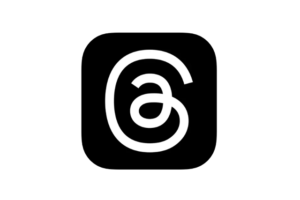





コメントを残す