ネットサーフィン中に保存したい画面を見つけた時や、ゲームで良いスコアが出たので画面を残しておきたい時など、スマホに表示した画面を撮影したいと思ったことはないでしょうか?
このようなときに、スクリーンショットの機能を使えば、簡単に画面そのものを画像として保存する事ができます。やり方さえ、わかっていれば簡単な操作ですぐに撮影できるものです。ぜひこの機会に覚えて帰ってください。
この記事では、表示中の画面のみを保存する通常のスクリーンショットとスクロールが必要な縦に長いページ全体をフルページ保存する方法について、それぞれのやり方を機種別に解説していきます。
目次
スクリーンショットとは
スクリーンショットは、スマホなどに表示している画面そのものを画像として保存する機能です。略して「スクショ」と言われています。画面キャプチャやスクリーンキャプチャなどと呼ぶ場合もあります。
カメラ撮影は、カメラに写る場所や風景、物など、スマホの外の世界を写真として保存します。それに対し、スクリーンショットは、スマホで表示中の画面(ディスプレイの中の世界)を保存します。
AndroidスマホやiPhoneだけでなく、タブレットやパソコン、ゲーム機(Nintendo Switchなど)などのデバイスでもスクリーンショットの機能が搭載されています。
スクショで画面全体を保存できるの?
表示中の画面を保存できるスクリーンショットとWEBページなどの全体(フルページ)を保存できる機能があります。
スクリーンショットは、ディスプレイに映っている画面のみを保存しますが、フルページ保存をすれば、WEBサイトやメール、書類などのような、縦にスクロールが必要となるページ全体を保存する事が可能です。
フルページ保存は、iPhoneではiOS13より標準対応しています。Androidでは、一部の機種でのみ対応していますが、非対応機種であってもアプリを利用する事でフルページの保存が可能です。
フルページ保存の詳しい操作方法についても、後ほど紹介していきます。
スクリーンショットはどういう時に使う?
スクリーンショットは、さまざまな便利な使い方があります。例えば、次のような場面でスクリーンショットが活躍します。
- WEB上で見つけた動物の画像を保存したい
- ゲームの高記録を保存しておきたい
- メールやLINEなどのメッセージを保存したい
- 友だちに共有したい画面をスクリーンショットで送信する
- 目的地へのルート(マップ)を保存したい
- 乗り換え案内を保存したい
- お店ですぐに提示できるようにクーポン画面を保存しておきたい
スクリーンショットは、好きな画面をいつでもすぐに保存できるので、自分用のメモ代わりにも使えますし、友だちや家族などにデータを共有したい時にも便利です。
また、画像だけでなく、文章を保存する場合もスクリーンショットが良い場合があります。文章だけなら、メモ帳にコピペするのも良いですが、スクリーンショットで保存するのもおすすめです。
Androidスマホ共通:スクショのやり方
機種やOSバージョンによって、操作方法が異なる場合がありますが、大抵は下記の方法でスクリーンショットを撮影できます。
Android4.0以降
スクリーンショットに対応するAndroid4.0以降のスマホの多くは、「電源ボタン」と「音量を下げるボタン」の2つのボタンを同時に長押しでスクリーンショットを撮影できます。(一部のホームボタンがある機種については、「電源ボタン」と「ホームボタン」を同時押しする事でスクショを撮れる機種もあります。)
上記は、Pixel 3a XLとOPPO Reno Aの場合です。電源キーやボリュームキーなどのボタン配置や操作方法は、機種によって異なる場合があります。
Android9.0~Android10
Android9.0以降の機種では、前項の「電源ボタン」と「音量を下げるボタン」の同時押しによる撮影方法に加え、電源ボタンを長押し後に表示するメニューの中から【スクリーンショット】を選択する事でスクショを撮れる機種が多いです。
撮影したスクリーンショットの加工
Android9.0以降の機種は、スクショ後に表示するメッセージから、スクショの加工、共有、削除にすぐに移行できます。
※この手順で加工できない機種は、撮影後に保存したスクショを開いて加工などを行ってください。
例えば、Xperia8 SOV42の場合は、次の手順でスクショの編集等を行う事ができます。
- 「電源ボタン」と「音量を下げるボタン」を同時に長押し。もしくは、【電源ボタン】を長押し⇒【スクリーンショット】をタップでスクリーンショットを行います。
- 画面上に「スクリーンショットを保存しました」と表示したら完了です。その下に表示している【編集】から、スクショの加工画面に移行できます。

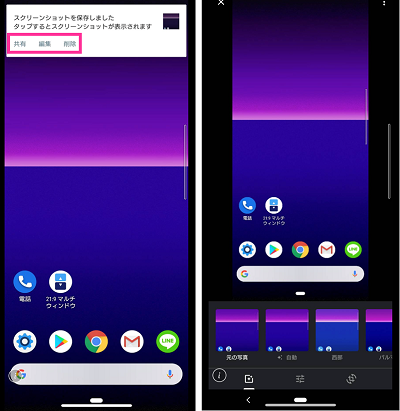
※動作確認環境:Xperia8 SOV42(Android9.0)
Android11
Android11でマルチタスク画面にスクリーンショットのボタンが追加されました。
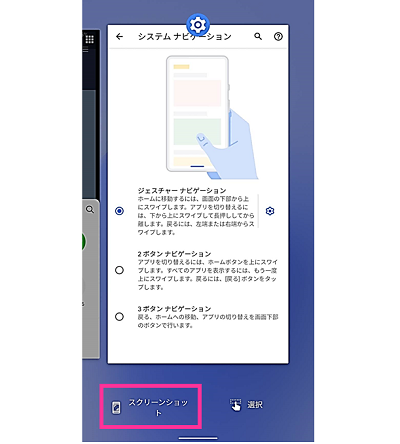
※動作確認環境:Pixel 3a XL(Android11)
Android11のスクショの撮り方!電源ボタン長押しで撮れなくなった?
機種独自のスクリーンショットの撮影機能
多くの機種は、上記で紹介した手順でスクリーンショットを行えますが、メーカー独自の機能を備える機種は、他にもスクリーンショットを撮影するための機能が搭載されています。
それでは、機種別に操作手順をご紹介していきます。対象の機種をお持ちの方は、是非参考にしてみてください。
AQUOSシリーズ
※動作確認環境:AQUOS sense SH-01K(Android8.0)
AQUOSシリーズには、「Clip Now」というシャープ独自の機能が搭載されています。Clip Nowを利用すれば、画面をなぞるだけでスクリーンショットを撮れます。
<Clip Nowでスクショの撮り方>
【画面上部(ステータスバーの部分)】を「左から右」または「右から左」へなぞります。
Clip Nowでスクショが撮れない場合は、設定がオフになっている可能性があります。下記の手順で設定をオンにしてください。
<Clip Nowを有効にする>
- 設定を開きます。
- 【AQUOS便利機能】⇒【Clip Now】⇒「ON/OFF設定」のスイッチをオンにします。
- 【なぞり動作設定】⇒「横なぞり」をスクリーンショットにします。
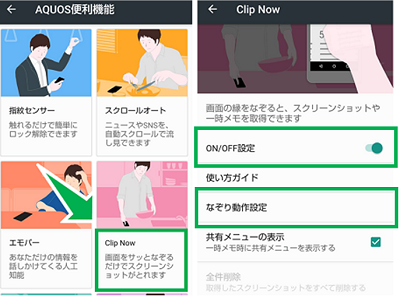
以上で、設定完了です。
DIGNOシリーズ
Android共通で紹介したバージョン9.0以降の機種で利用できる撮影方法ですが、下記のDIGNOでは、Android7.1.1ですが、利用する事ができます。
OPPOシリーズ
※動作確認環境:OPPO Reno A(ColorOS6:Android9.0ベース)
スクリーンショットの撮り方は、物理ボタンの同時押し、3本指でスワイプ、スマートサイドバーを使った方法があります。スクショ後にすぐ表示する画面の下にある【編集】をタップして加工できます。
3本指でスワイプ
3本指で下にスワイプしてスクリーンショットを撮ります。
スクショを撮りたい画面で、3本指で上から下にスワイプしてください。
以上でスクショが撮れます。機能しない場合は設定が無効になっている可能性があります。下記の手順で設定を有効にしてください。
- 設定を開きます。
- 【便利機能】⇒【ジェスチャーとモーション】⇒「3本の指でスクリーンショット」のスイッチをオンにします。以上で設定完了です。
スマートサイドバー
スマートサイドバーの初期の位置は、右上の方にありますが、スマートサイドバーを長押しして移動させることができます。初期位置にスマートサイドバーが見当たらない場合は、移動している可能性があります。
オフにしている場合は、スマートサイドバーそのものが表示しないので、下記の設定を見直してみましょう。
- 設定を開きます。
- 【便利機能】⇒【スマートサイドバー】⇒「スマートサイドバー」のスイッチをオンにします。
iPhone:スクショのやり方
iPhoneでスクリーンショットを撮影するには、二つのボタンを同時押ししてスクショを撮る方法と背面タップで撮影する方法があります。
ボタン同時押しでスクショを撮る
iPhoneには、ホームボタンが搭載されている機種と非搭載の機種があります。そして、スクリーンショットの撮影方法は、ホームボタンの有無で異なります。
<ホームボタンがないiPhoneの場合>
- 電源ボタン(サイドボタン)と音量を上げるボタンを同時押し。これだけでスクリーンショットを撮影できます。
- 左下のプレビューをタップして、今撮影したスクショを加工したり、削除したりできます。
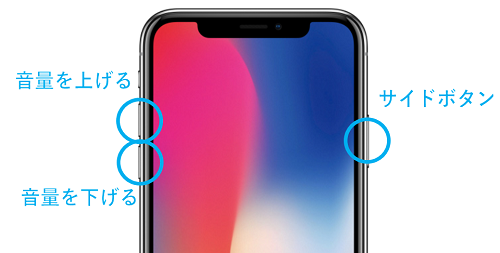
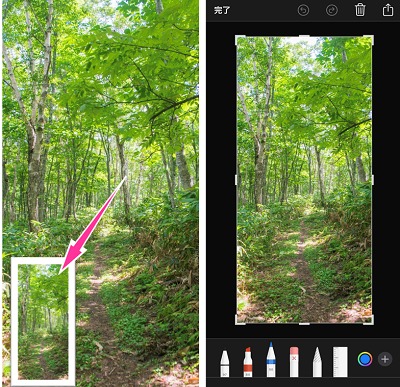
<ホームボタンがあるiPhoneの場合>
ホームボタンと電源ボタンを同時押し。
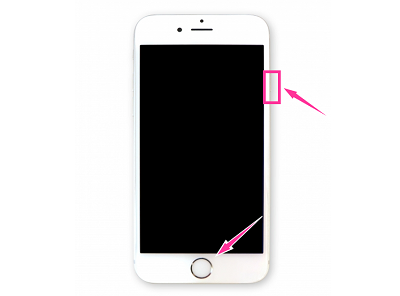
※電源ボタンは機種によって、位置が異なります。iPhone6以降のモデルは右側面(画像参照)。iPhone SE以前のモデルは上面に電源ボタンがあります。
背面タップでスクショを撮る
背面タップは、iPhoneの背面(裏面)を指で2回「トン・トン」とタッチすることで設定した操作を実行できる機能です。
スクリーンショットを背面タップに割り当てることで、背面を2回タッチするだけでスクショを撮影できるようになります。
<対応環境>
- 対応機種:iPhone8以降のモデル
- OSバージョン:iOS14以上
<背面タップの設定方法>
- 設定アプリを開きます。
- 【アクセシビリティ】⇒【タッチ】の順にタップします。
- 画面下までスクロールして【背面タップ】をタップします。
- 【ダブルタップ】をタップし、【スクリーンショット】を選択します。
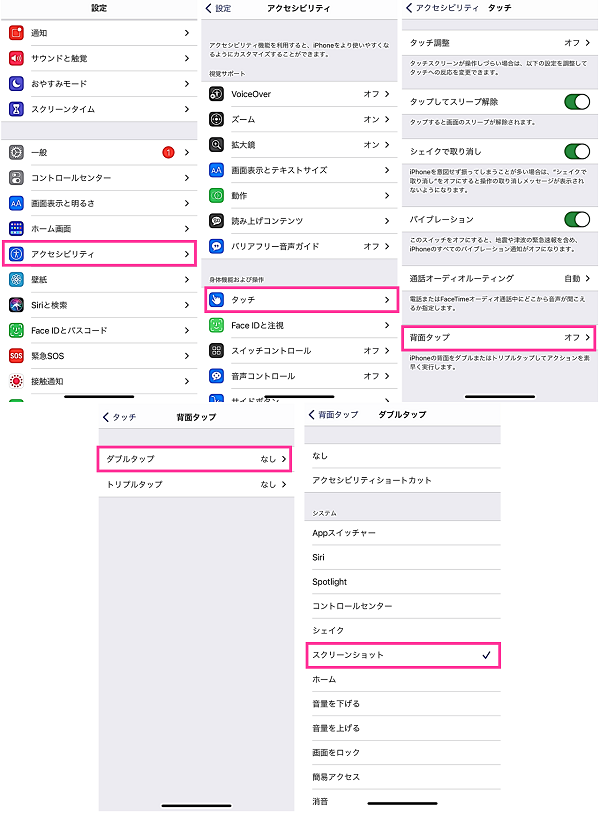
※動作確認環境:iPhone 12 Pro、iOS14.4
以上で設定完了です。iPhoneの背面を2回タップしてみてください。スクリーンショットが撮影できます。
iPhone:背面タップとは?設定方法と使い方、対応機種について【iOS14】
スクリーンショットが撮れない原因と対処方法
スクリーンショットが禁止されているアプリやサイト
TVerやHuluなどの動画配信サービスでは、スクリーンショットが制限されていて、撮影できないものがあります。
その他には、個人情報が表示する画面やバーコード決済のQRコードが表示している画面などを制限しているサイトやアプリもあります。
一時的な不具合
スマホやアプリが不具合を起こして、スクリーンショットが機能しない事があります。一時的な不具合の場合は、スマホやアプリの再起動を行うだけで改善する事が多いです。
空き容量が足りない
内部ストレージやSDカードなどの保存先に空き容量が残っていない場合は、スクリーンショットを保存できません。この場合は、エラーメッセージが出るので、すぐにわかると思います。
不要なデータを削除したり、移動させたりするなどして、空き容量を確保してください。
非対応バージョン
古い機種はスクリーンショットの機能に対応していない機種もあります。Androidでは、バージョン4.0未満の機種は利用できません。
4.0未満の機種を使っている方は少ないと思いますが、古い機種でスクリーンショットをやろうとしている方は、一度OSバージョンをお確かめください。
スマホが故障している
スマホの故障については、使っている本人が一番わかると思います。
例えば、スマホの音量を下げるボタンの反応が悪くなっているなど、本体そのものが壊れている場合。スクショの操作を行っても、スマホ本体は認識できない事があります。
回復が見込めない故障は、修理に出すか、機種変更するなどして対応する必要があります。
スクリーンショットがない!保存先は?
スクリーンショットの保存先もカメラで撮影した写真や動画と同じアプリで閲覧する事ができます。
- iPhoneの場合は、標準でインストールされている「写真」アプリから閲覧できます。
- Androidの場合は、機種によって、インストールされている写真アプリが異なりますが、「アルバム」「ギャラリー」「Googleフォト」「写真」「ファイル」などのアプリから閲覧できます。
ただし、カメラと撮影した写真などとアプリ内で別のフォルダに保存されている場合がほとんどです。例えば、カメラの写真は「camera」、スクショの画像は「screenshots」のように別々のフォルダに分類されています。
下記で紹介している画面全体を保存する場合については、違うアプリに保存される場合があります。(iPhoneの場合はファイルアプリ)
フルページ(画面全体)を保存する方法
フルページ(フルサイズ)で保存すれば、ページ全体を見るためにスクロールが必要となる縦長の画面を1つのデータとして保存する事ができます。
通常のスクリーンショットでスクロールが必要となる画面全体を保存しようとすると、何度も撮影する必要がありますが、フルページ保存をすれば、1つのデータとしてすぐに保存できます。必要に応じて、フルページ保存も使用すると便利です。
Androidスマホの場合(スクリーンショットイージーの使い方)
Androidでは、フルページの保存が標準で対応している機種と非対応の機種があります。非対応の機種は専用アプリを利用する事で利用可能です。
今回は、1000万ダウンロード以上、評価4.4(2020年1月20日時点)と人気のスクショアプリ「スクリーンショットイージー」を使った手順を紹介します。
<WEBページの全体をキャプチャする>
- スクリーンショットイージーのアプリを起動します。
- 横にスワイプして、「ウェブサイトのスクリーンショット」の画面を表示させます。
- スクショを取得したいページのURLを入力し、【キャプチャを開始】をタップします。
- WEBページ上の【キャプチャ】をタップして保存できます。
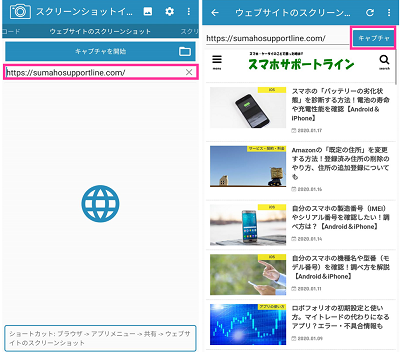
※動作確認環境:Pixel 3a XL(Android10)、スクリーンショットイージーのアプリバージョン3.1.16
Android12の場合
Android12でスクロールスクリーンショットに対応しました。これにより、全画面のスクリーンショットをアプリ不要で撮影可能になりました。
<スクロールスクリーンショットのやり方>
- 保存したい画面で【電源ボタン】と【音量を下げるボタン】を同時に長押しします。
- 【キャプチャ範囲を拡大】⇒保存範囲を調整して【保存】をタップします。
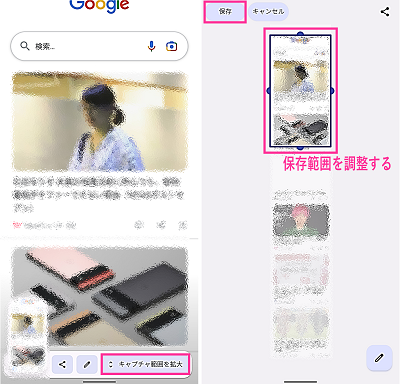
詳細記事:Android12の新機能「スクロールスクリーンショット」の使い方!撮影できない場合の対処法
ColorOSの場合
※動作確認環境:OPPO Reno A(ColorOS6:Android9.0ベース)
- スクリーンショットを撮影します。
- スクショ後にすぐに表示する画面の右下にある【縦長スクリーンショット】をタップします。
- 保存したい範囲を上下ドラッグなどして調節してください。
- 最後に【完了】をタップするとデータを生成します。
iPhoneの場合
iPhoneでは、iOS13より、フルページ保存の機能が追加されました。フルページは、WEBページやメールや書類などを保存できます。フルページのデータはPDFとして保存され、「ファイル」アプリから閲覧できます。
詳しくは、下記の記事をご覧ください。
iOS13のスクリーンショット撮影方法!フルページの保存について

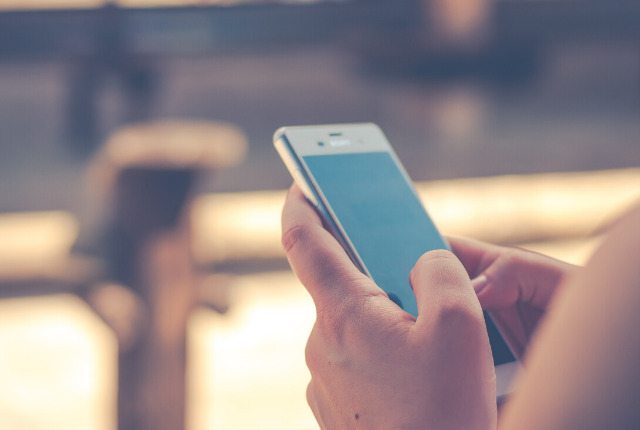


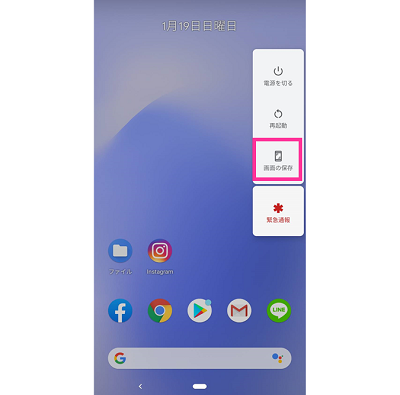
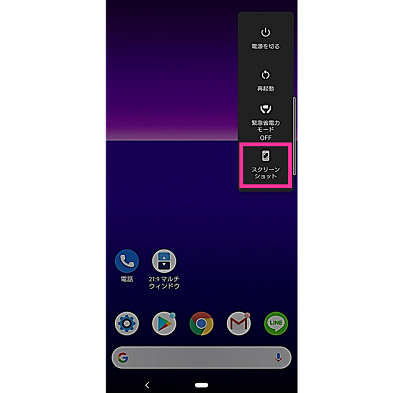
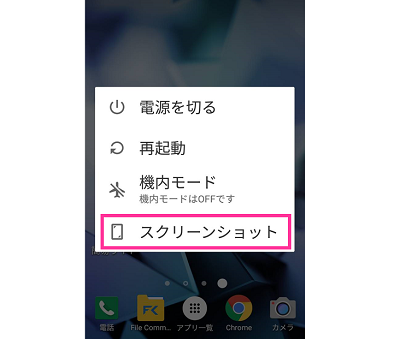
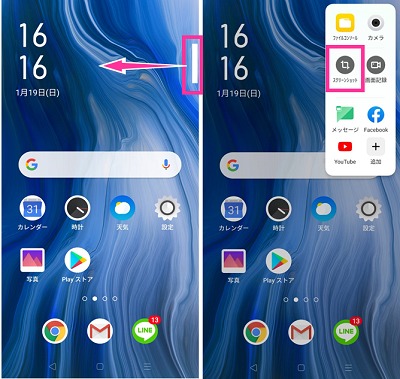

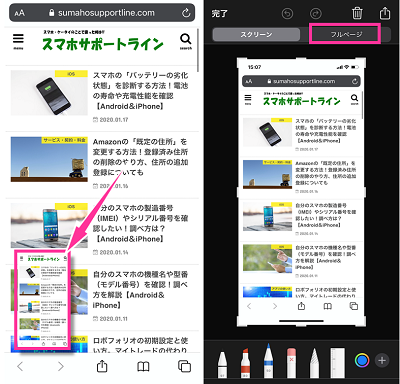


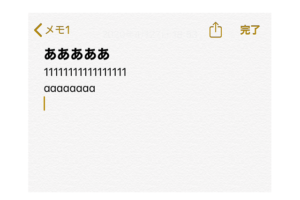
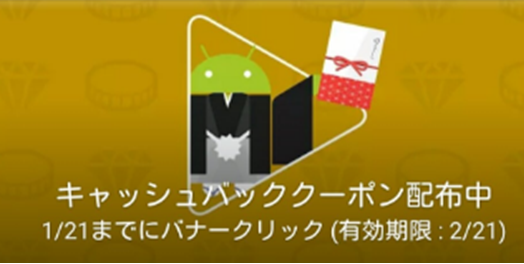



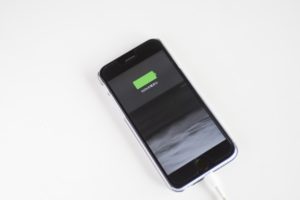





コメントを残す