Warning: Undefined array key 1 in /home/coe/sumahosupportline.com/public_html/wp-content/themes/jstork_custom/functions.php on line 37
YouTubeアプリに「視聴時間」の設定が追加されました。日本でも2018年8月28日、iOS版、Android版いずれも利用できるようになっています。
このページでは、視聴時間の設定画面でできること、使い方をご紹介します。
目次
YouTubeアプリの視聴時間の設定方法と使い方
YouTubeアプリを起動させて、右上の【アカウントアイコン】⇒【視聴時間】より開けます。
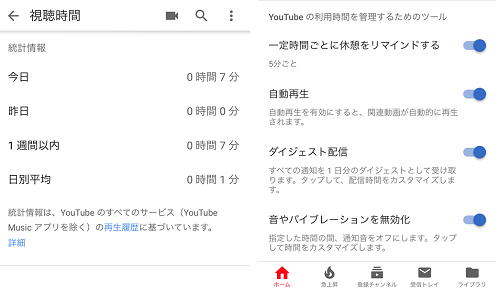
視聴時間の設定画面では、YouTubeの動画を視聴した時間を管理できる統計情報、リマインド、自動再生、ダイジェスト配信、音やバイブレーションを無効化の設定ができます。
※設定に視聴時間の設定がない場合は、YouTubeアプリを最新バージョンにアップデートして追加されているか確認してみてください。
統計情報
YouTubeの動画を視聴した時間を管理することができる画面です。今日は、どのくらいYouTubeの動画を視聴したのか、今週は何時間見たのかなど自分のアカウントでYouTubeを見た時間を一目で確認できます。視聴時間をチェックできるのは、今日、昨日、1週間以内、日別の平均の4つ。
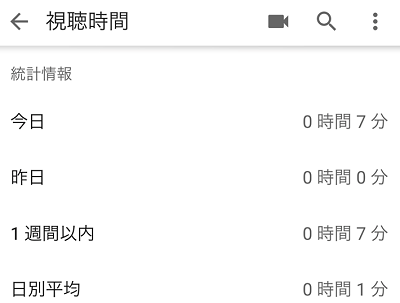
統計情報を表示させるには、YouTubeアカウント(Googleアカウント)でログインしていること、再生履歴の残すように設定していることが条件です。
統計情報が出ない場合は、アカウントログインしないでログアウト状態で使っている、あるいはログインしているが再生履歴の保存しないように設定していることが考えられます。再生履歴が残らないようになっている場合は、視聴時間の画面を開くと、統計情報の上に「再生履歴の記録は一時停止されています」とメッセージが出ます。
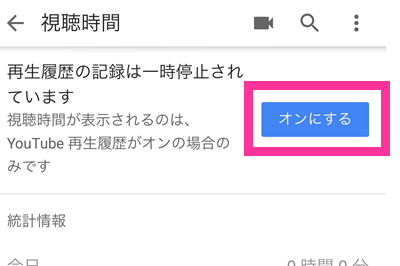
再生履歴を残すには【オンにする】をタップして【有効にする】を選択すれば設定完了です。これで統計情報が残るようになっています。YouTubeの動画を視聴後、もう一度統計情報をチェックしてみてください。視聴時間が反映していることが確認できるはずです。
休憩をリマインドする(少し休憩しませんか?)
統計情報の下には、「一定時間ごとに休憩をリマインドする」の設定があります。こちらは、つい時間を忘れて動画を見すぎてしまうという方におすすめの便利な機能。
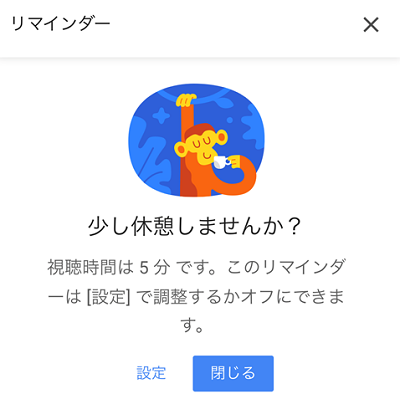
使い過ぎを防止するために設定した時間、動画を視聴すると「少し休憩しませんか?」と表示し、動画が自動で停止。休憩するように通知してくれます。ここで、動画視聴をやめるかはあなた次第。動画を再開させることもここでいったん休憩するも可能。
設定方法は、スイッチをオンにすると、リマインダーの頻度を設定できます。初期状態では1時間15分おきにリマインドするようになっています。
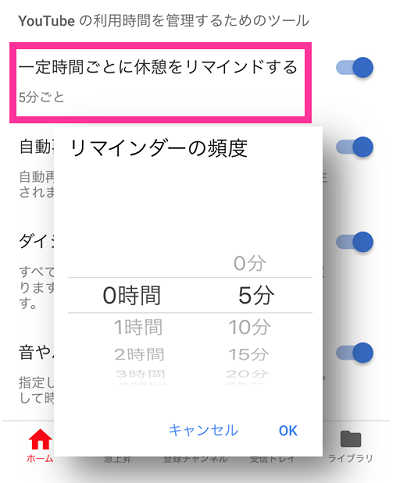
自動再生
以前からある設定です。動画を最後まで見終わると、視聴した動画に関連する動画が自動的に再生されます。
ダイジェスト配信
YouTubeアプリ内のすべての通知を1度にダイジェスト版の通知で受け取ることができます。受信する時間は設定して決められます。
通知が頻繁に届くと、動画を見ている間など気になってしまい動画に集中できないこともあります。そんなときに、ダイジェスト配信をオンにしておけば1日分の通知を1度に受け取ることができます。
注意しておきたいのは、ダイジェスト配信の設定がオンになっていると、メッセージやコメントなどの通知がオンになっていても、その都度通知が届かないということです。YouTubeの通知が来なくて困っている方は、こちらの設定が原因かもしれません。
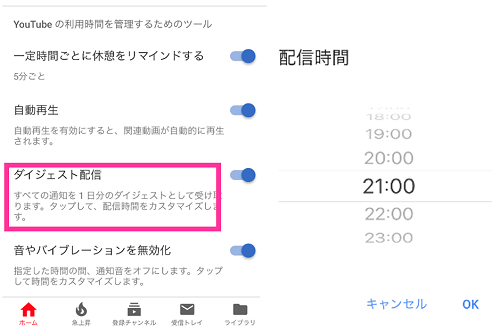
配信時間の設定は、ダイジェスト配信という文字付近をタップすることで設定画面が表示します。
音やバイブレーションを無効化
登録チャンネルの新しい動画の通知やメッセージなど、YouTubeアプリでの通知すべての音とバイブが設定している時間中はオフになります。音や振動はしませんが、画面には通知が届いたことは表示します。
利用例として、動画を見ながら(聞きながら)、眠る方でしたら通知音が来ると目が覚めてしまうことがあると思います。対策として、睡眠する時間帯に指定して音、バイブを無効にしておくといった使い方ができます。
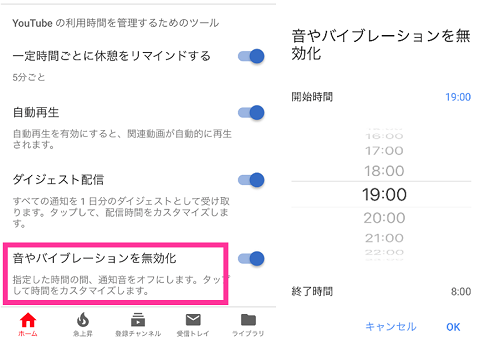
時間指定は、「音やバイブレーションを無効化」の部分をタップすると設定画面が出るので、「開始時間」と「終了時間」を指定して設定できます。

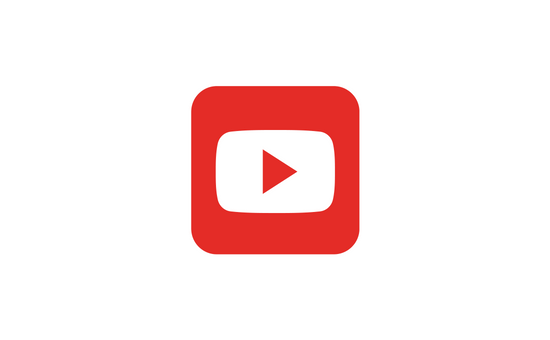
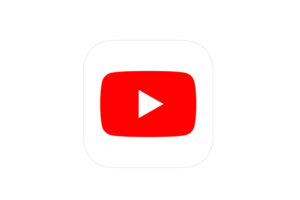


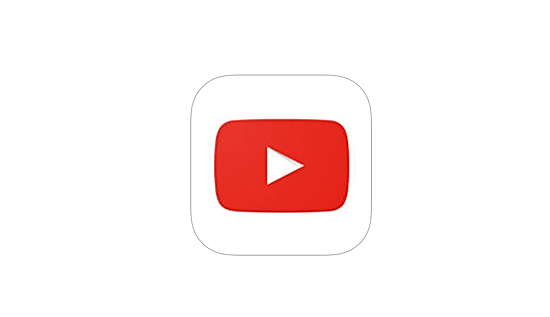
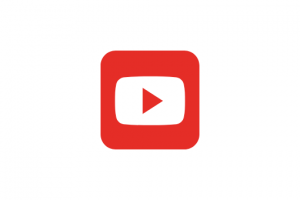
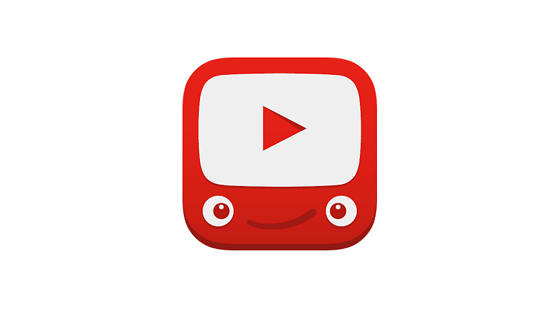
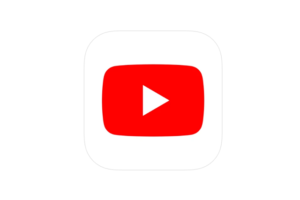
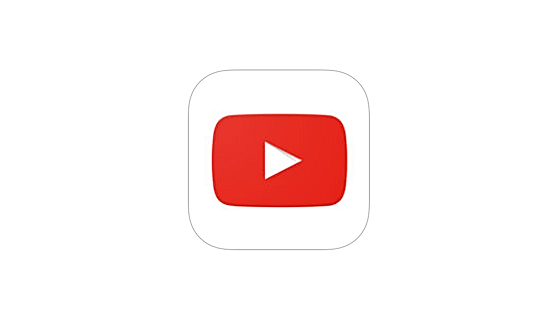





コメントを残す