iPhoneの大画面化が進み、片手では画面上部まで指が届きづらく操作しづらいという方も少なくないと思います。
そこで便利なのが「簡易アクセス」と言う機能です。簡易アクセス機能を使えば、iPhoneの操作画面を半分ほど、下に下げて利用できます。
この記事では、簡易アクセスの設定から操作方法をご紹介します。
目次
簡易アクセスとは
簡易アクセスを使えば、画面を下に下げて操作する事ができます。両手が使えない時など、片手操作する時に便利な機能です。
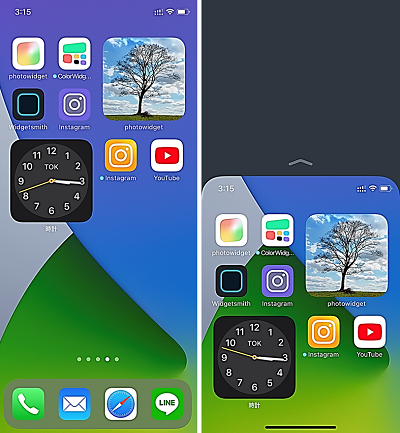
右の画像のように画面を下げて操作できます。
画面の上の方にあるボタンを押したり、通知センターを出したりする時に、簡易アクセスを使えば片手でも操作しやすくなります。
簡易アクセスの設定(ON/OFF)
iOSバージョンによって設定方法が少し異なります。お持ちの機種のOSバージョンをご確認の上、下記の手順に沿って設定してください。
iOS13~iOS17の場合
<iOS13~:簡易アクセスの設定方法>
- 設定を開きます。
- 【アクセシビリティ】をタップします。
- 【タッチ】をタップします。
- 「簡易アクセス」のスイッチをタップします。
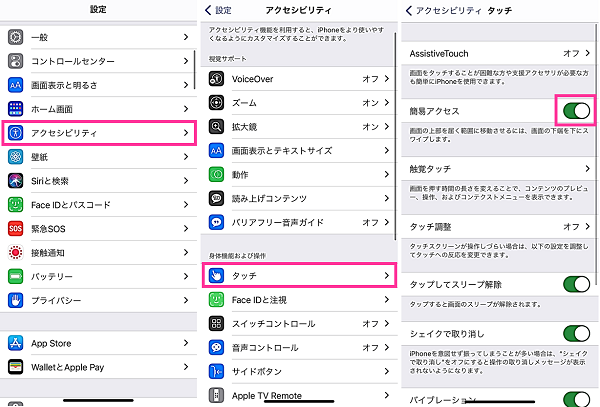
※動作確認環境:iPhone 11 Pro(iOS14.1)、iPhone7(iOS13.3.1)、iPhone 15 Pro(iOS17.0.2)
iOS11、iOS12の場合
<iOS11~iOS12:簡易アクセスの設定方法>
- 設定を開きます。
- 【一般】をタップします。
- 【アクセシビリティ】をタップします。
- 操作の欄の【簡易アクセス】のスイッチを切り替えて設定できます。
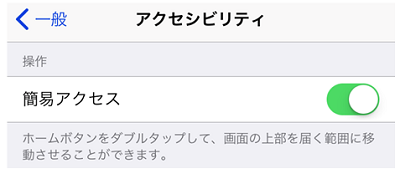
画面が下がらないようにしたい方は、設定をオフにしておきましょう。
※動作確認環境:iOS11.1、iOS12.4
画面の下げ方。簡易アクセスのやり方
簡易アクセスの設定をオンしたら、実際に画面を下げてみましょう。
<ホームボタンがないiPhoneの場合:iPhone X、XS、XS Max、XR、11、11 Pro、11 Pro Max、12 mini、12、12 Pro、12 Pro Max、13 mini、13、13 Pro、13 Pro Max、14、14 Plus、14 Pro、14 Pro Max、15、15 Plus、15 Pro、15 Pro Max>
画面の下のあたりから、下方向にスワイプする事で画面が下がります。
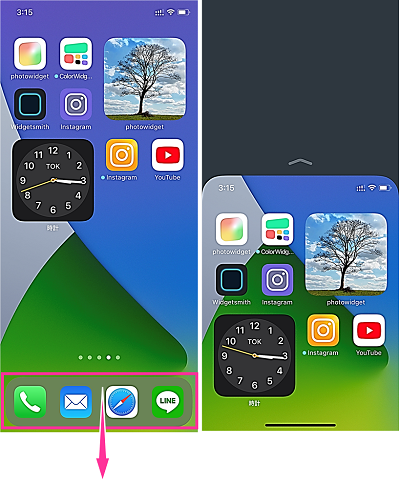
※画面が下がらない場合は、簡易アクセスがオンになっていることを確認してください。
<ホームボタンがあるiPhone(iPhone6シリーズ~)の場合>

ホームボタンを素早く2回連続でタップすれば画面が下がります。
※ホームボタンをクリック(押す)のではなく、「タップ」してください。
簡易アクセスが便利(通知センターの呼び出し)
画面を下げた状態で空白部から下にスワイプすると通知センターを呼び出せます。(画面の最上部まで指を持っていく必要がないので便利です)
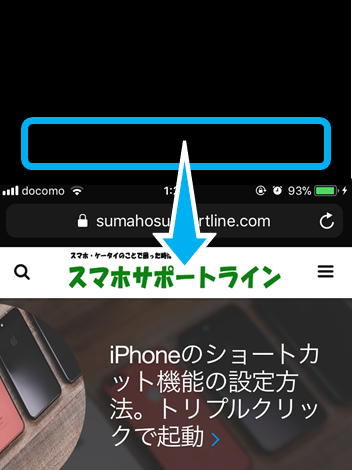
iPhone15などのホームボタンがないiPhoneでは、画面を下げた状態で空白部の右側を下にスワイプするとコントロールセンター、中央より左側を下にスワイプで通知センターを呼び出せます。
下がった画面が元に戻らない場合
下がった画面を戻す方法はいくつもあります。
- 簡易アクセスにより下がった空白の部分をタップする(画面上の黒い部分)
- ホームボタンをクリック・ダブルタップする
- スリープモードにする
- 通知センターを呼び出す
など、何か操作していれば戻せます。何も操作しなくても一定期間経過すれば、勝手に元に戻ります。
もしも画面が元に戻らない、上がらないと言った事があれば、一時的な不具合が起きている可能性が高いです。
iPhoneの電源を切って入れなおしてみてください。多くの場合は、再起動する事で改善します。直らない場合は、「簡易アクセス」の設定をオフにしてみましょう。


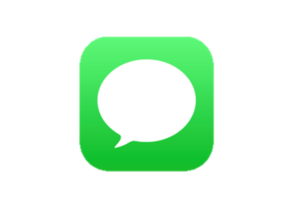
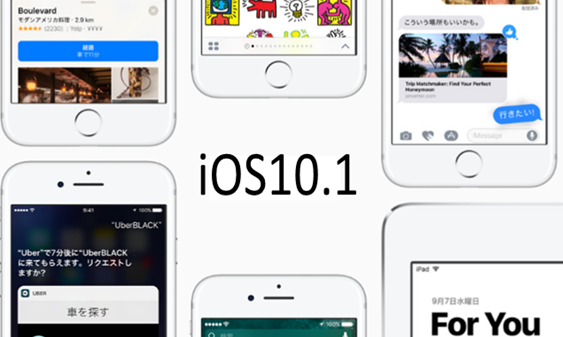











画面が下に下がる理由ずっと知りたかったからスッキリしました!ありがとうございます!