Warning: Undefined array key 1 in /home/coe/sumahosupportline.com/public_html/wp-content/themes/jstork_custom/functions.php on line 37
Amazonプライムビデオの視聴履歴の見方と削除のやり方をご紹介します。
視聴履歴のページは、見方を知っていればすぐに表示されることができますが、知らないと探すのが大変です。前回見た作品の続きを見たいがタイトルが思い出せない時や視聴履歴を消しておきたいなど操作を覚えておけば簡単に確認したり削除したりできるので、ぜひ覚えておきましょう。
Amazonプライムビデオで見た動画の視聴履歴を見るには、AmazonWEBサイトから閲覧できるようになっており、「Prime Videoアプリ」や「Amazonショッピングアプリ」から視聴履歴ページにアクセスすることはできないようです(動作確認アプリバージョン(iOS版):Amazonショッピング Ver9.17、Prime Video Ver.4.7)
視聴履歴の見方と削除のやり方
このページでは、スマホから視聴履歴を閲覧することを想定して進めていきます。パソコンから視聴履歴を見る場合も基本操作は同じです。パソコンで見る場合は、手順①②を飛ばして③へ。
①SafariやChromeなどのブラウザからAmazon WEBサイトにアクセスします。
アプリが起動してしまう場合は次のページを参考にWEBサイトにアクセスして見てください。
⇒Androidスマホ「常時」か「1回のみ」の表示条件。間違ってアプリ常時起動にした時の設定解除方法
⇒iPhoneでSafariのリンクからアプリが勝手に起動するのを停止する方法とアプリ自動起動のやり方
②次にPC版の表示に切り替えます(パソコンからAmazonを開いた時と同じ画面)。Amazonのトップページを下までスクロールしてフッターメニューにある【Amazon PCサイト】をタップします。
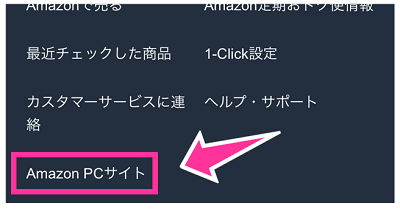
これで、パソコン表示に切り替わります。
③プライムビデオを視聴しているAmazonアカウントでサインします。
サインインできたら、【マイストア】⇒【おすすめの商品を正確にする】⇒【視聴済みのビデオ】と進めると視聴履歴が表示します。
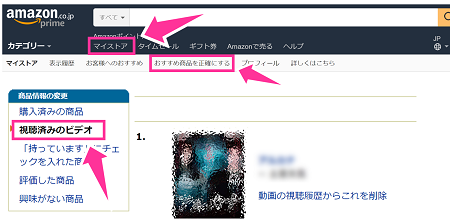
削除したい履歴は、各動画タイトルの下にある【動画の視聴履歴からこれを削除】をタップして消すことができます。

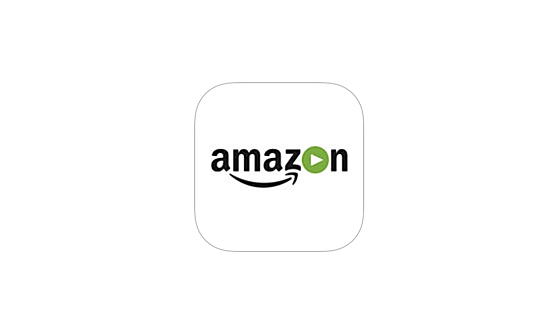




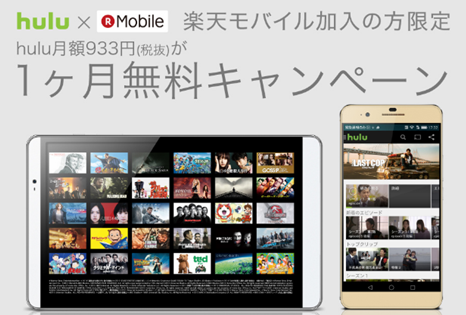

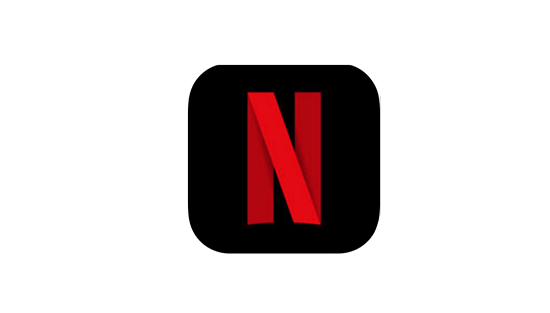






コメントを残す