auのスマホやガラケーを契約すると発行できる『au WALLET プリペイドカード』だが、みなさまのお手元に2枚・3枚と複数枚お持ちだったりしませんか?『au WALLET プリペイドカード』は、スマホやガラケーの契約で発行できるのはもちろん、タブレット・キッズケータイ・Wi-Fiルーター・PHOTO-U TVなどの契約でも発行できます。auショップで店員さんにおすすめされ、作ったのはいいが管理が大変で使っていないなどの声をよく聞きます。auでのキャッシュバックやキャンペーンなどで『au WALLET プリペイドカード』に《○○○○円チャージ》しますと言った特典が多くなっています。そのため、auユーザーにとって『au WALLET プリペイドカード』は必須のアイテムになります。そこで今回は、複数枚お持ちの『au WALLET プリペイドカード』をスマホ1台で一括管理できるアプリをご紹介します。
『au WALLET プリペイドカード』を一括管理できるアプリ
『WebMoney カードケース』と言うアプリを使えば、複数枚の『au WALLET プリペイドカード』の残高を一括で管理する事ができます。『au WALLET プリペイドカード』以外のプリペイドカードの管理も可能です。
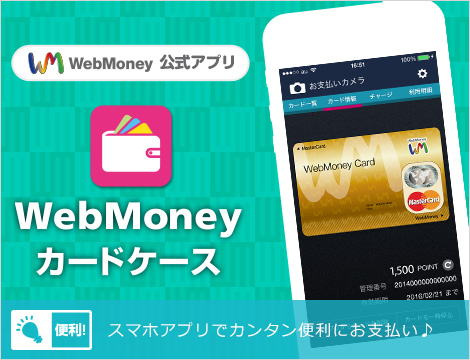
『WebMoney カードケース』の特徴
・アプリでかんたん支払い
WEBでのお買い物の時はアプリを使えば、プリペイド番号の入力不要
・リアルタイムで残高を確認・複数枚のカードを一括管理
カードごとに残高やチャージ/使用履歴表示
・安心一時ロック
カードを紛失してしまってもロックをかければ安心
『WebMoney カードケース』の使い方と初期設定
最初にアプリをダウンロード
iPhoneの方⇒App Store
Androidの方⇒Google Play
『WebMoney カードケース』アプリを起動させる
『WebMoney カードケース』についての説明の画面が表示されます。『今すぐ使う』をタップしてください。

電話番号を入力し、『認証コード送信』をタップ
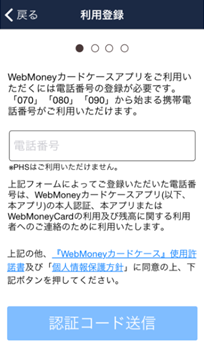
認証コードがSMSで送られてきます。iPhoneの場合はメッセージ。Androidの場合はSMSかCメール。その認証コードを入力します。
生年月日とパスコードを入力し『確認』をタップ。※パスコードは『WebMoney カードケース』利用時に使うパスコードを作成する。
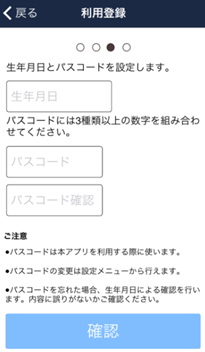
ご登録内容確認画面へ移行します。入力した電話番号・パスコード・生年月日に間違いがないことを確認して、『利用開始』をタップ。
『カード追加』をタップ。お手元にある『au WALLET プリペイドカード』のカード裏面のWebMoneyプリペイド番号を登録すれば完了です。複数枚ある場合は、同じように『カード追加』から登録を進めて下さい。
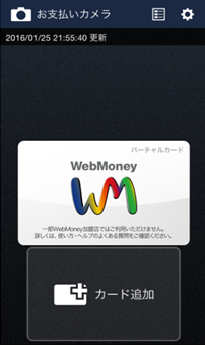
これで登録した『au WALLET プリペイドカード』の残高を一括で管理する事ができます。
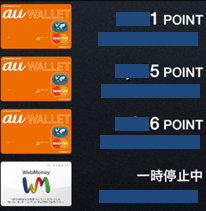


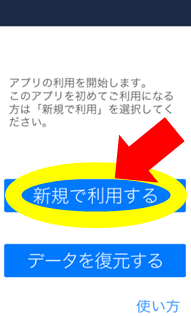

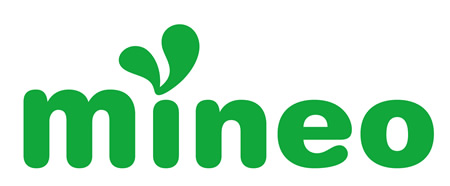



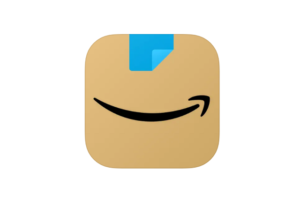

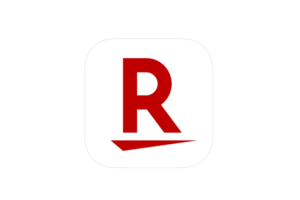





コメントを残す