パソコンの画面のQRコードやスーパーなどのお店のチラシに載っているQRコードであれば、スマホのQRコードリーダーを使用して簡単にアクセスできます。
では、自分のスマホの画面に出てきたQRコードを読み取りたいときはどうしたらいいのでしょうか?
このページでは、スマホの画面に表示されたQRコード(バーコード)を読み取る方法についてご紹介します。
目次
スマホの画面のQRコードを読み取りたい

- 別のスマホで読み取る
- 別の端末にQRコードを表示させて読み取る
- LINEアプリを使う(おすすめ)
一つ目の別のスマホで読み取る方法は、もう一台でスマホの画面をQRコードリーダーで読み取るというアナログなやり方です。
二つ目の方法は、スマホの画面に表示されたQRコードを読み取るために、パソコンやタブレットなど別のデバイスから同じページを出して、QRコードを読み取る方法です。
これらの方法は、少々手間を取りますし、外出時などスマホだけしかもっていない時はQRコードを読み取ることができません。
そこでおすすめなのが、3つ目のLINEアプリを利用する方法です。LINEアプリに搭載されているQRコードのスマホの画面に表示したQRコードを読み取る事ができます。この機能を使えば、1台のスマホでスムーズにQRコードにアクセスできます。
QRコードリーダーのアプリにも、スマホに保存した画像のQRコードを読み取る機能が付いているものが多くありますが、LINEを使えば、カメラからのQRコードの読み取りもスマホの画面のQRコードもどちらも読み取る事ができます。
普段、LINEを使用しているのであれば、別途特別な専用アプリのインストールも必要ありません。
LINEでスマホ画面上のQRコードを読み取る方法
LINEアプリは、バージョン8.3.0でウォレットタブの追加など、UIのリニューアルが行われました。それに伴い、バージョン8.3.0以上のバージョンとそれ未満のバージョンで操作方法が異なります。
QRコードを読み取るための準備
最初にスマホの画面のQRコードを読み取るための準備を行います。
QRコードを読み取りたい画面を出して、スクリーンショットを撮ります。QRコードが画面内はしっかり収まるようにして下さい。
このスクショに写したQRコードを読み取っていきます。
スクリーンショットの撮り方がわからない場合は、下記リンク先の記事をご覧ください。
スマホの画面を撮影!スクリーンショットのやり方と設定方法!全体の撮り方や専用アプリについて【Android&iPhone】
LINEアプリバージョン 8.3.0以上の場合
- QRコードのスクリーンショットを準備する(上記参照)
- LINEアプリを起動します。
- ホーム画面上にある【友だち追加】のアイコンをタップします。
- 【QRコード】をタップすると、QRコードリーダーが表示します。
- 右上の【写真アイコン】をタップし、QRコードの写真を選択してください。
- QRコードを読み取り、画面上にURLが表示するのでタップすると、QRコードのURLのアクセスできます。
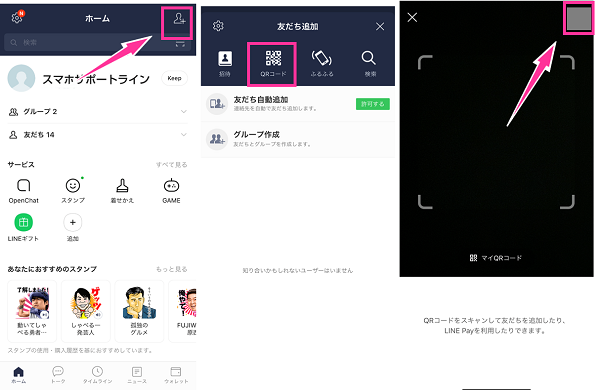
LINEアプリバージョン 8.3.0未満の場合
①LINEを起動させて【…(その他)】⇒【友だち追加】⇒【QRコード】と進めると、QRコードリーダーが起動します。
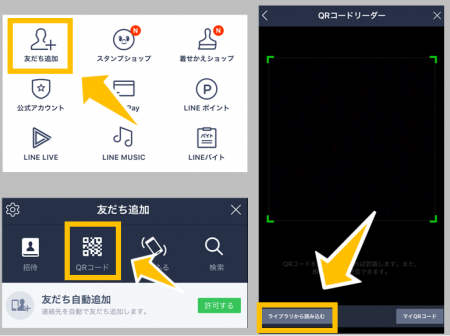
②左下の【ライブラリから読み込む】をタップして、準備しておいたQRコードのスクリーンショットを選択すれば、すぐに読み取りが完了します。
LINEのQRコードリーダーを素早く呼び出す方法
LINEアイコンを長押し(または3D Touch)すると、QRコードリーダーに直接アクセスできます。
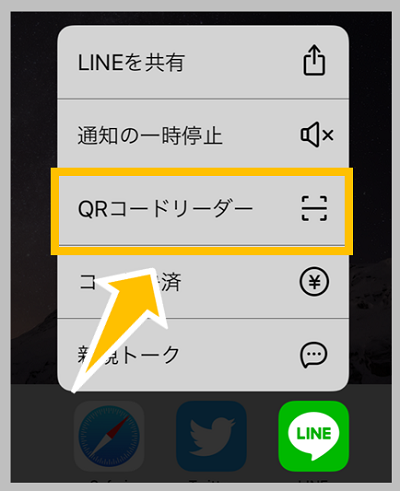
LINEのQRコードリーダーが起動しない場合
QRコードを使用するにはアクセス権の許可が必要です。「カメラ」と「写真(ストレージ)」のアクセス権を許可してください。
・iPhoneでの操作
【設定】⇒【LINE】⇒写真とカメラのスイッチをオンにする
・Androidスマホでの操作
【設定】⇒【アプリ】⇒【LINE】⇒【許可】⇒カメラとストレージをオンにする
QRコードを読み取りに失敗する場合
QRコードの写真が小さかったり、位置が悪かったりすると読み取りがうまくいかない事があります。QRコードのスクショを取り直してもう一度試してみてください。
できる限りQRコードがセンターに来るようにして、拡大縮小して適切なサイズで撮影してみましょう。





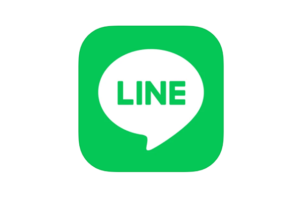



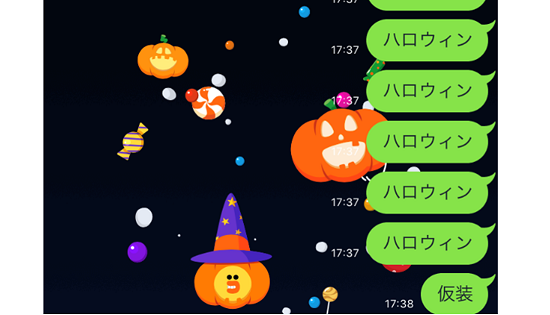





ありがとうございました。
とてもわかりやすく、すぐ出来ました。
有難うございました。
いつもどうすればいいのか謎だったのですが、助かりました!
いつもノートパソコン引っ張り出してました…
ものすごく助かりました。ありがとう!!!