多くのスマホには、テザリング機能に対応しています。
テザリングを使えば、外出先などの通信環境がない場所でも、スマホのデータ容量を使って、タブレットやパソコン、ゲーム機などの別のデバイスをインターネットに接続することができる便利な機能です。
今回は、テザリングの仕組みや注意点、使い方などについて詳しく解説していきます。テザリングができない場合の原因と対処法についても触れますので、ぜひ参考にしてみてください。
目次
テザリングとは
テザリングとは、モバイルデータ通信を契約したスマホやタブレットをルーターとして使用し、別のデバイスをインターネットに接続させることができる機能です。
簡単に説明すると、スマホをモバイルWiFiルーター代わりに利用できる機能です。
テザリングを利用すれば、外出先などのネット環境がない場所でも、パソコンやゲーム機などのデバイスをインターネットに繋ぐことができます。
仕組みについて
スマホでテザリングした場合、スマホの電波を消費して、他のデバイスがインターネットに接続できるようになります。つまり、スマホの契約しているデータ容量を使うことになります。
そのため、スマホ本体でデータ通信を行っていなくても、テザリングにより接続したパソコンやタブレットなどのデバイスでデータ通信を行うと、スマホのデータ容量を消費します。
大容量のデータをダウンロードしたり、高画質の動画をみたりと使い過ぎには注意してください。
料金について
テザリングの料金はキャリアによって異なりますが、「無料」または「500円前後」であることがほとんどです。ただし、無料でも別途申込みが必要な場合があるので、ご注意ください。
参考として、MNO4社のテザリング料金をご紹介します。
| キャリア | プラン名 | 月額料金(税抜き) | 申込 |
| ドコモ | ギガホ・ギガライト | 0円 | 不要 |
| au | データMAX 4G LTE・データMAX 4G LET Netflixパック・ピタットプラン 4G LTE(新auピタットプランN) | 0円 | 必要 |
| ソフトバンク | メリハリプラン・ミニフィットプラン | 500円 | 必要 |
| 楽天モバイル | Rakuten UN-LIMIT 2.0 | 0円 | 不要 |
現行プランでは、ドコモ、楽天モバイルは申し込み不要で無料で利用できるのに対し、auとソフトバンクがテザリングを使用するためにテザリングオプションを別途申し込みする必要があります。テザリングオプションに加入していない場合は利用できません。
テザリングの種類と違い
テザリング機能を使用すれば、他のデバイスをインターネットに繋げると説明してきましたが、実はテザリングには3種類あります。
WiFiテザリング・Bluetoothテザリング・USBテザリングとあり、それぞれ接続方式が異なり特徴があります。
| 種類 | 通信速度 | 電池持ち | 同時接続台数 |
| WiFiテザリング | 〇 | △ | 〇 |
| Bluetoothテザリング | △ | 〇 | 〇 |
| USBテザリング | ◎ | ◎ | ×(1台のみ) |
WiFiテザリング
WiFiテザリングとは、対象の端末同士をWiFi経由でインターネットに接続する方法であり、最も多くの端末で対応しています。
Bluetoothテザリングよりも安定して速い速度が期待できるものの、バッテリー消耗は最も激しく、セキュリティ面にも注意しなければなりません。
複数台同時接続も可能ですが、繋ぐ端末が増えれば増えるほど速度は低下していきます。
Bluetoothテザリング
Bluetoothテザリングとは、対象の端末同士をBluetoothのペアリングによって繋ぐ方法です。
WiFiテザリングよりもバッテリー消費が少なく長時間の接続に向いていますが、速度は最も遅く、安定性にも欠ける傾向にあります。
機種によって対応台数は異なりますが、WiFiテザリングと同じく、複数接続にも対応しています。
USBテザリング
USBテザリングとは、対象の端末同士をUSBケーブルで物理的に接続する方法です。
USBケーブルが必要というデメリットがあるものの、速度・安定性・セキュリティと多くの面で他のテザリング方法よりも優れています。その上、同時にスマホの充電もできるため、テザリングによるバッテリー消費を気にする必要もありません。
ただし、テザリングが利用できるのはあくまでUSBケーブルでつないだデバイスのみであり、複数接続には対応していません。
テザリングの注意点
テザリングを利用する上で注意したいのは、データ容量とバッテリーの消費です。
先ほども解説したとおり、WiFiテザリングとBluetoothテザリングはスマホのバッテリー容量を消費します。特にWiFiテザリングは消費が激しいため、利用の際はバッテリー残量に注意してください。
また、テザリングで利用したデータ量は、スマホ側で契約しているプランから差し引かれます。速度制限がかかる可能性もあるため、こちらもあわせて注意しましょう。
WiFiテザリングのセキュリティ対策
3種類のテザリングの中では、WiFiテザリングが最も一般的で利用するユーザーも多いです。
しかし、セキュリティ上のリスクを抱えており、使い方を誤ると不正利用や個人情報の流出に繋がる可能性があります。
とは言え、しっかり対策しておけば、安全に使えるのでセキュリティ面にも気をつけて利用するようにしましょう。
高度なパスワードを設定する
WiFiテザリングの電波名は、近くにいる第三者のデバイス上にも表示されます。パスワードがなければ簡単に不正利用できてしまうので、必ずパスワードを設定しておきましょう。
もちろん、安易なパスワードでは見破られてしまう危険があります。できるだけ高度なパスワードを設定しておくことで、不正利用のリスクを下げることができます。
端末に匿名性の高い名前を設定する
WiFiテザリングの電波名には、端末に設定した名前が反映される場合があります。電波名は近くにいる第三者の端末上にも表示されるため、設定によっては本名が流出しかねません。
WiFiテザリングを利用する際には、事前に設定した名前を確認し、必要に応じて匿名性の高いものに変更しておきましょう。
使わない時はテザリングをオフにする
テザリングの設定がオフならば、WiFiテザリングの電波名は周囲に表示されず、先に解説したような不正利用・個人情報流出のリスクもありません。
バッテリーの消費を抑えるためにも、使わない時は設定をオフにしておきましょう。
テザリングの使い方・接続手順
テザリングを利用するためには、テザリングを行う側の端末と接続する側のデバイス、それぞれの設定が必要です。
- スマホのテザリング機能を有効にする
- 接続するデバイスで設定する
以上、スマホ側での設定と接続するデバイス(PCなど)の設定の両方での操作が必要になります。ぞれぞれの設定手順を解説していきます。
まずはスマホのテザリング機能を有効にしましょう。
スマホのテザリング機能をオンにする
テザリングの設定を有効にしていきます。
設定を有効にしたデバイスのデータ容量を使用し、他のデバイスがインターネットに接続できるようになります。
Android、iPhoneでの設定方法をそれぞれ紹介します。
Androidの設定手順
Androidでは共有している部分も多いですが、機種やOSバージョンによって設定方法が異なる場合があります。
※動作確認環境:AQUOS sense SH-01K(Android8.0)
- 設定を開きます。
- 【ネットワークとインターネット】をタップします。
- 【アクセスポイントとテザリング】をタップします。
- 「Wi-Fiテザリング(※1)」「USBテザリング(※2)」「Bluetoothテザリング」のいずれか該当のものをオンにします。
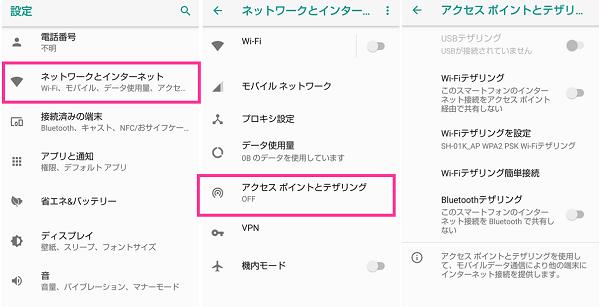
※1:【Wi-Fiテザリング設定】より、パスワードやセキュリティの設定ができます。
※2:USBテザリングは、ケーブルを接続することでスイッチが反応するようになります。
iPhoneでテザリングをする手順
※動作確認環境:iPhone 11 Pro、iOS13.5
<テザリングをオンにする>
- 設定を開きます。
- 【インターネット共有】をタップします。
- 「”Wi-Fi”のパスワード」をタップし、任意のパスワードを設定します(※3)。
- 「ほかの人の接続を許可」のスイッチをオンにします。
- Wi-FiやBluetoothの設定がオフの場合は、オンにするか聞かれます。WiFiテザリングをする場合はWiFiをオンに、Bluetoothテザリングをする場合はBluetoothをオンにする必要があります。
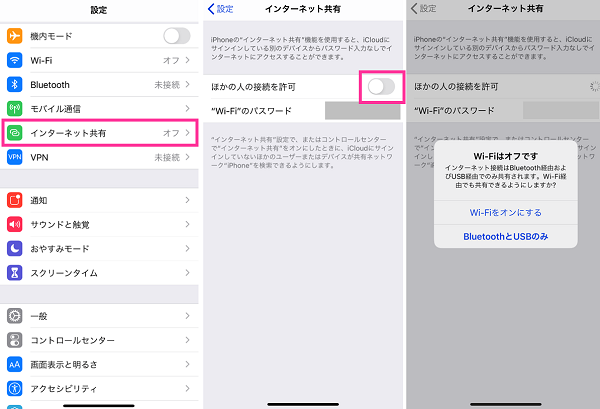
※3:WiFiテザリングを利用する際に、接続する側のデバイスで、このパスワードの入力が必要になります。
接続するデバイスでの設定
スマホのテザリング機能を有効にしたら、接続するデバイスの設定が必要になります。
ここでは、接続するデバイスを仮に「パソコン」として説明していきます。
- WiFiテザリングの場合:パソコンのWiFiをオンにします。該当するWiFi名(スマホの名前)を選択しパスワードを入力して接続できます。
- Bluetoothテザリングの場合:パソコンのBluetoothをオンにします。周辺のBluetoothを検出するとスマホの名前が表示するので選択してください。スマホとパソコンの両デバイスにコード表示します。間違いなければペアリングをタップしてください。以上で接続できます。
- USBテザリングの場合:ケーブルでパソコンとスマホを接続しテザリングをオンにすれば接続できます。機種によってはロックナンバーなどの入力や許可を求められる場合があります。
テザリングができない原因と対処方法
設定しているはずなのにテザリングができない場合に考えられる原因と対処方法についてご紹介します。ひとつひとつ確実に対処していきましょう。
設定を間違えている
単純に設定を間違えている可能性があります。
設定方法に間違いはないか、パスワードの入力ミスはないかなど、ひとつひとつもう一度見直してみてください。
設定に問題がない場合は、他の原因を探ってみましょう。
スマホがデータ通信できない状態
スマホのデータ容量を使用して、テザリングを行うため、スマホがデータ通信できない場合は、別のデバイスをインターネットに接続させることができません。
SIMカードが入っていなかったり、回線が停止していたりなど、スマホがインターネットに繋がらない場合はテザリングをできません。
電波干渉を起こしている可能性
電波干渉により、接続が不安定になったり、切断されたりすることがあります。
テザリングするデバイス同士の間に障害物がある場合や電波干渉しそうな機器(電子レンジやワイヤレス機器など)がある場合は、違う場所に移動するなどして対応してください。
材質としては、木<レンガ<コンクリート<金属の順に電波干渉を起こしやすいです。
金属やコンクリートは、電波を妨害する可能性が高くなるため、鉄骨や鉄筋コンクリートの住宅の壁の場合は、接続が不安定になる場合もあります。
テザリングオプションに加入していない
テザリングの申込みが必要かどうかは、通信会社によって異なります。申し込みが必要な場合は、手続きをしなければテザリングは利用できません。
まずは、ご自分の通信会社がテザリングをどのように提供しているのか、調べてみてください。
同じ通信会社でも、プランによってテザリングの提供条件が違う場合があるので、注意が必要です。
接続するデバイスが非対応
テザリングを利用するためには、テザリングする側と接続する側、両方のデバイスが一定の通信方式・周波数に対応していなければなりません。
テザリングがどうしても利用できない場合は、接続するデバイスが非対応という可能性も考えられます。
なお、デバイスによっては、稀にOSのアップデートなどで対応するケースもあります。
テザリングの接続台数の上限
USBテザリングの場合は1台までですが、WiFiテザリングやBluetoothテザリングを利用すれば、同時に複数台の接続ができます。
複数台と言っても、接続台数に上限が設けられています。また、上限台数は機種によって異なります。WiFiテザリングの場合は、基本的には5台以上は接続できます。
上限に達していることが原因で接続できなくなっている可能性があるため、使用していない端末は接続を解除し、目的の端末に接続できるか試してみてください。
ちなみに、接続台数が増えるほど、通信速度は遅くなります。快適な通信をするためにも同時接続する台数は、必要最低限にしておきましょう。
一時的な不具合
設定したにも関わらず、テザリングできない場合は、接続する端末または接続される端末のいずれかで不具合を起こしている可能性があります。
一時的な不具合の場合は、端末の再起動を行うことで改善する可能性が高いです。




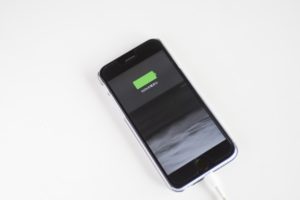

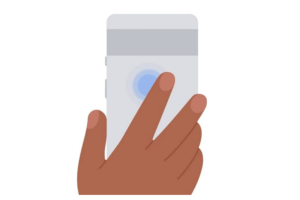


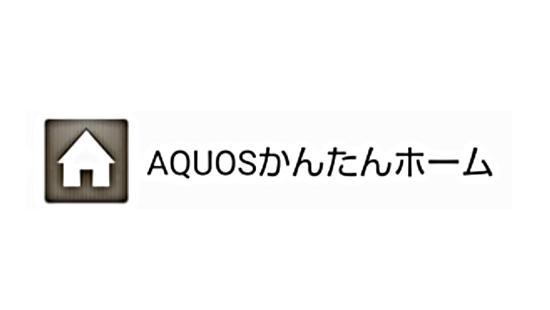





コメントを残す